Cara Menghapus MacKeeper
MacKeeper telah ada, dalam berbagai bentuk, cukup lama. Ini dipasarkan sebagai kumpulan utilitas, app, dan layanan yang menjaga Mac Anda tetap bersih, terlindung dari virus, dan dalam kondisi prima.
Di masa lalu, banyak pengguna menemukan bahwa MacKeeper menyebabkan lebih banyak masalah daripada memperbaikinya. Produk ini juga mendapat kecaman karena iklan agresif dan pemasaran afiliasi. Lebih buruk lagi, produk ini terkenal sulit untuk dicopot pemasangannya.
Reputasi MacKeeper telah meningkat dalam beberapa tahun terakhir, menambahkan lebih banyak fungsionalitas ke perangkat lunaknya, menawarkan jaminan uang kembali 14 hari, dan mundur dari taktik pemasaran yang agresif.
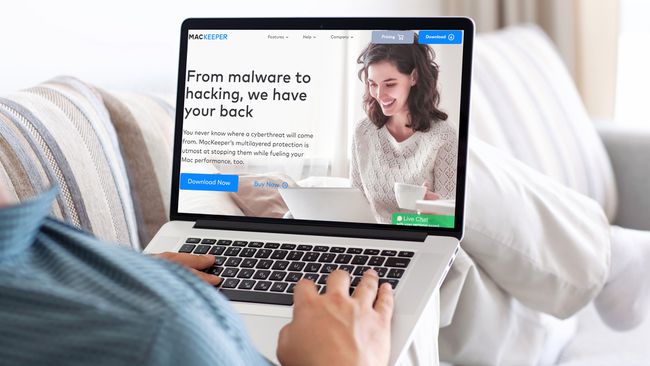
Cara Menghapus MacKeeper
Versi awal MacKeeper memiliki reputasi sulit untuk dicopot, tetapi mencopot pemasangan versi yang lebih baru adalah proses yang mudah. Jika Anda memutuskan sudah waktunya untuk mencopot pemasangan MacKeeper, inilah yang perlu Anda lakukan.
Jika Anda menggunakan salah satu MacKeeper's
-
Keluar dari MacKeeper dengan menekan Memerintah+Q. Di versi yang lebih lama, buka menu MacKeeper dan pilih Preferensi > Umum. Hapus centang pada kotak untuk Tampilkan ikon MacKeeper di bilah menu. Sekarang Anda dapat keluar dari program.

-
Pergi ke Pergi > Aplikasi, dan seret MacKeeper ikon untuk Sampah.
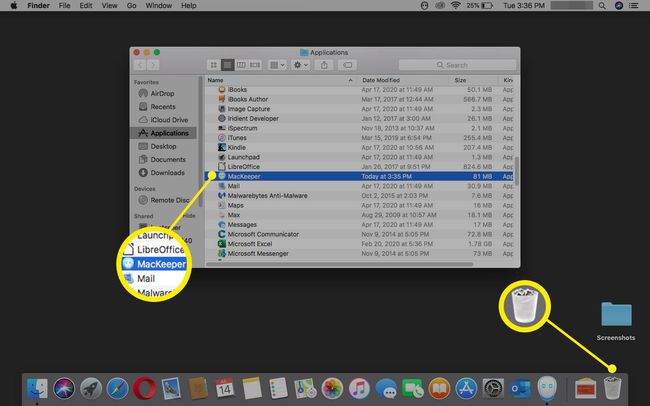
-
Konfirmasikan bahwa Anda ingin mencopot pemasangan produk, dan masukkan Kata sandi admin Mac di dua kotak notifikasi.
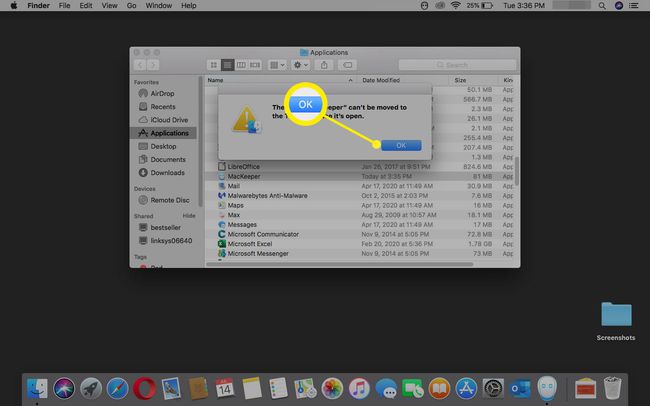
-
Sebuah opsional Hapus Survei terbuka di browser. Lengkapi ini jika Anda ingin memberikan umpan balik atau mengabaikannya.

-
Klik kanan Sampah ikon dan pilih Sampah kosong.
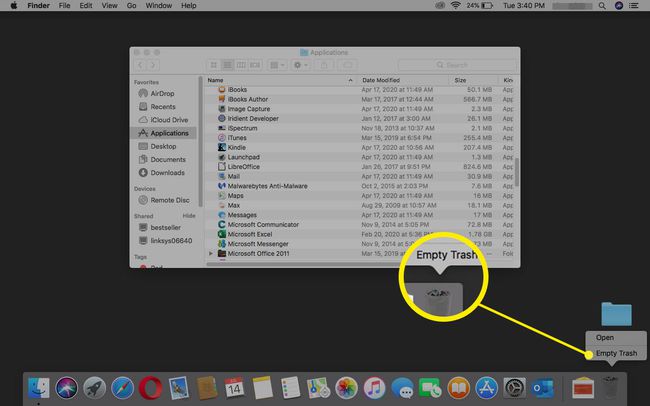
-
Konfirmasikan bahwa Anda ingin mengosongkan Sampah dengan memilih Sampah kosong di kotak dialog peringatan.

Mulai ulang Mac Anda.
Verifikasi Bahwa MacKeeper Hilang
Sementara semua jejak MacKeeper harus hilang, ada baiknya untuk memverifikasi bahwa semua file terkait telah dihapus. Jika Anda menghapus versi MacKeeper yang lebih lama (sebelum versi 3.x), lebih penting untuk mengikuti langkah-langkah ini untuk memastikan tidak ada file MacKeeper yang bersembunyi.
Setelah Anda memulai ulang Mac, verifikasi bahwa MacKeeper ikon tidak lagi di bilah menu atas.
-
Pergi ke Penemu > Pergi > Rumah dan pastikan Cadangan MacKeeper foldernya hilang.
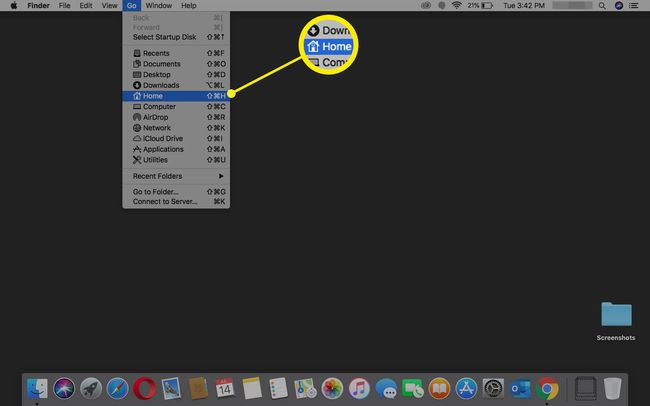
-
Pergi ke Penemu > Pergi > Pergi ke Folder dan cari direktori berikut untuk memastikannya hilang:
- Perpustakaan/Dukungan Aplikasi/MacKeeper
- Pustaka/Dukungan Aplikasi/com.mackeeper. MacKeeper
- Pustaka/Dukungan Aplikasi/com.mackeeper. Agen MacKeeper
- Perpustakaan/LaunchAgents/com.mackeeper. MacKeeperAgent.plist
- Perpustakaan/Cache/com.mackeeper. MacKeeper
- Perpustakaan/Cache/com.mackeeper. Agen MacKeeper
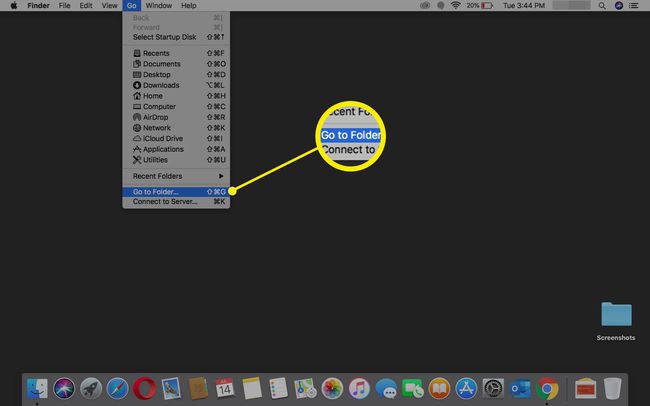
Jika tidak ada direktori ini yang ditemukan, Anda dapat yakin bahwa MacKeeper hilang.
Hapus Safari dari MacKeeper
Dengan sendirinya, MacKeeper tidak menginstal apa pun Ekstensi Safari, tetapi jika Anda mengunduh aplikasi dari pihak ketiga, Anda mungkin mengalami munculan yang tidak diinginkan.
Untuk memperbaiki masalah ini, hapus semua ekstensi Safari yang mungkin telah diinstal.
-
Luncurkan Safari sambil menahan tombol Menggeser kunci. Ini membuka Safari ke halaman rumah Anda.
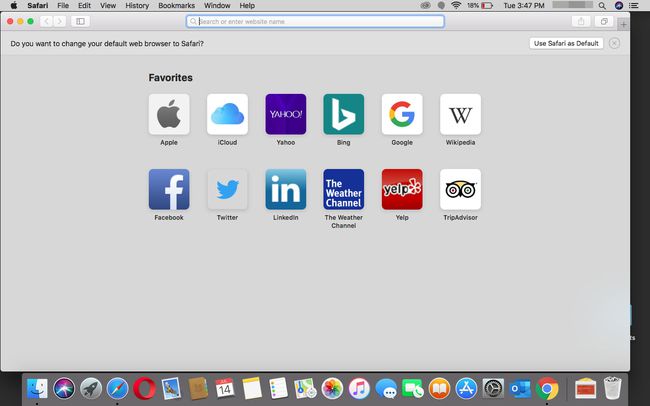
-
Pilih Preferensi dari menu Safari.
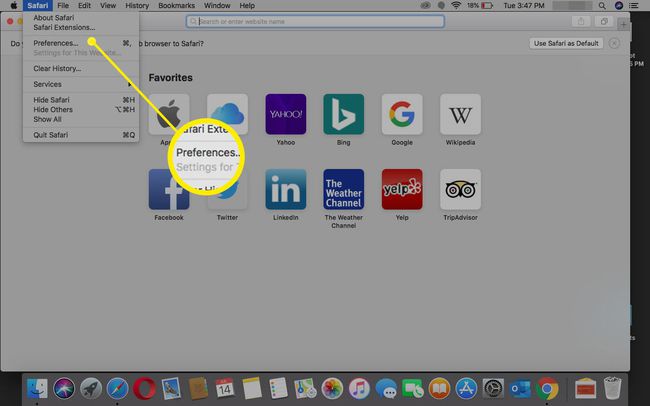
-
Pilih Ekstensi ikon.
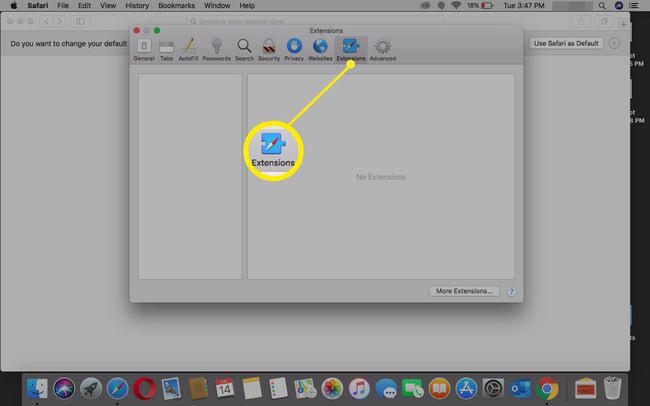
Hapus semua ekstensi yang tidak Anda kenal. Jika Anda tidak yakin, hapus tanda centang dari ekstensi agar tidak dimuat.
Setelah selesai, keluar dari Safari dan luncurkan aplikasi secara normal. Safari akan terbuka tanpa menampilkan pop-up MacKeeper yang tidak diinginkan.
Hapus Gantungan Kunci Anda
Jika Anda mengaktifkan MacKeeper atau membuat akun pengguna di MacKeeper, kemungkinan Anda memiliki entri rantai kunci yang menyimpan kata sandi akun Anda. Meninggalkan entri gantungan kunci ini tidak akan menyebabkan masalah apa pun, tetapi jika Anda ingin menghapus Mac Anda dari referensi MacKeeper sepenuhnya, lakukan hal berikut:
-
Dari Finder, pilih Pergi > Keperluan.
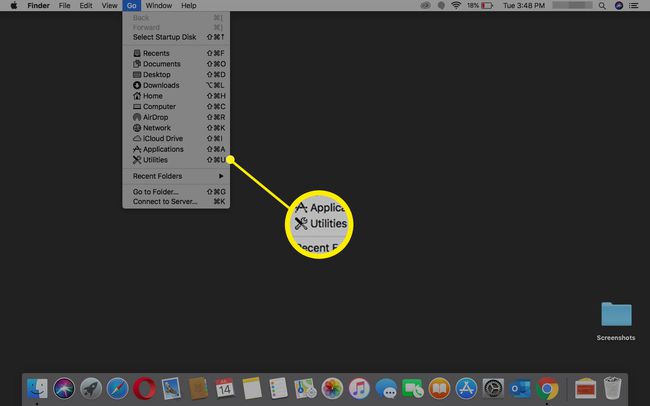
-
Klik dua kali Akses Gantungan Kunci untuk membukanya.
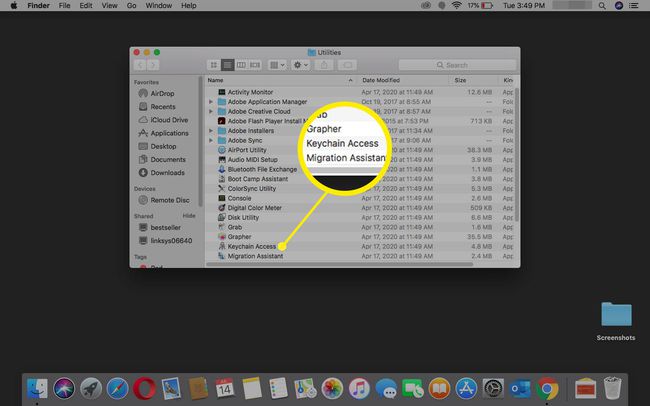
-
Memasuki MacKeeper dalam Mencari bidang.

Hapus kata sandi yang cocok yang ditemukan.
