Cara Menghubungkan Microsoft Surface ke Komputer Lain
Artikel ini memberikan instruksi untuk menyambungkan perangkat Surface ke komputer lain secara nirkabel menggunakan fitur berbagi asli Windows 10, Berbagi Jaringan, atau layanan berbagi awan.
Gunakan Berbagi Terdekat untuk Menghubungkan Surface secara Nirkabel ke PC
Menyinkronkan Surface dengan PC dan berbagi file dengan pengguna lain dulunya cukup mudah dengan jaringan komputer jadul, tetapi semuanya menjadi sedikit lebih menarik sejak penghapusan fitur HomeGroup Windows 10 dan pengenalan beberapa opsi nirkabel untuk menghubungkan Microsoft Surface ke PC dan perangkat pintar lainnya. perangkat.
“Bisakah saya menghubungkan Surface saya ke PC saya?” Ya kamu bisa. Anda sekarang memiliki lebih banyak cara daripada sebelumnya untuk membuat koneksi komputer Surface. Artikel ini akan menguraikan setiap metode koneksi dan menunjukkan cara menggunakannya.
Metode untuk menghubungkan PC ke Surface dalam artikel ini berlaku untuk semua model Surface, Surface Pro, Surface Go, dan Surface Laptop dengan pembaruan Windows 10 terbaru yang diinstal.
Sejauh ini, cara termudah untuk menghubungkan perangkat Surface ke PC untuk berbagi konten adalah dengan menggunakan fitur Share asli Windows 10. Fitur bawaan ini menggunakan Bluetooth untuk mengirim file antar komputer secara nirkabel dan tidak mengharuskan pengguna untuk menjadi bagian dari jaringan yang ada atau menggunakan nama pengguna atau kata sandi apa pun.
-
Temukan file di Microsoft Surface yang ingin Anda bagikan dengan pengguna PC terdekat.
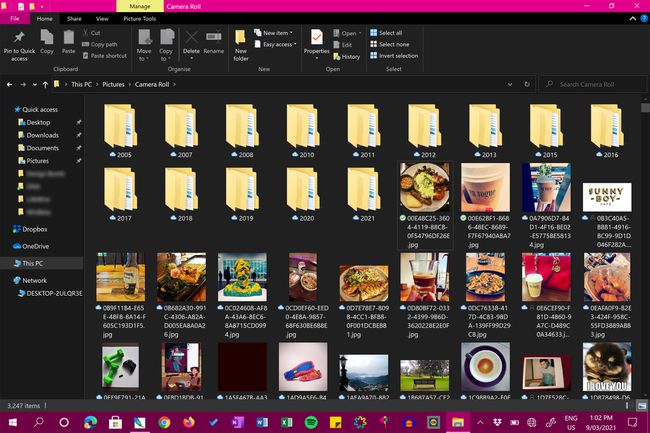
-
Klik kanan pada ikon file.
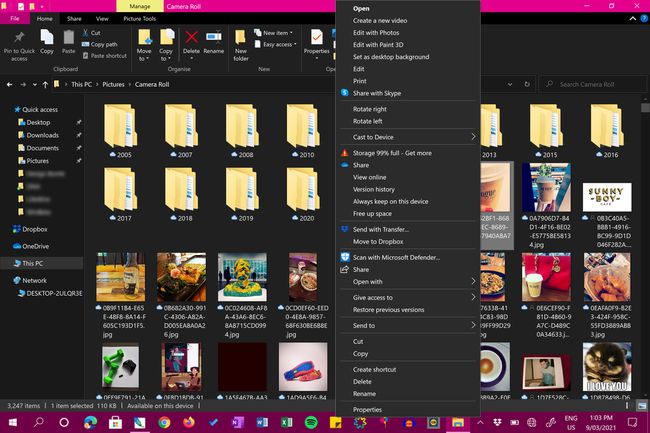
-
Klik Membagikan.
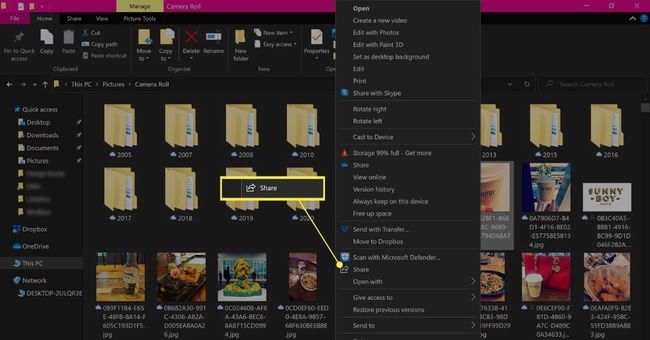
Anda mungkin memiliki beberapa tautan di menu ini yang juga disebut Bagikan. Pastikan Anda mengklik salah satu dengan ikon panah di sebelah kirinya.
-
Sebuah kotak akan muncul dengan kontak di bagian atas dan aplikasi serta layanan yang dapat Anda gunakan untuk berbagi file di bagian bawah. Di tengah saran ini akan ada daftar perangkat terdekat yang tersedia. Klik PC target setelah muncul.
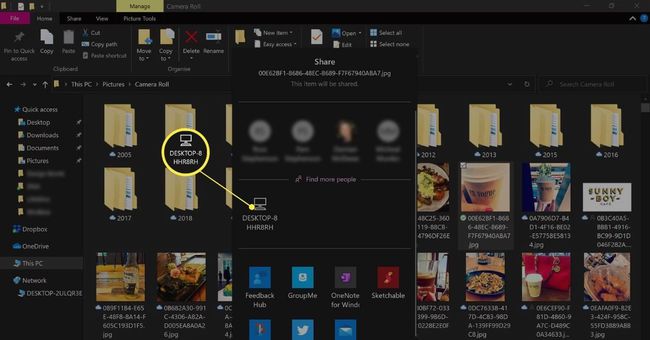
Jika PC Windows Anda tidak muncul, pastikan ada Berbagi di sekitar dihidupkan di dalam Pusat Aksinya.
-
Anda akan menerima pemberitahuan yang memberi tahu Anda bahwa Surface Anda mencoba menyambungkan dan mengirim file di PC Anda. Klik Menyimpan untuk menyimpan file atau Simpan & buka untuk menyimpannya dan segera membukanya untuk diperiksa.
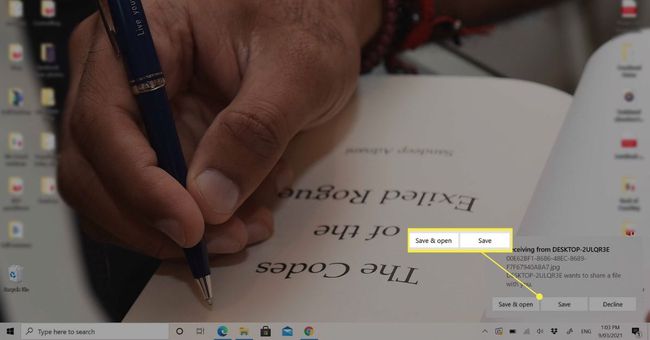
Gunakan Layanan Cloud untuk Menyinkronkan Surface Dengan PC
Layanan awan seperti Dropbox dan OneDrive telah menjadi pengubah permainan untuk berbagi file antar perangkat, mencadangkan konten, dan menyinkronkan data dan folder antar komputer.
Layanan cloud memungkinkan Anda membuat folder online yang dapat diakses oleh banyak pengguna dan disinkronkan antar perangkat. Misalnya oleh menambahkan folder Dropbox ke Surface Anda dan kemudian masuk dengan akun yang sama di PC Anda, Anda akan memiliki dua folder identik yang terus disinkronkan saat file diperbarui, ditambahkan, dan dihapus.
Layanan cloud OneDrive Microsoft telah diinstal sebelumnya di semua PC Windows dan perangkat Microsoft Surface. Namun, Anda mungkin juga ingin memeriksa Dropbox, Google Drive, dan semakin banyak opsi cloud alternatif untuk mengirim file besar melalui internet.
Hubungkan Microsoft Surface ke PC Dengan Berbagi Jaringan
Meskipun fitur HomeGroup telah dihapus seluruhnya pada tahun 2018 sebagai bagian dari pembaruan Windows 10 Versi 1803, masih dimungkinkan untuk berbagi file dan folder dengan perangkat lain melalui koneksi jaringan.
Ada banyak solusi untuk dicoba jika Anda mengalami masalah menghubungkan perangkat Windows 10 Anda ke jaringan.
Berikut cara menghubungkan Surface ke PC saat berada di jaringan.
-
Klik kanan pada file yang ingin Anda bagikan.
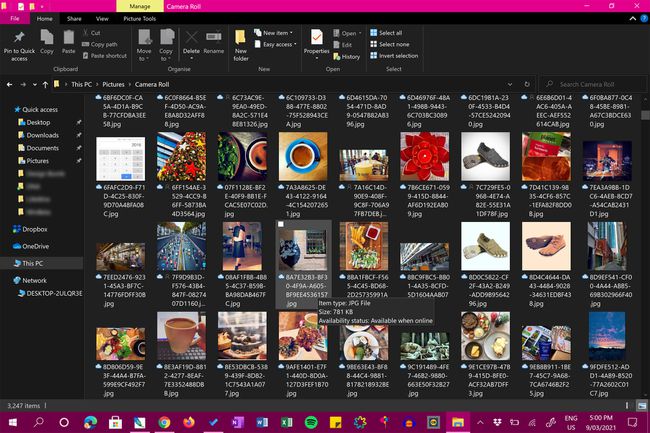
-
Klik Berikan akses ke.
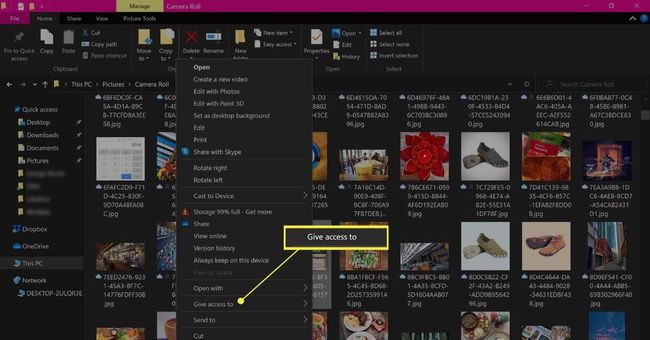
-
Klik Orang spesifik.
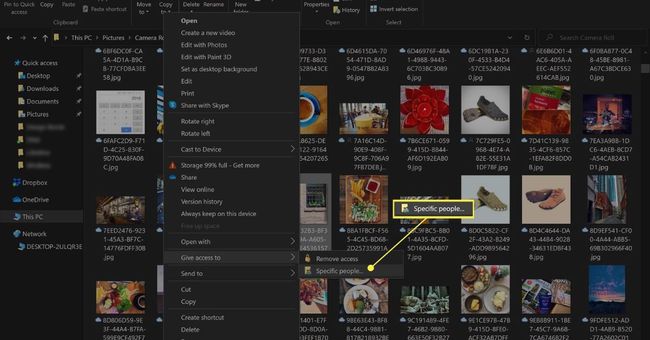
-
Dari menu tarik-turun, pilih nama pengguna atau perangkat yang ingin Anda gunakan untuk berbagi konten. Memilih Setiap orang jika Anda ingin itu tersedia untuk semua pengguna di jaringan Anda.
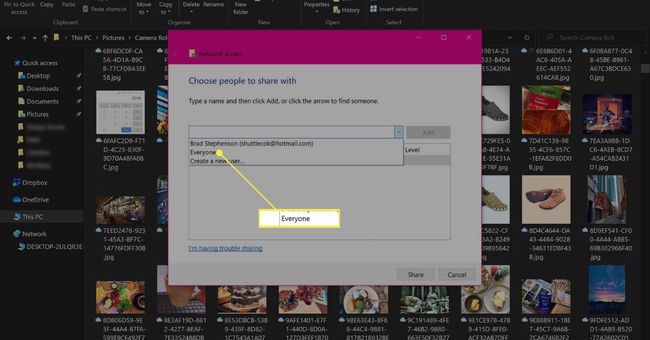
-
Klik Membagikan.
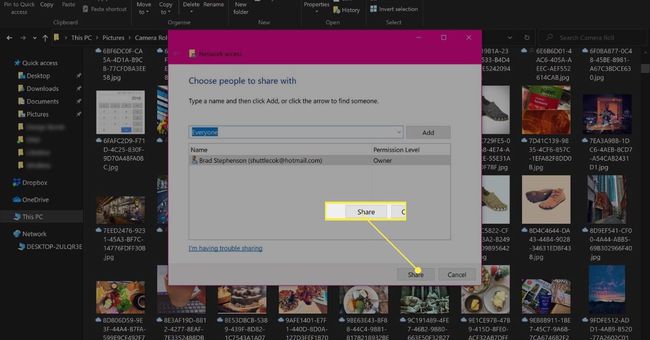
-
Sebuah pesan akan mengonfirmasi bahwa Anda telah membagikan file di jaringan. Jika mau, Anda dapat mengeklik email atau menyalin tautan dalam teks pesan untuk menyalin lokasi jaringan untuk file yang dibagikan ke papan klip Anda. Anda kemudian dapat mengirim ini ke orang lain dalam email atau melalui aplikasi perpesanan.
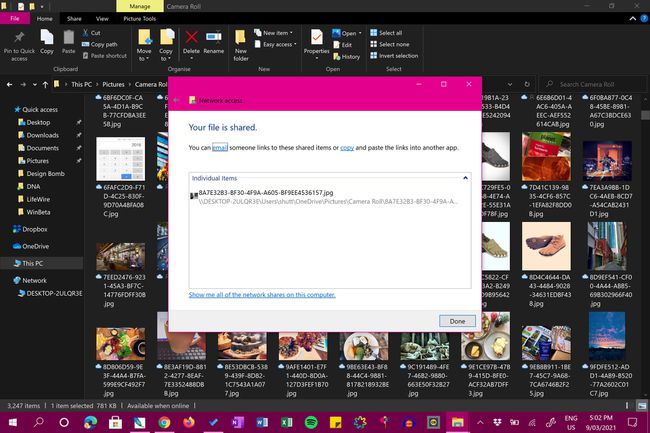
Hubungkan Surface ke Monitor PC atau TV
Jika Anda tidak perlu mengirim atau menerima file antara Surface dan PC Anda dan Anda hanya mencoba mencari tahu cara memproyeksikan atau mencerminkan ruang kerja atau konten Anda ke layar yang lebih besar, Anda beruntung. Ada banyak metode untuk menghubungkan Surface Anda ke monitor PC Anda secara nirkabel dan menggunakan koneksi kabel. Anda juga bisa sambungkan Surface Anda ke layar TV atau proyektor demikian juga.
Bisakah Saya Menghubungkan Keyboard Permukaan ke PC?
Keyboard permukaan (Type Covers dan Touch Covers) memiliki pengikut setia karena faktor bentuknya, berbagai warna, dan kemampuan untuk berfungsi ganda sebagai pelindung layar untuk berbagai Microsoft Surface model. Sayangnya, keyboard Surface tidak dapat digunakan sebagai keyboard biasa pada laptop dan komputer desktop tradisional karena desain khusus Surface dan kurangnya Bluetooth untuk konektivitas nirkabel.
Sisi baiknya, sebagian besar keyboard Bluetooth yang dirancang untuk PC dapat terhubung ke semua Surface Pro, Surface Go, Surface Laptop, dan setiap model Surface lainnya.
