Cara Screenshot di Microsoft Surface
Yang Perlu Diketahui
- Sebagian besar perangkat Surface mengambil tangkapan layar jika Anda menekan tombol Kekuasaan dan Volume Naik tombol secara bersamaan.
- Anda juga dapat mengambil tangkapan layar menggunakan Windows + Shift + S pintasan keyboard.
Artikel ini membahas cara mengambil tangkapan layar di perangkat Surface apa pun dalam hitungan detik.
Gunakan Tombol Fisik untuk Mengambil Screenshot
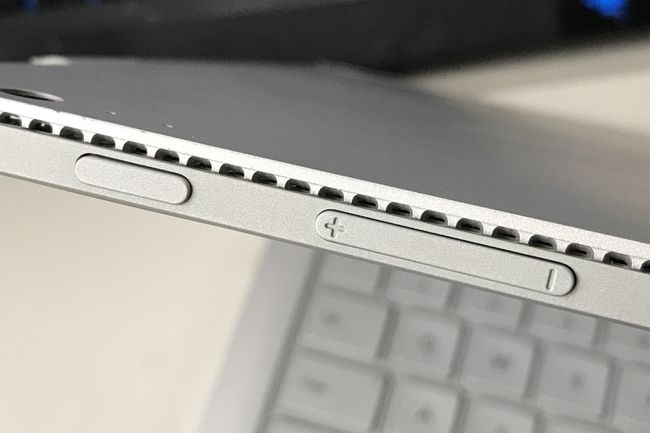
Matius S. Smith / Lifewire
Sebagian besar perangkat Surface memiliki pintasan tombol yang mengambil tangkapan layar saat diaktifkan. Pintasan bervariasi menurut perangkat.
- Surface Pro 4 dan yang lebih baru, semua model Surface Book, semua model Surface Go: Secara bersamaan tekan dan tahan tombol Kekuasaan tombol dan Volume Naik tombol.
- Surface Pro 3 dan model Pro sebelumnya, Surface asli, Surface RT: Secara bersamaan tekan dan tahan tombol jendela tombol di bawah layar tablet dan tombol Volume Turun tombol di samping perangkat.
- Ponsel cerdas Surface Duo: Secara bersamaan tekan dan tahan tombol Kekuasaan tombol dan Volume Turun tombol.
Perangkat Surface Laptop dan Surface Studio tidak memiliki pintasan tombol untuk mengambil tangkapan layar.
Jika berhasil, perangkat Surface Anda akan meredupkan atau mem-flash tampilan sebentar. Anda mungkin melihat pemberitahuan yang memberi tahu Anda bahwa itu menyimpan tangkapan layar.
Perangkat permukaan yang menjalankan Windows akan menyimpan tangkapan layar ke folder Tangkapan Layar, yang dapat ditemukan di PC\Pictures\Screenshots ini. Anda juga dapat menemukan folder ini di bawah C:\Users\YourUserName\Pictures\Screenshots.
Surface Duo, yang menjalankan Android, menyimpan tangkapan layar di lokasi yang berbeda. Anda akan menemukannya dengan membuka Foto aplikasi, lalu ketuk Album > Tangkapan Layar.
Pintasan tombol dapat merepotkan karena menggunakan tombol yang biasanya ditetapkan untuk tugas lain, seperti mengalihkan perangkat ke mode tidur atau mematikannya. Sangat penting untuk menekan kedua tombol secara bersamaan. Jika tidak, perangkat akan masuk ke mode tidur atau mengubah volume speaker.
Gunakan Pintasan Menggunakan Keyboard
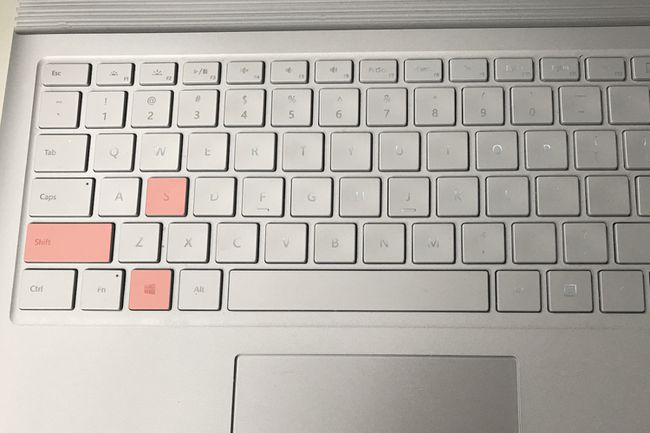
Matius S. Smith / Lifewire
Jika Anda tidak ingin menggunakan pintasan tombol atau tidak dapat membuatnya berfungsi, Anda dapat menggunakan pintasan keyboard Windows.
Pilihan terbaik adalah Windows + Shift + S. Pintasan ini akan berfungsi pada semua perangkat Surface yang menjalankan Windows 10 yang memiliki keyboard.
Maaf, pemilik Surface Duo. Metode ini tidak bekerja dengan Android.
Menekan pintasan ini akan meluncurkan aplikasi bernama Potongan & Sketsa dan meminta Anda untuk mengambil tangkapan layar dengan menyeret persegi panjang di sekitar sebagian layar dengan kursor mouse atau menggunakan layar sentuh. Tangkapan layar kemudian akan terbuka di aplikasi, memberi Anda kesempatan untuk mempratinjaunya. Simpan tangkapan layar dengan memilih ikon floppy disk di sudut kanan atas aplikasi atau menggunakan Ctrl + S pintasan keyboard.
Snip & Sketch memiliki beberapa mode tangkapan layar alternatif. Ini juga mencakup pengeditan gambar dasar dan alat markup. Baca panduan kami untuk menggunakan Snip & Sketch jika Anda ingin menguasai aplikasi.
Gunakan Pusat Aksi
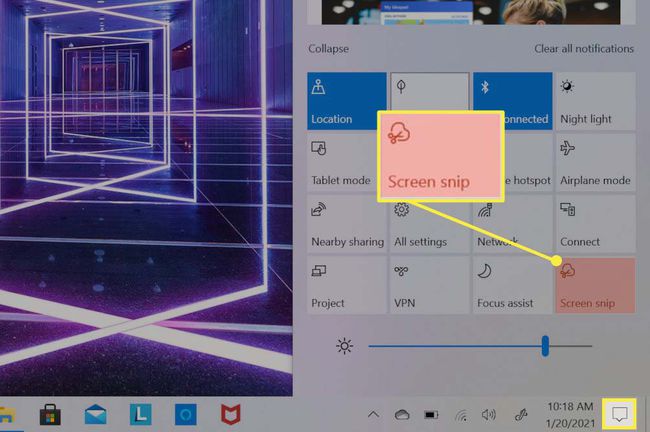
Pusat Aksi adalah untuk pemilik Surface yang tidak ingin menggunakan pintasan tombol atau menganggapnya rumit namun juga tidak memiliki keyboard yang terhubung. Setiap perangkat Surface yang menjalankan Windows 10 dapat menggunakan metode ini.
Mulailah dengan mengetuk Pusat aksi ikon, yang ada di sisi paling kanan bilah tugas. Pusat Aksi akan terbuka dan mengambil alih sepertiga kanan layar Anda. Bagian bawah Pusat Aksi akan menampilkan kotak kotak yang mencakup berbagai fitur dan kontrol perangkat. Ketuk kotak berlabel Cuplikan Layar, yang membuka Potongan & Sketsa aplikasi.
Aplikasi kemudian meminta Anda untuk mengambil tangkapan layar dengan mengetuk dan menyeret persegi panjang di sekitar sebagian layar sentuh. Pemberitahuan kemudian akan muncul dengan pratinjau tangkapan layar. Ketuk untuk membuka tangkapan layar di Snip & Sketch.
Simpan tangkapan layar dengan memilih ikon floppy disk di sudut kanan atas Snip & Sketch atau menggunakan Ctrl + S pintasan keyboard.
Lebih Banyak Cara untuk Mengambil Tangkapan Layar di Perangkat Microsoft Surface
Tiga metode yang dijelaskan adalah yang paling mudah, dan mereka bekerja pada semua perangkat Surface yang menjalankan Windows 10 tanpa menginstal perangkat lunak tambahan atau membiasakan diri dengan fitur khusus.
Anda dapat menggunakan metode lain, namun. Pintasan, trik, atau alat tangkapan layar apa pun yang berfungsi di Windows 10 akan berfungsi pada perangkat Surface, selain Surface Duo, yang menjalankan Android. Baca Lifewire panduan untuk mengambil tangkapan layar di Windows dan panduan kami untuk Snip & Sketch untuk menjadi ahli screenshot.
