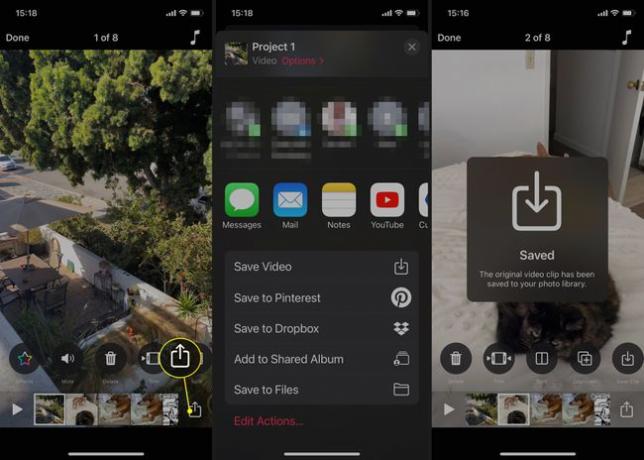Cara Menggunakan Aplikasi Klip Apple
Yang Perlu Diketahui
- Rekam video: Proyek > Membuat baru. Mengambil foto: Ketuk rana > ketuk dan tahan Catatan untuk ditambahkan ke garis waktu, atau x untuk membuang.
- Tambahkan media ke proyek: Ketuk Perpustakaan ikon > Ketuk gambar atau video > Tahan Catatan selama Anda ingin foto atau video muncul.
- Tambahkan efek: Ketuk Efek (bintang) > rekam selfie Adegan, Menambahkan Musik, Filter, Teks, Stiker, Membelah layar, emoji, dan Judul Langsung.
Artikel ini menjelaskan cara menggunakan aplikasi Clips Apple untuk membuat proyek video menggunakan kamera perangkat Anda atau aplikasi Clips.
Aplikasi Clips gratis Apple adalah alat yang hebat untuk membuat video pendek, tayangan slide, proyek sekolah, dan banyak lagi. Ini menggunakan foto dan video di iPhone atau iPad Anda Aplikasi foto atau video dan foto baru yang diambil langsung dengan Clips. Berikut adalah tampilan cara kerja Clips, fitur-fiturnya, dan apa yang baru dengan Clips versi 3.0.
Clips berfungsi dengan perangkat iPhone, iPad, dan iPod touch dan memerlukan iOS 14.0 atau nanti. Beberapa fitur memerlukan iPhone X atau lebih baru.

Apa Itu Klip?
Jika Anda memiliki iPhone, iPad, atau iPod touch, unduh Klip dari App Store dan mulai membuat film yang dapat dibagikan, yang disebut proyek. Klip mudah digunakan, bahkan untuk orang tanpa penyuntingan video pengalaman. Ini adalah cara yang bagus bagi anak-anak untuk membuat proyek kreatif atau sekolah.
Sangat mudah untuk mengekspor video Klip. Tidak ada integrasi media sosial bawaan, sehingga orang tua dapat lebih mengontrol cara video dibagikan.
Rekam video dengan antarmuka aplikasi yang mudah digunakan, lalu tambahkan foto dan video dari perpustakaan Anda. Tambahkan filter dan animasi ke film Anda, dan gunakan suara Anda untuk membuat teks otomatis. Tambahkan stiker, Memoji, emoji, musik, dan efek kamera yang imersif. Kemudian, ekspor dan kirim video Anda ke teman dan keluarga, atau bagikan ke Instagram atau situs sosial lainnya.
Adegan selfie adalah salah satu fitur aplikasi yang paling populer, memungkinkan Anda menempatkan diri Anda dalam adegan dan latar belakang yang menyenangkan.
Clips 3.0 menambahkan beberapa fitur yang sudah lama dicari ke aplikasi, termasuk kemampuan untuk merekam rasio aspek yang berbeda (16:9, 4:3, dan persegi) dan merekam video Anda dalam lanskap atau potret orientasi. Efek khusus pop-up baru termasuk panah, bentuk, stiker, dan musik bebas royalti.
Jika Anda memiliki iPhone 12, rekam video HDR dengan kamera belakang perangkat.
Cara Merekam Video di Aplikasi Klip
Berikut cara merekam video dengan Clips untuk membuat proyek pertama Anda.
Buka klip aplikasi di perangkat iOS Anda.
-
Mengetuk Proyek (terlihat seperti folder bertumpuk) di sudut kiri atas layar, lalu ketuk Membuat baru.
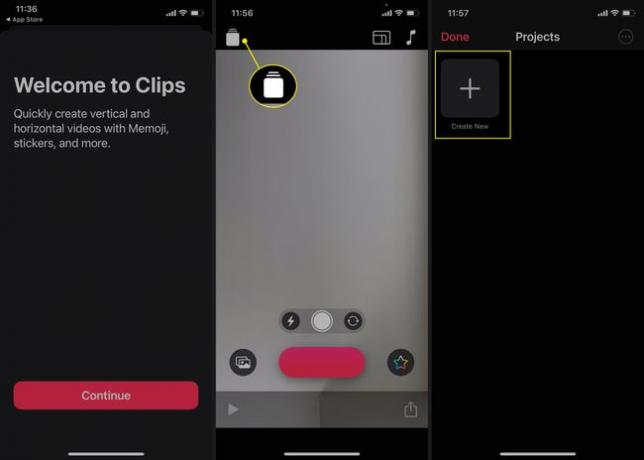
-
Ketuk Tetapkan Rasio Aspek ikon di sudut kanan atas layar, lalu pilih salah satu 16:9, 4:3, atau Persegi.
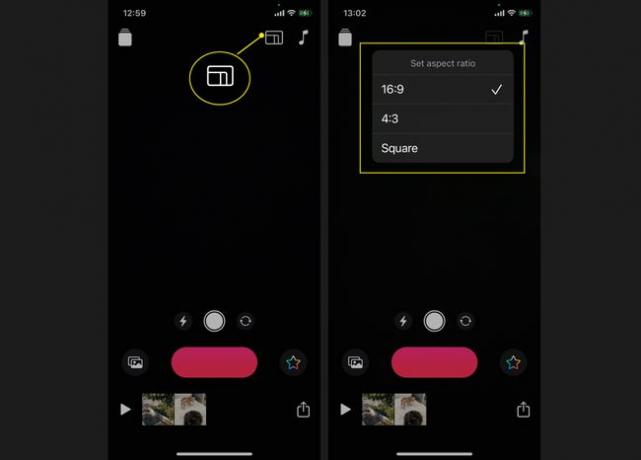
-
Alihkan tombol pemilih kamera dari selfie ke luar, tergantung pada apa yang Anda rekam. Ketuk dan tahan yang merah Catatan tombol untuk merekam video. Melepaskan Catatan untuk berhenti.
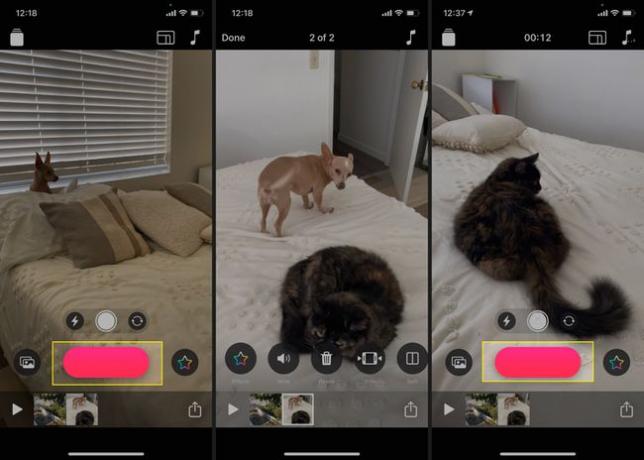
Jika Anda tidak ingin menahan tombol Rekam, geser ke atas untuk menguncinya, lalu ketuk untuk berhenti merekam.
-
Untuk menonton klip yang Anda rekam untuk proyek Anda, ketuk Bermain tombol di garis waktu di bagian bawah layar. Klip diputar sesuai urutan Anda merekam klip.
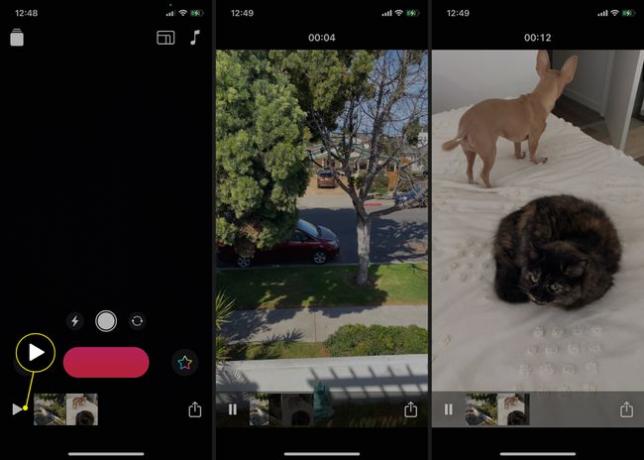
Anda hanya dapat membuka satu proyek dalam satu waktu. Saat Anda menambahkan konten ke proyek, daftar klip bertambah di garis waktu.
Cara Mengambil Foto untuk Proyek Klip Anda
Anda juga dapat mengambil foto dari dalam aplikasi Clips dan menambahkannya ke proyek Anda.
Ketuk dan tahan rana ikon (lingkaran putih) hingga gambar muncul di layar.
Ketuk x di pojok kiri atas untuk membuang gambar, atau ketuk dan tahan Catatan untuk menambahkan foto yang dipilih ke timeline Anda.
-
Ketuk x untuk keluar dari mode foto.
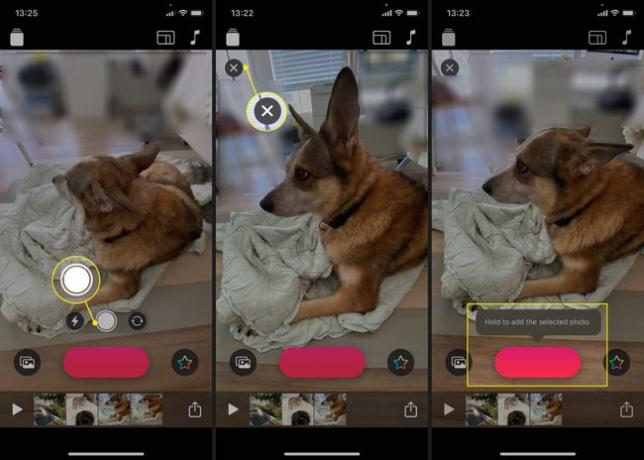
Cara Menambahkan Foto dan Video Dari Perpustakaan Anda
Lanjutkan menambahkan video dan foto ke proyek Anda dengan fitur Rekam Klip, atau tambahkan foto atau video dari aplikasi Foto. Video dan foto baru muncul di garis waktu setelah klip sebelumnya.
Berikut cara menambahkan foto dan video yang ada dari perpustakaan Anda.
Ketuk Perpustakaan ikon (terlihat seperti dua gambar bertumpuk). Anda akan dibawa ke perpustakaan foto dan video Anda.
Ketuk foto atau video.
Tekan dan tahan Catatan selama Anda ingin foto atau video muncul di proyek Anda. Misalnya, tahan selama tiga detik, dan foto akan muncul selama tiga detik di proyek Anda. Tahan video selama lima detik, dan lima detik pertama video akan muncul.
-
Anda akan melihat foto atau video Anda di timeline Anda. Ketuk x untuk keluar.
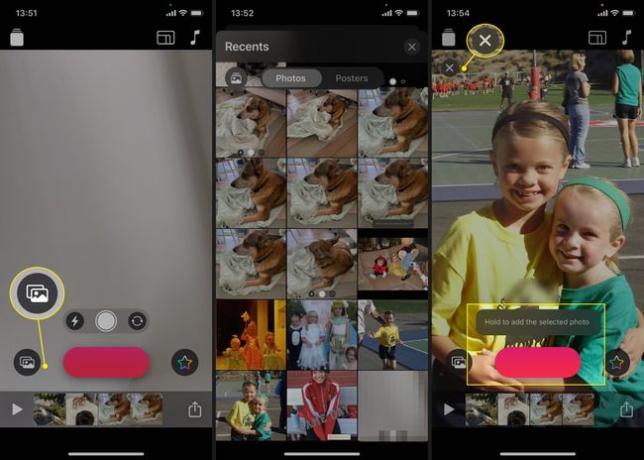
Cara Menambahkan Adegan Selfie di Klip
Selfie Scenes adalah fitur menyenangkan yang memungkinkan Anda membenamkan diri dalam latar belakang animasi atau adegan dari film ikonik dalam pengalaman 360 derajat. Berikut cara kerjanya.
Anda memerlukan iPhone X atau lebih baru atau model iPad Pro dari 2018 atau lebih baru untuk menggunakan fitur ini karena fitur ini memanfaatkan TrueDepth kamera.
Mengetuk Efek (bintang warna-warni) di sudut kanan bawah.
Ketuk Adegan ikon (terlihat seperti gunung hijau dengan titik kuning).
-
Gulir melalui adegan sampai Anda menemukan yang Anda sukai. Ketuk untuk memilihnya.
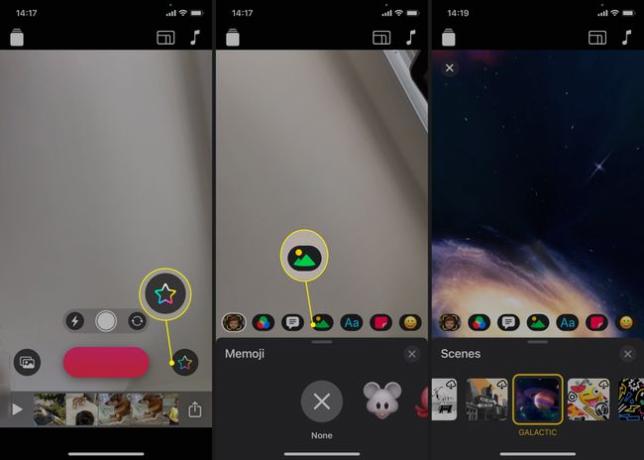
Posisikan perangkat iOS Anda di depan wajah Anda.
-
Geser ke bawah pada kotak Opsi pemandangan untuk menampilkan Catatan tombol. Tekan dan tahan Catatan untuk merekam dan menambahkan Selfie Scene ke timeline proyek Anda.
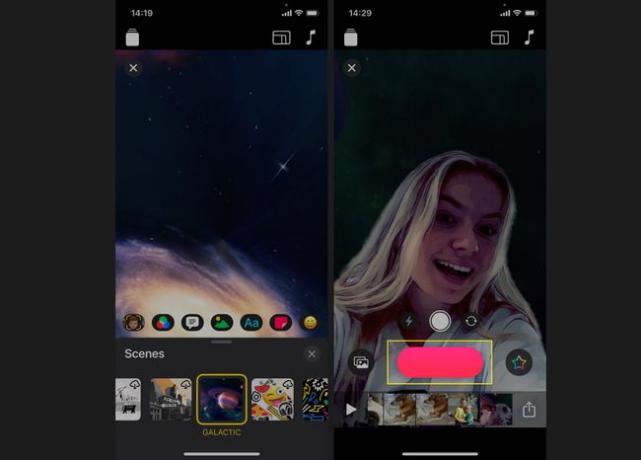
Bagaimana Menambahkan Efek ke Klip
Clips memiliki banyak efek menyenangkan untuk dimainkan. Beberapa efek dapat ditambahkan ke foto atau klip video apa pun di proyek Anda, sementara yang lain untuk perekaman video langsung. Berikut cara menambahkan efek ke klip Anda:
Mengetuk Musik (not musik) di sudut kanan atas layar untuk menambahkan musik ke proyek Anda.
Ketuk untuk memilih klip dari garis waktu Anda.
Mengetuk Efek (bintang warna-warni) dari menu bawah.
-
Mengetuk Filter (tiga lingkaran berwarna) untuk menambahkan filter. Gulir melalui filter yang tersedia lalu ketuk filter untuk memilihnya.
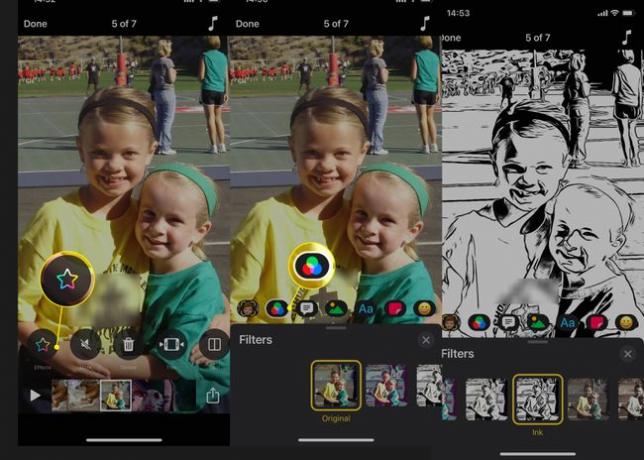
-
Mengetuk Teks (A besar dan a kecil) untuk memilih dari serangkaian teks warna-warni untuk klip Anda.
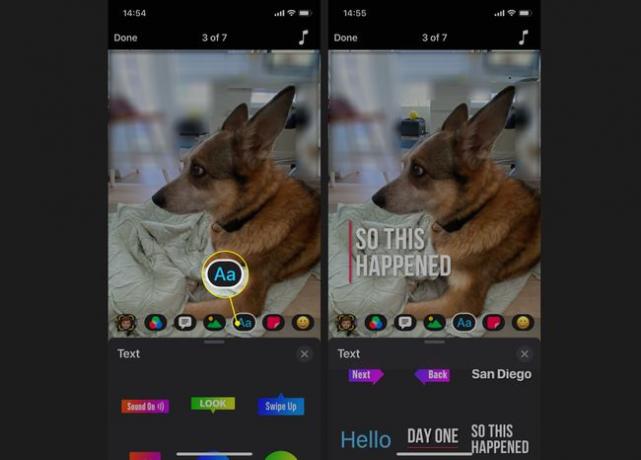
-
Mengetuk Stiker (kotak merah) untuk menambahkan stiker yang menyenangkan. Gunakan jari Anda untuk bergerak dan meletakkannya di tempat yang Anda inginkan.
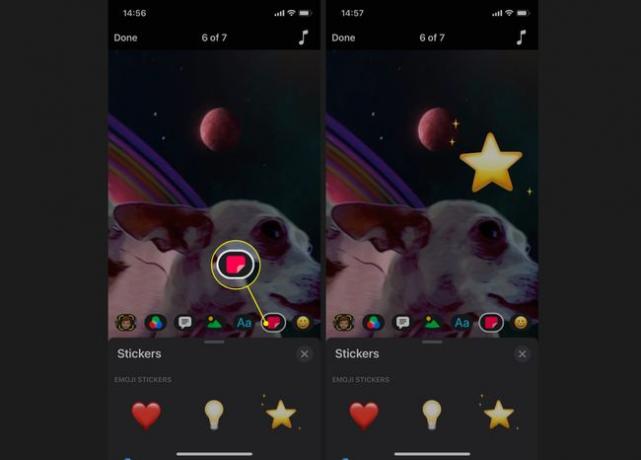
Untuk menerapkan lebih dari satu efek ke satu klip, bagi klip menjadi dua. Ketuk klip di garis waktu, lalu ketuk Membelah.
-
Mengetuk Emoji (wajah tersenyum) untuk menambahkan emoji ke klip.
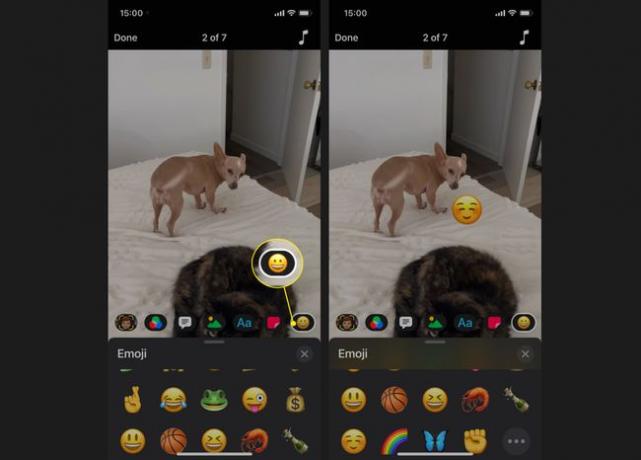
Jika Anda berubah pikiran, ketuk dan tahan emoji lalu pilih Menghapus.
-
Untuk menggunakan fitur Memoji saat merekam video, ketuk Efek > Memoji. Ketuk Memoji untuk memilihnya, lalu bingkai wajah Anda di penampil. Tekan dan tahan Catatan untuk merekam dan menambahkan video Memoji Anda ke proyek.
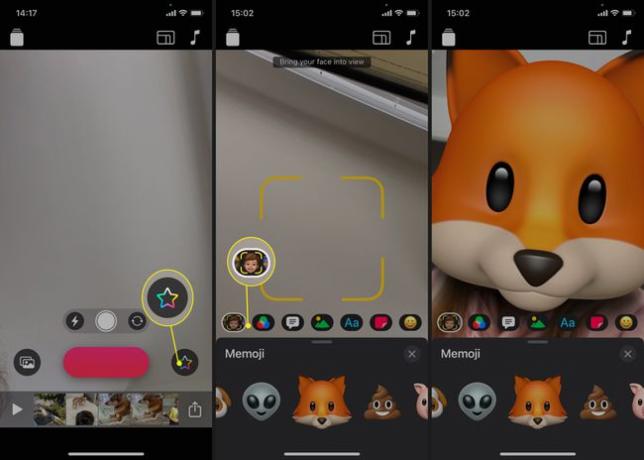
-
Untuk menambahkan judul langsung ke rekaman Anda, ketuk Judul Langsung (terlihat seperti gelembung ucapan), pilih gaya judul langsung, lalu ucapkan saat merekam untuk menambahkan teks teks ke video Anda.
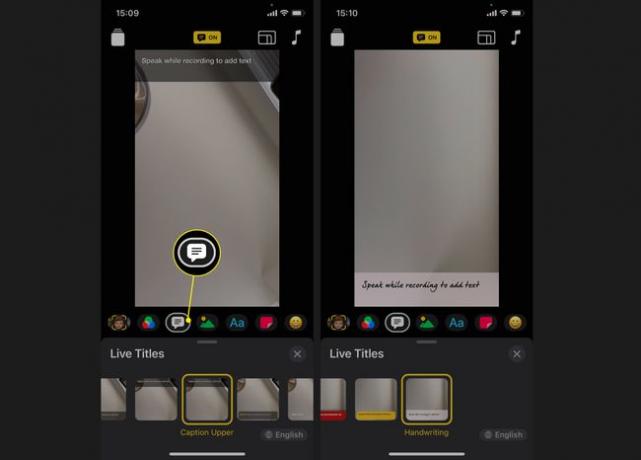
Cara Memainkan dan Memanipulasi Klip
Berikut cara memutar, memindahkan, menggandakan, dan menghapus klip di aplikasi Clips.
Mengetuk Bermain untuk memutar klip secara berurutan.
Untuk memindahkan klip, ketuk dan tahan klip, lalu pindahkan ke kiri atau kanan.
-
Untuk menduplikasi klip, ketuk klip lalu ketuk Duplikat (kotak dengan tanda plus).

Untuk menghapus klip, ketuk lalu pilih Menghapus (tempat sampah)
Untuk membisukan audio klip video, ketuk lalu pilih Bisu (ikon tanduk).
-
Untuk memangkas klip video, ketuk Memangkas (ikon film).
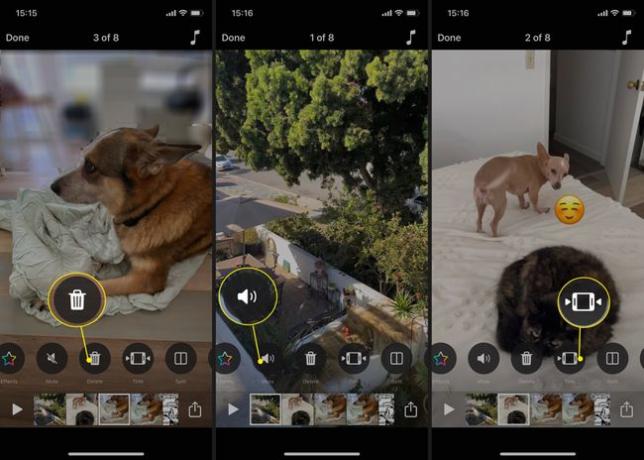
-
Untuk menyimpan atau membagikan video, ketuk Membagikan ikon, lalu pilih dari opsi seperti AirDrop, teks, email, YouTube, dan lainnya, atau bagikan ke situs media sosial. Secara opsional, simpan video ke perpustakaan Anda.