Gunakan Layer Mask di GIMP untuk Mengedit Area Tertentu
Masker lapisan dalam GIMP (Program Manipulasi Gambar GNU) menyediakan cara yang fleksibel untuk mengedit lapisan yang digabungkan dalam dokumen untuk menghasilkan gambar komposit yang lebih menarik.
Manfaat Masker dan Cara Kerjanya
Ketika sebuah topeng diterapkan ke sebuah lapisan, topeng itu membuat bagian-bagian dari lapisan itu transparan sehingga setiap lapisan di bawahnya terlihat.
Ini bisa menjadi cara yang efektif untuk menggabungkan dua atau lebih foto untuk menghasilkan gambar akhir yang menggabungkan elemen masing-masing. Namun, itu juga dapat membuka kemampuan untuk mengedit area dari satu gambar dengan cara yang berbeda untuk menghasilkan hasil akhir gambar yang terlihat jauh lebih mencolok daripada jika penyesuaian gambar yang sama telah diterapkan secara universal ke keseluruhan gambar.
Misalnya, di foto pemandangan, Anda dapat menggunakan teknik ini untuk menggelapkan langit saat matahari terbenam, sehingga warna-warna hangat tidak pudar saat mencerahkan latar depan.
Anda dapat mencapai hasil serupa dari lapisan gabungan dengan menghapus bagian lapisan atas daripada menggunakan topeng untuk membuat area transparan. Namun, setelah bagian dari lapisan telah dihapus, itu tidak dapat dihapus, tetapi Anda dapat mengedit layer mask untuk membuat area transparan terlihat lagi.
Menggunakan Layer Mask di GIMP
Teknik yang ditunjukkan dalam tutorial ini menggunakan editor gambar GIMP gratis dan sangat cocok untuk berbagai subjek, terutama di mana pencahayaan bervariasi secara signifikan di seluruh adegan. Ini menunjukkan cara menggunakan layer mask dalam gambar lanskap untuk menggabungkan dua versi berbeda dari gambar yang sama.
Siapkan Dokumen GIMP
Langkah pertama adalah menyiapkan dokumen GIMP yang dapat Anda gunakan untuk mengedit area tertentu dari suatu gambar.
Menggunakan foto pemandangan alam atau sejenisnya yang sangat jelas garis cakrawala akan memudahkan untuk mengedit bagian atas dan bawah gambar sehingga Anda dapat melihat cara kerja teknik ini. Ketika Anda merasa nyaman dengan konsep tersebut, Anda dapat mencoba menerapkannya pada subjek yang lebih kompleks.
-
Pergi ke Mengajukan > Membuka untuk membuka foto digital yang ingin Anda kerjakan. Dalam Lapisan palet, gambar yang baru dibuka muncul sebagai satu lapisan.
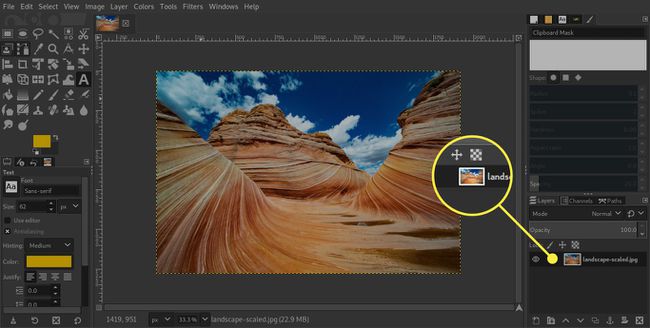
-
Selanjutnya, pilih Duplikat Lapisan tombol di bar bawah palet Layers. Ini menduplikasi lapisan latar belakang untuk digunakan.
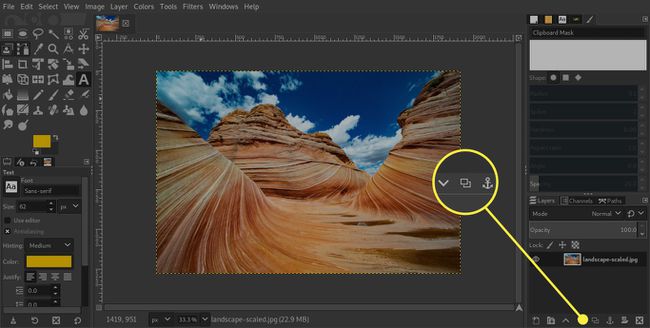
-
Pilih Bersembunyi tombol (muncul sebagai ikon mata) di lapisan atas.
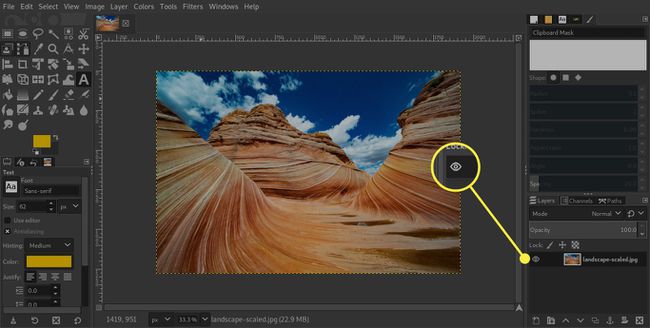
-
Gunakan alat penyesuaian gambar untuk mengedit lapisan bawah yang terlihat dengan cara yang meningkatkan satu bagian tertentu dari gambar, seperti langit.
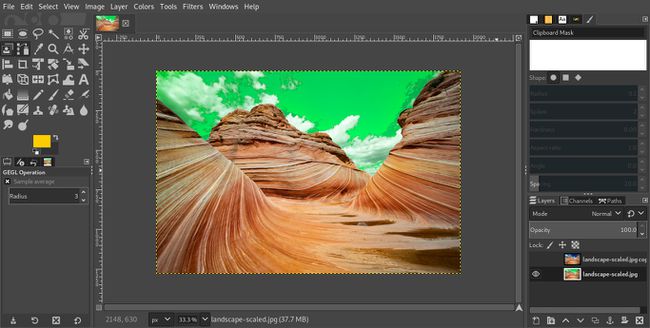
-
Perlihatkan lapisan atas dan tingkatkan area gambar yang berbeda, seperti latar depan.
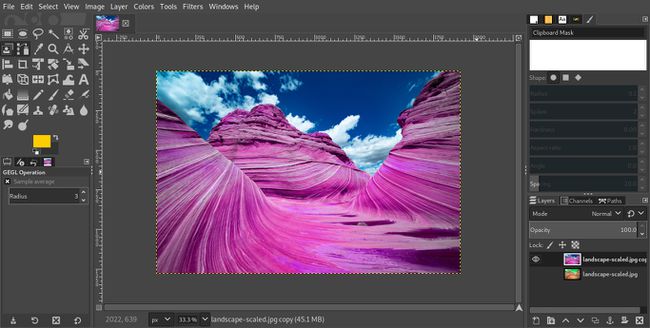
Jika Anda tidak terlalu percaya diri dengan GIMP alat penyesuaian, gunakan teknik konversi mono Channel Mixer untuk menyiapkan dokumen GIMP serupa.
Terapkan Layer Mask
Kami ingin menyembunyikan langit di lapisan atas sehingga langit gelap di lapisan bawah terlihat.
-
Klik kanan pada lapisan atas di palet Layers dan pilih Tambahkan Layer Mask.
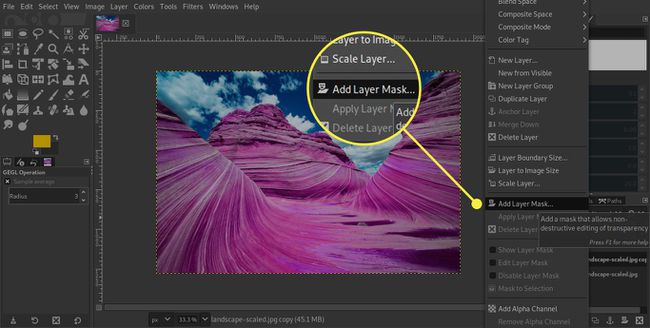
-
Pilih Putih (opasitas penuh). Anda sekarang akan melihat bahwa persegi panjang putih polos muncul di sebelah kanan thumbnail layer di palet Layers.
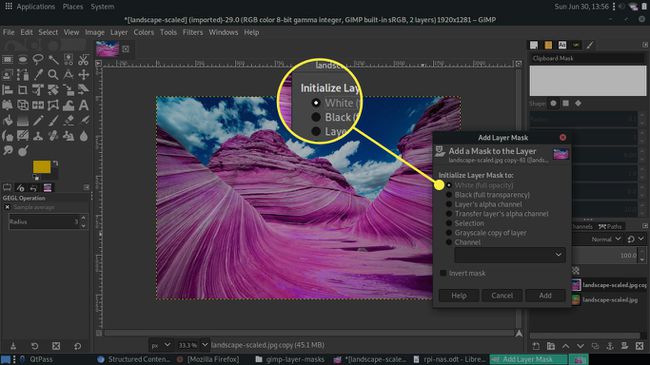
-
Pilih Layer Mask dengan mengklik dan menahan ikon persegi panjang putih lalu tekan tombol D untuk mengatur ulang warna latar depan dan latar belakang masing-masing menjadi hitam dan putih.
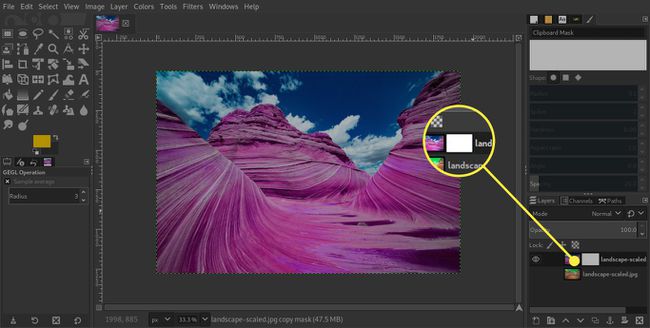
-
Dalam kotak peralatan, pilih Alat Gradien.
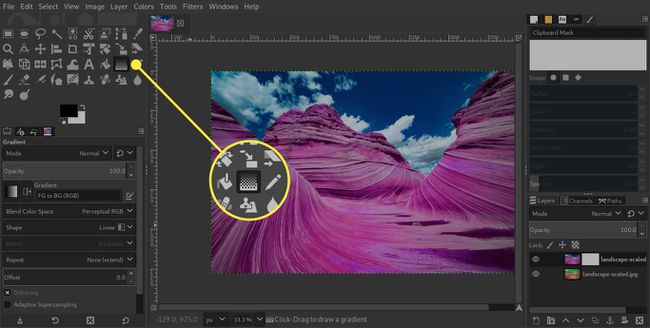
-
Dalam Opsi Alat, Pilih FG ke BG (RGB) dari Gradien pemilih.
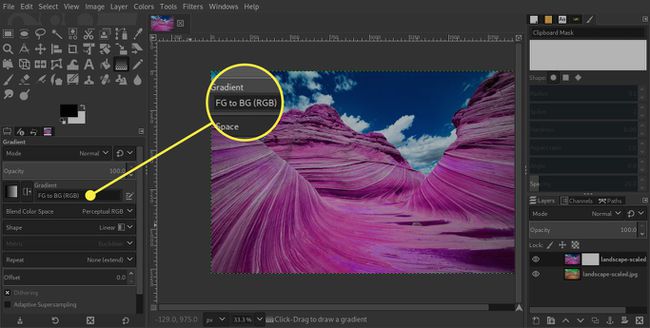
-
Pindahkan penunjuk ke gambar dan letakkan di tingkat cakrawala. Klik dan seret ke atas untuk melukis gradien hitam padaLapisan Masker.
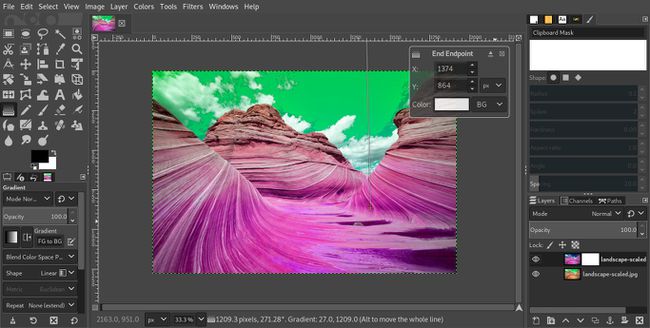
-
Langit dari lapisan bawah sekarang akan terlihat dengan latar depan dari lapisan atas. Jika hasilnya tidak seperti yang Anda inginkan, coba terapkan gradien lagi, mungkin memulai atau menyelesaikan pada titik yang berbeda.
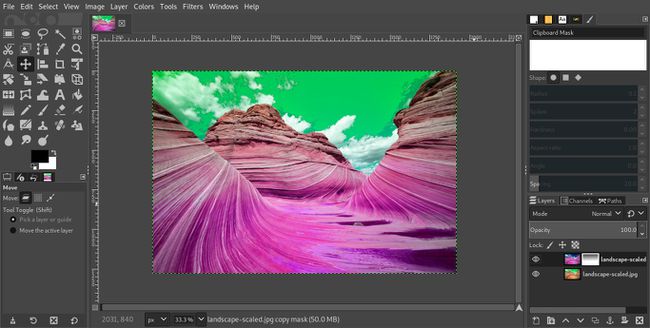
Sempurnakan Gabung
Mungkin saja lapisan atas sedikit lebih terang daripada lapisan bawah, tetapi topeng telah mengaburkannya. Ini dapat disesuaikan dengan mengecat topeng gambar menggunakan warna putih sebagai warna latar depan.
Pilih Alat sikat, dan di Opsi Alat, pilih sikat lembut di Sikat pengaturan. Menggunakan Penggeser skala untuk menyesuaikan ukuran sesuai kebutuhan. Coba kurangi nilai Kegelapan slider juga, karena ini membuatnya lebih mudah untuk menghasilkan hasil yang lebih alami.
Sebelum melukis ke layer mask, pilih ikon panah kecil berkepala dua di sebelah latar depan dan warna latar belakang untuk membuat warna foreground menjadi putih.
Pilih Lapisan Masker ikon di Lapisan palet untuk memastikan bahwa itu dipilih dan Anda dapat melukis ke gambar di area di mana Anda ingin membuat bagian transparan terlihat lagi. Saat Anda melukis, Anda akan melihat Lapisan Masker ikon berubah untuk mencerminkan sapuan kuas yang Anda terapkan, dan Anda akan melihat gambar berubah secara nyata saat area transparan menjadi buram lagi.
