Cara Membuat Efek Di Luar Batas di Photoshop
Efek di luar batas adalah efek pop-out di mana sebagian gambar muncul dari sisa gambar dan keluar dari bingkai. Untuk tutorial ini, kita akan menggunakan Photoshop CS6 untuk membuat efek di luar batas, tetapi versi Photoshop terbaru apa pun akan berfungsi. Kami akan bekerja dari foto seekor anjing, membuat bingkai, menyesuaikan sudutnya, membuat topeng, dan menyembunyikan bagian dari gambar untuk membuat anjing tampak seolah-olah dia melompat keluar dari bingkai.
Sementara Photoshop Elements menyediakan pengeditan terpandu untuk efek ini, Anda dapat membuatnya secara manual dengan Photoshop.
Untuk mengikuti, klik kanan pada tautan di bawah ini untuk menyimpan file latihan ke komputer Anda, lalu lanjutkan melalui setiap langkah.
Unduh: ST_PS-OOB_practice_file.png
01
dari 11
Buka File Latihan
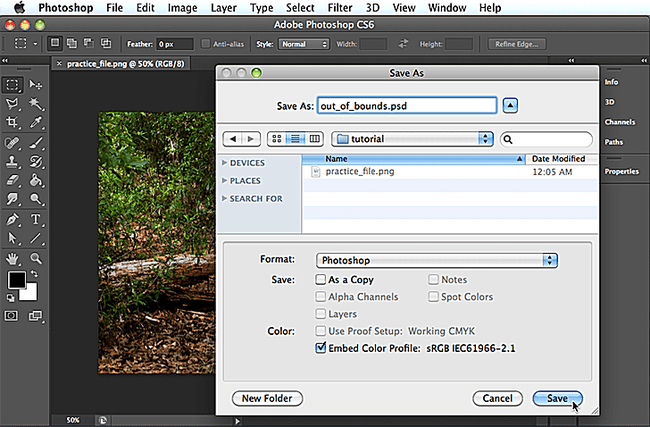
Lifewire / Bruce King
Untuk membuka file latihan, pilih Mengajukan > Membuka, lalu arahkan ke file latihan dan klik Membuka. Lalu pilih Mengajukan > Menyimpan, beri nama file "out_of_bounds" dan pilih Photoshop untuk formatnya, lalu klik Menyimpan.
File latihan yang akan kita gunakan sangat cocok untuk membuat efek di luar batas karena memiliki area latar belakang yang dapat dihapus, dan juga menunjukkan gerakan. Menghapus beberapa latar belakang akan menyebabkan anjing keluar dari bingkai, dan foto yang menangkap gerakan memberikan alasan bagi subjek atau objek untuk keluar dari bingkai. Foto bola yang memantul, pelari, pengendara sepeda, burung yang terbang, dan mobil yang melaju kencang hanyalah beberapa contoh dari apa yang menunjukkan gerakan.
02
dari 11
Duplikat Lapisan
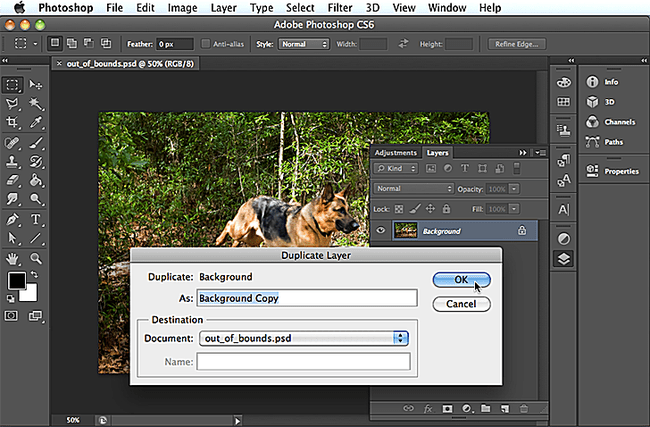
Lifewire / Bruce King
Dengan gambar anjing terbuka, klik ikon menu kecil di sudut kanan atas panel Layers, atau klik kanan pada lapisan, dan pilih Duplikat Lapisan, lalu klik oke. Selanjutnya, sembunyikan layer asli, dengan mengklik ikon matanya.
03
dari 11
Buat Persegi Panjang
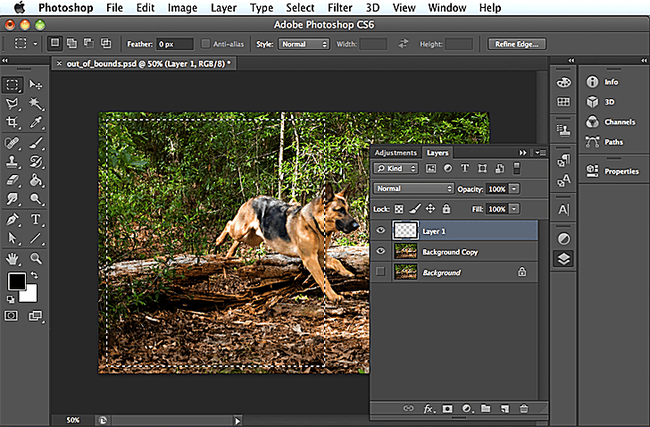
Lifewire / Bruce King
Di panel Lapisan, klik pada Buat Lapisan Baru tombol di bagian bawah panel Layers, lalu klik pada Alat Tenda Persegi Panjang di panel Alat. Klik dan seret untuk membuat persegi panjang di sekitar bagian belakang anjing dan hampir semuanya ke kiri.
04
dari 11
Tambahkan Stroke
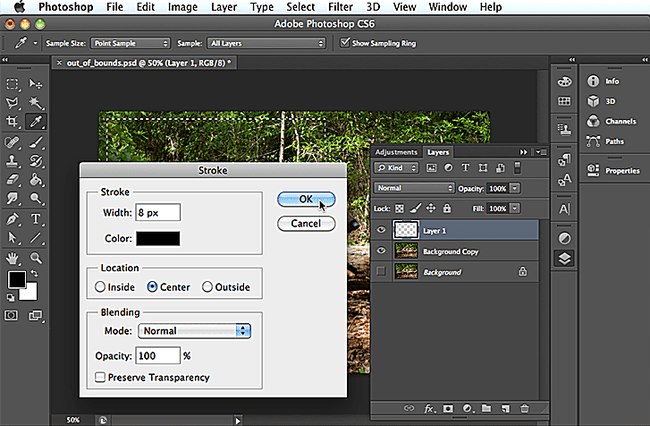
Lifewire / Bruce King
Klik kanan pada kanvas dan pilih Pukulan, lalu pilih 8 px untuk lebarnya dan tetap hitam untuk warna goresannya. Jika hitam tidak ditunjukkan, Anda dapat mengklik kotak warna untuk membuka Color Picker dan ketik 0, 0, dan 0 di nilai RGB bidang. Atau, jika Anda menginginkan warna yang berbeda, Anda dapat mengetikkan nilai yang berbeda. Setelah selesai, klik oke untuk meninggalkan Color Picker, lalu oke lagi untuk mengatur opsi goresan. Selanjutnya, klik kanan dan pilih Batalkan pilihan, atau cukup klik menjauh dari persegi panjang untuk membatalkan pilihan.
05
dari 11
Ubah Perspektif
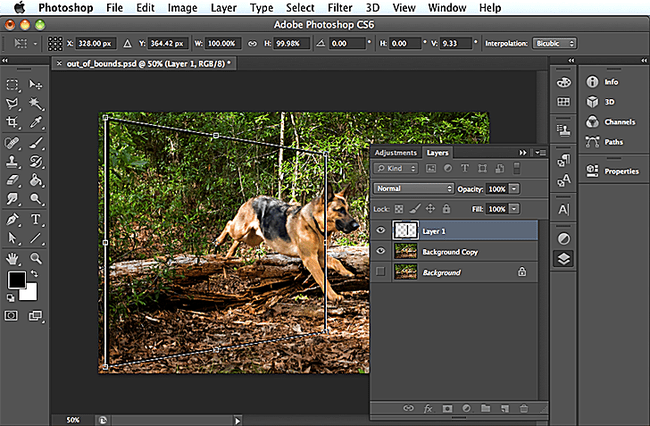
Lifewire / Bruce King
Memilih Sunting > Perubahan Bebas, atau tekan Kontrol atau Memerintah+T, lalu klik kanan dan pilih Perspektif. Klik pada pegangan kotak pembatas (kotak putih) di sudut kanan atas dan seret ke bawah untuk mengecilkan sisi kiri persegi panjang, lalu tekan Kembali.
Jika Anda tidak suka di mana bingkai ditempatkan untuk efek ini dan ingin memindahkannya, Anda dapat menggunakan alat Pindahkan untuk mengeklik goresan dan menyeret persegi panjang ke tempat yang menurut Anda terbaik.
06
dari 11
Transform Persegi Panjang
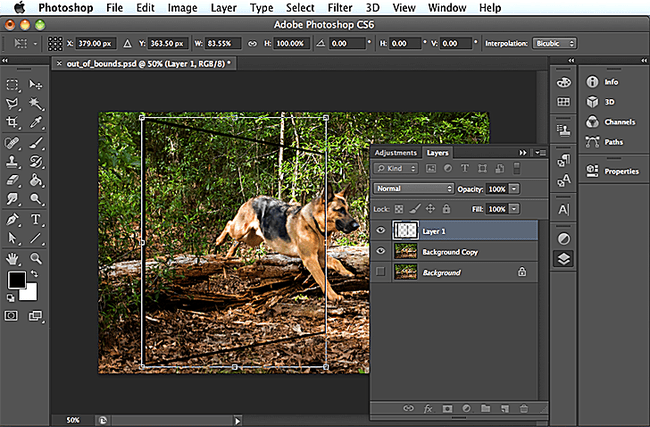
Lifewire / Bruce King
Untuk memperkecil ukuran persegi panjang agar tidak selebar itu, tekan Kontrol atau Memerintah+T, klik pada pegangan sisi kiri dan gerakkan ke dalam, lalu tekan Kembali.
07
dari 11
Hapus Bingkai
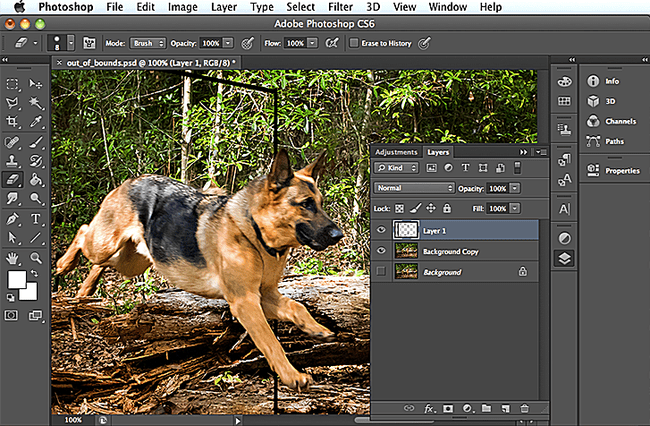
Lifewire / Bruce King
Sekarang, Anda harus menghapus bagian dari bingkai. Untuk melakukannya, pilih Perbesar alat dari panel Alat dan klik beberapa kali pada area yang ingin Anda hapus, lalu pilih Alat penghapus dan hati-hati menghapus di mana bingkai menutupi anjing. Anda dapat menekan tanda kurung siku kanan atau kiri untuk mengatur ukuran penghapus sesuai kebutuhan. Setelah selesai, pilih Melihat > Perkecil.
08
dari 11
Buat Masker
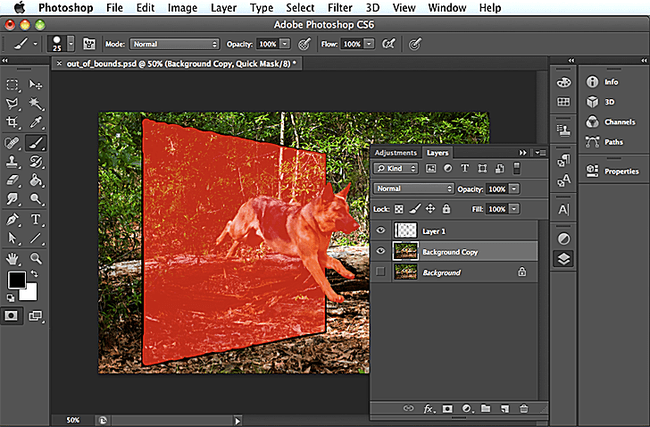
Lifewire / Bruce King
Di panel Alat klik pada Edit dalam Mode Topeng Cepat tombol. Kemudian pilih alat Paint Brush, pastikan warna Foreground di panel Tools diatur ke hitam, dan mulai melukis. Anda akan ingin mengecat semua area yang ingin Anda pertahankan, yaitu anjing dan di dalam bingkai. Saat Anda melukis area ini akan menjadi merah.
Jika perlu, perbesar dengan alat Zoom. Anda dapat mengklik panah kecil di bilah Opsi yang membuka Brush Preset Picker untuk mengubah kuas Anda jika Anda ingin atau mengubah ukurannya. Anda juga dapat mengubah ukuran kuas dengan cara yang sama seperti Anda mengubah ukuran alat penghapus; dengan menekan tanda kurung siku kanan atau kiri.
Jika Anda membuat kesalahan dengan tidak sengaja mengecat di tempat yang tidak Anda inginkan, tekanx untuk membuat warna latar depan menjadi putih dan cat di tempat yang ingin Anda hapus. tekan x lagi untuk mengembalikan warna latar depan menjadi hitam dan terus bekerja.
09
dari 11
Tutupi Bingkai
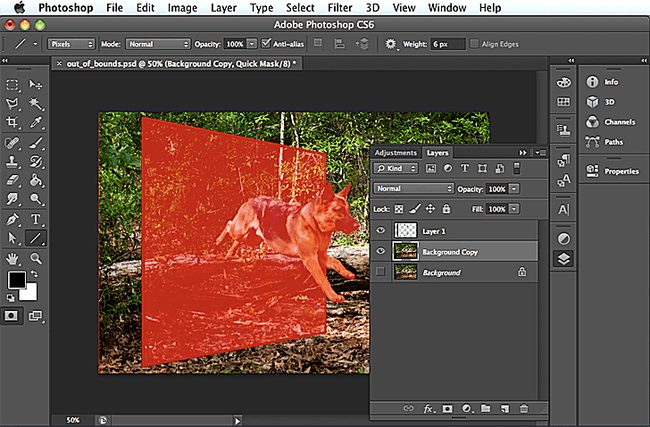
Lifewire / Bruce King
Untuk menutupi bingkai itu sendiri, alihkan dari alat Kuas ke alat Garis Lurus, yang dapat ditemukan dengan mengklik tombol panah kecil di sebelah alat Rectangle. Di bilah Opsi, ubah bobot garis menjadi 10 px. Klik dan seret untuk membuat garis yang menutupi satu sisi bingkai, lalu lakukan hal yang sama dengan sisi lainnya.
10
dari 11
Keluar dari Mode Masker Cepat
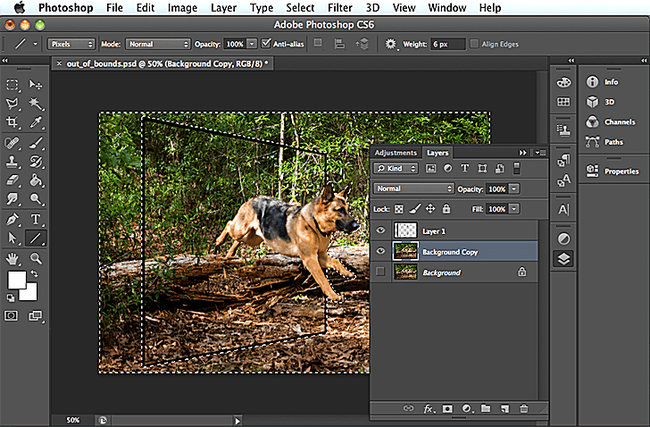
Lifewire / Bruce King
Setelah semua yang ingin Anda simpan berwarna merah, klik Edit dalam Mode Topeng Cepat tombol. Area yang ingin Anda sembunyikan sekarang dipilih.
11
dari 11
Sembunyikan Area
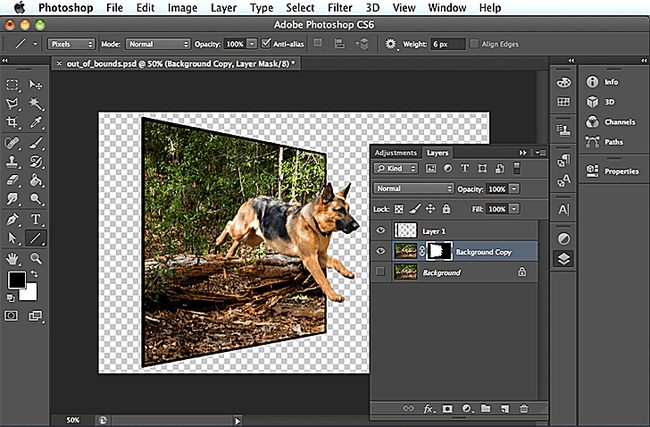
Lifewire / Bruce King
Sekarang yang harus Anda lakukan adalah memilih Lapisan > Lapisan Masker > Sembunyikan Pilihan, dan selesai! Anda sekarang memiliki foto dengan efek di luar batas.
