Cara Menyisipkan dan Melukis Model 3D di Paint 3D
Cat 3D mudah untuk membuka gambar, dan alat melukis mudah diakses dan mudah disesuaikan sebelum digunakan. Anda dapat menyisipkan gambar 2D yang Anda inginkan ubah menjadi 3D (atau tetap dalam 2D), serta masukkan model 3D yang sudah jadi baik dari komputer Anda sendiri atau dari perpustakaan 3D.
Sisipkan Gambar 2D atau 3D Lokal
Saat Anda menyisipkan gambar, baik itu foto 2D atau model 3D, Anda diberi keleluasaan untuk segera menggunakannya dengan kanvas saat ini yang sudah Anda buka. Ini berbeda dari membuka file secara normal, yang akan memulai Anda dengan kanvas baru yang terpisah.
Setelah Anda memiliki objek yang Anda inginkan di kanvas Anda, Anda dapat menggunakan kuas bawaan dan peralatan melukis lainnya untuk melukis langsung ke model Anda.
Akses Tidak bisa tombol dari kiri atas Paint 3D.
-
Memilih Memasukkan.
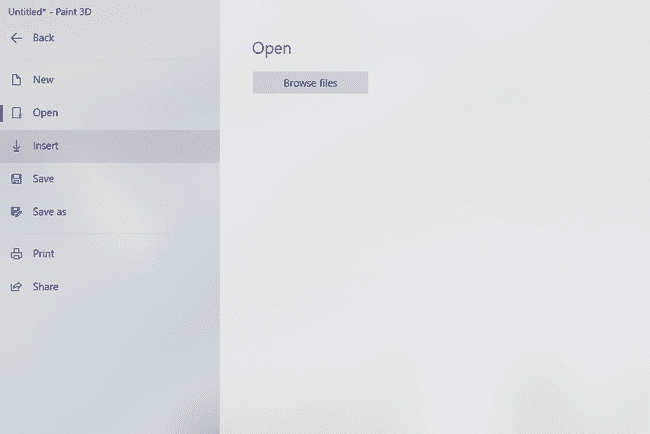
-
Pilih file yang ingin Anda impor ke kanvas yang saat ini Anda buka.
Anda dapat mengimpor banyak jenis file, baik gambar 2D seperti PNG, JPG, JFI, GIF, TIF/TIFF, dan file ICO, serta 3MF, FBX, STL, PLY, OBJ, GLB, dan model 3D lainnya.
Memilih Membuka.
Masukkan Model 3D Online
Memilih perpustakaan 3D dari menu atas di Paint 3D.
-
Cari atau telusuri objek yang ingin Anda gunakan.
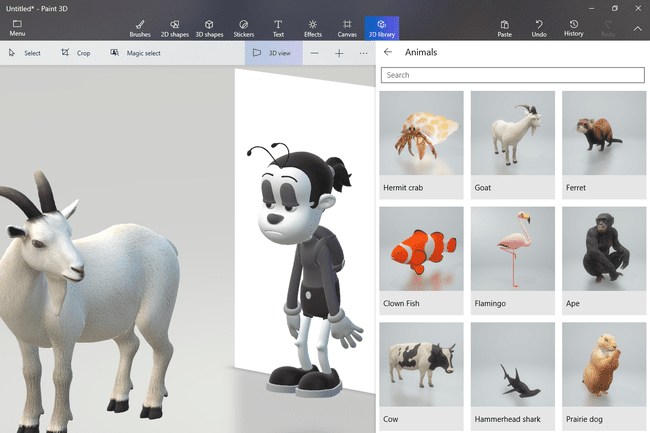
Pilih untuk segera mengimpornya ke kanvas Anda.
Model Cat di Paint 3D
Semua kuas dan opsi yang sesuai tersedia melalui Kuas tab di bagian atas program. Beginilah cara Anda melukis apa pun, apakah Anda mengisi garis gambar 2D atau menambahkan percikan warna ke objek 3D yang Anda buat.
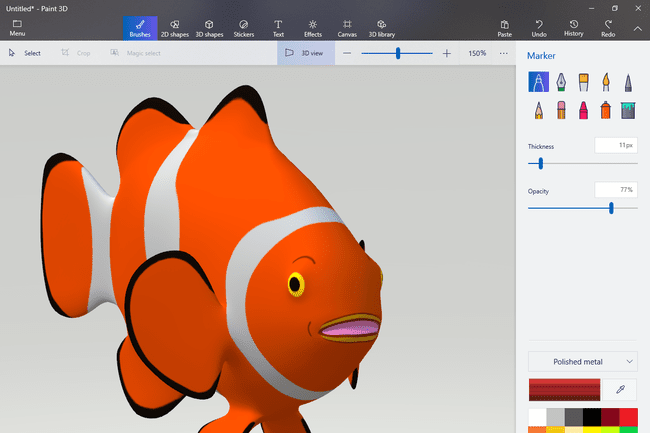
Pilih alat yang tepat yang memenuhi tujuan yang Anda cari. Berikut adalah deskripsi masing-masing yang dapat membantu Anda memilih yang tepat untuk skenario Anda:
- penanda:Spidol memiliki goresan yang seragam di mana pun digunakan dan memiliki tampilan yang bersih dan penuh. Ini mirip dengan alat pena piksel kecuali bahwa itu akan mengubah bagian warna menjadi piksel terdekat untuk pendekatan yang lebih lembut. Piksel tetangga yang berada di luar jangkauan berwarna terang.
- Pena kaligrafi: Alat ini bekerja seperti yang Anda harapkan dari pena kaligrafi. Efeknya sangat mirip dengan penanda kecuali bahwa ketebalan goresan berubah saat Anda mempercepat dan memperlambat gerakan pena.
- sikat minyak: Alat kuas minyak memberikan tampilan kuas yang sebenarnya. Ini memiliki efek "lebih tebal" dan lebih banyak piksel yang menyembunyikan gambar latar lebih banyak daripada penanda.
- Cat air:Gunakan kuas cat air jika Anda membutuhkan efek di mana warnanya harus redup di beberapa area tetapi lebih gelap di area lain. Sangat mudah untuk menggelapkan warna kuas cat air hanya dengan menyikat area yang sama lebih dari sekali. Ini mirip dengan alat kaleng semprot kecuali ujung-ujungnya tidak begitu lembut.
- Pena piksel: Pena piksel terlihat hampir identik dengan penanda kecuali bahwa tidak seperti penanda, pena ini mewarnai keseluruhan setiap piksel yang dicapainya. Ini menciptakan sangat tampilan seragam yang tidak berdarah sedikit pun ke piksel lain, yang pada dasarnya menyebabkan tepi kaku tetapi juga memudahkan pengecatan di samping garis padat dengan cepat.
- Pensil: Pensil sangat ideal untuk tampilan tangan bebas karena hanya membentang antara 5 piksel dan 10 piksel.
- Penghapus: Penghapus, terlepas dari namanya, tidak menghapus apa yang telah Anda gambar sehingga bagian dari model akan kembali ke keadaan sebelumnya (gunakan Sejarah untuk itu). Alih-alih menghapus setiap penyesuaian pada model sambil menjaga objek tetap utuh, berguna untuk memulai dari awal tanpa desain atau warna apa pun.
- Krayon: Krayon membuat tampilan seperti kapur dan hampir basah. Tepinya mirip dengan penanda karena piksel di dekatnya sebagian buram, tetapi berbeda di dalam garis karena bahkan bagian tengah goresan tidak sepenuhnya berwarna (kecuali jika Anda mewarnainya beberapa kali).
- Kaleng semprot: Alat ini sangat mirip dengan kuas cat air kecuali Anda dapat menahannya di satu tempat untuk mengisi ruang dengan lebih banyak warna, seperti kaleng semprotan asli. Tepinya lembut seperti spidol.
- Mengisi:Alat pengisi adalah cara cepat untuk mengisi area dengan warna. Sesuaikan pengaturan toleransi untuk menentukan berapa banyak gambar yang harus diwarnai. Nilai yang lebih kecil seperti 0% hanya akan mengisi beberapa piksel di sekitar tempat yang Anda pilih, sementara sesuatu yang lebih besar seperti 5% dapat mengisi area kecil seperti lingkaran, dan 100% akan mengubah warna keseluruhan obyek.
Saat Anda memperbesar gambar 3D, bagian-bagiannya akan menjadi tersembunyi atau tidak mudah diakses. Gunakan tombol rotasi sumbu y di bagian bawah objek untuk menjangkau area berbeda yang dapat Anda lukis.
Sesuaikan Toleransi dan Opacity
Setiap alat tetapi Mengisi memungkinkan Anda menyesuaikan ketebalan kuas sehingga Anda dapat mengontrol berapa banyak piksel yang harus diwarnai sekaligus. Beberapa membiarkan Anda memilih sekecil area 1px untuk diwarnai dengan setiap goresan.
Opacity menjelaskan tingkat transparansi alat, di mana 0 persen adalah benar-benar transparan. Misalnya, jika opasitas penanda diatur ke 10 persen, itu akan menjadi sangat terang, sementara 100 persen menunjukkan warna penuhnya.
Terapkan Efek Matte, Gloss, dan Metal
Setiap alat seni di Paint 3D dapat memiliki efek tekstur logam matte, gloss, kusam, atau logam yang dipoles.
Opsi logam berguna untuk hal-hal seperti tampilan berkarat atau tembaga. Matte memberikan efek warna biasa sementara tekstur gloss sedikit lebih gelap dan menciptakan tampilan yang lebih berkilau.
Pilih Warna
Di menu samping, di bawah opsi tekstur, adalah tempat Anda memilih warna yang harus digunakan alat Paint 3D.
Pilih salah satu warna yang telah dipilih sebelumnya dari menu 18 atau pilih warna sementara saat ini dengan memilih bilah warna. Dari sana, tentukan warna dengan RGB atau hex nilai-nilai.
Gunakan alat pipet untuk memilih warna dari kanvas. Ini adalah cara mudah untuk mengecat warna yang sama seperti yang sudah ada pada model saat Anda tidak yakin warna mana yang digunakan.
Untuk membuat warna kustom Anda sendiri untuk digunakan nanti, pilih Tambahkan warna. Anda dapat membuat hingga enam.
