Dasar-dasar Tombol Beranda iPhone X
Mungkin perubahan paling signifikan yang diperkenalkan Apple dengan iPhone X adalah penghapusan tombol Home. Sejak debut iPhone, Tombol Home adalah satu-satunya tombol di bagian depan telepon. Itu juga merupakan tombol yang paling penting karena digunakan untuk kembali ke layar Utama, mengakses multitasking, ambil tangkapan layar, dan banyak lagi.
Anda masih dapat melakukan semua itu di iPhone X, tetapi bagaimana Anda melakukannya berbeda sekarang. Menekan tombol telah digantikan oleh serangkaian gerakan yang memicu fungsi-fungsi yang sudah dikenal.
Informasi dalam artikel ini berlaku untuk seri iPhone X dan seri iPhone 11.
Cara Membuka Kunci iPhone X
Membangunkan iPhone X dari tidur, juga dikenal sebagai membuka kunci telepon (jangan disamakan dengan membuka kunci dari perusahaan telepon), masih sederhana. Cukup angkat telepon dan geser ke atas dari bagian bawah layar.
Apa yang terjadi selanjutnya tergantung pada pengaturan keamanan Anda. Jika Anda tidak memiliki kode sandi, Anda langsung menuju ke layar Utama. Jika Anda memiliki kode sandi,
Cara Kembali ke Layar Utama di iPhone X
Dengan tombol Home fisik, kembali ke layar Home dari aplikasi apa pun harus menekan tombol Home. Bahkan tanpa tombol itu, kembali ke layar Beranda cukup sederhana.
Cukup geser ke atas tidak jauh dari bagian bawah layar. Gesek yang lebih panjang melakukan hal lain, tetapi jentikan cepat membawa Anda keluar dari aplikasi apa pun dan kembali ke layar Utama.
Cara Membuka Tampilan Multitasking iPhone X
Pada iPhone sebelumnya, mengklik dua kali tombol Rumah akan ditampilkan tampilan multitasking yang memungkinkan Anda melihat semua aplikasi yang terbuka, beralih ke aplikasi baru dengan cepat, dan menutup aplikasi yang sedang berjalan dengan mudah.
Tampilan yang sama masih tersedia di iPhone X, tetapi Anda mengaksesnya secara berbeda. Gesek ke atas dari bawah ke sekitar sepertiga bagian atas layar. Gerakan ini sedikit rumit pada awalnya karena mirip dengan sapuan pendek yang membawa Anda ke layar Utama. Saat Anda sampai di tempat yang tepat di layar, aplikasi yang terbuka akan muncul.
Tergantung pada pengaturan Anda, Anda mungkin juga merasakan sedikit getaran saat mencapai sepertiga tempat yang mengaktifkan tampilan multitasking.
Beralih Aplikasi Tanpa Membuka Multitasking di iPhone X
Alih-alih membuka tampilan multitasking untuk mengubah aplikasi, alihkan ke aplikasi baru dengan menggesek.
Di bagian bawah layar, geser ke kiri atau kanan untuk melompat ke aplikasi berikutnya atau sebelumnya dari tampilan multitasking—cara yang jauh lebih cepat untuk berpindah.
Menggunakan Reachability di iPhone X
Dengan layar yang semakin besar di iPhone, mungkin sulit untuk menjangkau hal-hal yang jauh dari ibu jari Anda. Fitur Reachability, yang pertama kali diperkenalkan di seri iPhone 6, memecahkan kebingungan itu. Ketuk dua kali tombol Rumah dengan cepat akan menurunkan bagian atas layar sehingga lebih mudah dijangkau.
Pada iPhone X dan model yang lebih baru, Reachability masih menjadi pilihan, meskipun dinonaktifkan secara default. Saat diaktifkan, akses fitur dengan menggesek ke bawah di bagian bawah layar.
Untuk mengaktifkan Reachability di iOS 13:
Membuka Pengaturan di iPhone.
Mengetuk Aksesibilitas.
-
Pilih Menyentuh.

Memilih keterjangkauan dan pindahkan penggeser di sebelahnya ke Hidup/hijau.
-
Gesek ke bawah di bagian bawah layar untuk menurunkan elemen layar dalam jangkauan ibu jari Anda.

Untuk mengaktifkan Reachability di iOS 12 dan versi lebih lama, buka Pengaturan > Umum > Aksesibilitas > keterjangkauan.
Cara Baru untuk Melakukan Tugas Lama: Siri, Apple Pay, dan Lainnya
Banyak fitur iPhone umum lainnya menggunakan tombol Beranda. Berikut cara melakukan beberapa yang paling umum di iPhone X:
- Ambil Tangkapan Layar: Klik tombol samping dan volume atas secara bersamaan.
- Matikan/Mulai Ulang: Tekan dan tahan tombol samping dan volume atas secara bersamaan hingga slider matikan muncul.
- Aktifkan Siri: Tekan dan tahan tombol samping.
- Konfirmasi Pembelian Apple Pay dan iTunes/App Store: Gunakan ID Wajah.
Jadi Dimana Pusat Kontrol?
Pusat kendali menawarkan seperangkat alat dan pintasan yang praktis. Pada model iPhone sebelumnya, ini diakses dengan menggesek ke atas dari bagian bawah layar. Karena menggesek bagian bawah layar melakukan banyak hal lain pada iPhone X, Pusat Kontrol terletak di tempat lain pada model ini.
Untuk mengaksesnya, geser ke bawah dari sisi kanan atas layar ke kanan takik, dan Pusat Kontrol muncul. Ketuk atau geser layar lagi untuk menutupnya setelah selesai.
Masih Ingin Tombol Beranda? Tambahkan Satu di Pengaturan
Anda tidak bisa mendapatkan tombol perangkat keras untuk iPhone X Anda, tetapi di pengaturan telepon, Anda bisa mendekat.
Fitur AssistiveTouch menambahkan tombol Home di layar untuk orang-orang dengan tantangan fisik yang mencegah mereka mengklik tombol Home dengan mudah atau bagi mereka yang memiliki masalah fisik. tombol Beranda rusak. Siapa pun dapat menyalakannya dan menggunakan tombol perangkat lunak yang sama.
Untuk mengaktifkan AssistiveTouch:
-
Mengetuk Pengaturan > Aksesibilitas di iOS 13 atau Pengaturan > Umum > Aksesibilitas di iOS 12 dan sebelumnya.
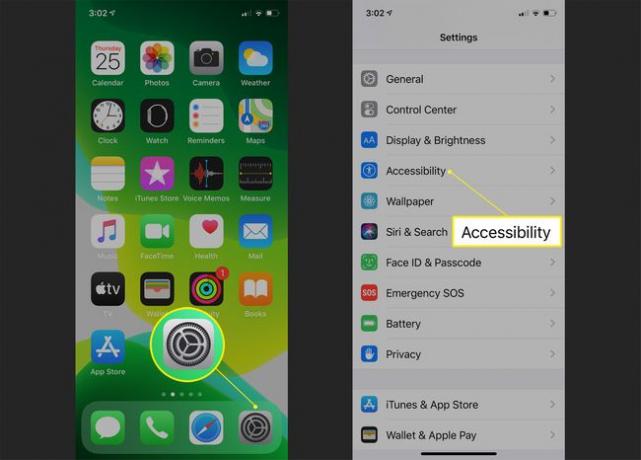
-
Pada layar Aksesibilitas di iOS 13, ketuk Menyentuh lalu Sentuhan Bantu. Menyalakan Sentuhan Bantu dengan menggerakkan penggeser ke posisi Hidup/hijau.
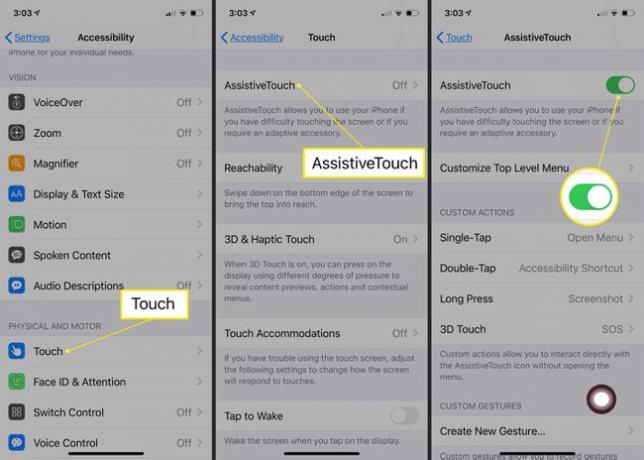
Pada layar Aksesibilitas di iOS 12 dan versi lebih lama, ketuk Sentuhan Bantu dan nyalakan Sentuhan Bantu dengan menggerakkan penggeser ke posisi Hidup/hijau.
Anda juga dapat mengucapkan, "Hai Siri, aktifkan AssistiveTouch."
-
Tombol yang menjalankan beberapa tugas tombol Beranda muncul di sudut kanan bawah layar, meskipun Anda dapat mengeklik dan menyeretnya ke tepi layar mana pun, di mana ia tetap berada sampai Anda memindahkannya lagi.
Di layar pengaturan AssistiveTouch, Anda dapat mengubah opsi default untuk Ketuk Sekali, Ketuk Dua Kali, Tekan Lama, dan Sentuhan 3D dengan memilih dari daftar opsi yang tersedia.
