Cara Memperbaiki Surface Pro Tidak Terhubung ke Wi-Fi
Artikel ini akan membantu Anda memperbaiki Surface Pro yang tidak terhubung ke Wi-Fi. Ini adalah masalah umum yang, dalam kebanyakan situasi, memiliki perbaikan sederhana.
Tanda-tanda masalah ini terlihat jelas, karena Surface Anda tidak akan terhubung ke situs web atau mengunduh file. Anda mungkin juga melihat ikon kekuatan sinyal Wi-Fi di Taskbar Windows telah menghilang, menunjukkan kekuatan sinyal yang rendah, atau memiliki tanda "X" di sampingnya.
Penyebab Surface Pro Tidak Terhubung ke Wi-Fi
Daftar masalah yang panjang dapat menyebabkan masalah Wi-Fi.
- Menghubungkan ke jaringan yang salah
- Kerusakan atau kegagalan router Wi-Fi
- Kurangnya daya ke router atau modem Wi-Fi Anda
- Kekuatan sinyal buruk
- VPN yang tidak berfungsi
- Kegagalan driver adaptor Wi-Fi
- Kegagalan perangkat keras adaptor Wi-Fi
Dan ini baru permulaan. Daftar panjang masalah potensial dapat membuat masalah Wi-Fi mengintimidasi.
Perbaikan untuk Surface Pro Tidak Terhubung ke Wi-Fi
Ini tidak semua berita buruk, namun. Meskipun masalah Wi-Fi memiliki banyak penyebab, perbaikannya biasanya sederhana. Langkah-langkah di bawah ini akan menyelesaikan sebagian besar masalah koneksi Surface Pro Wi-Fi. Yang terbaik adalah mengikuti mereka secara berurutan karena peringkat mereka dari yang paling rendah hingga yang paling kompleks.
-
Aktifkan Wi-Fi. Klik pada ikon Wi-Fi di Taskbar dan cari kotak berlabel Wi-Fi di bagian bawah menu. Jika berlabel "nonaktif", ketuk untuk mengaktifkan Wi-Fi.
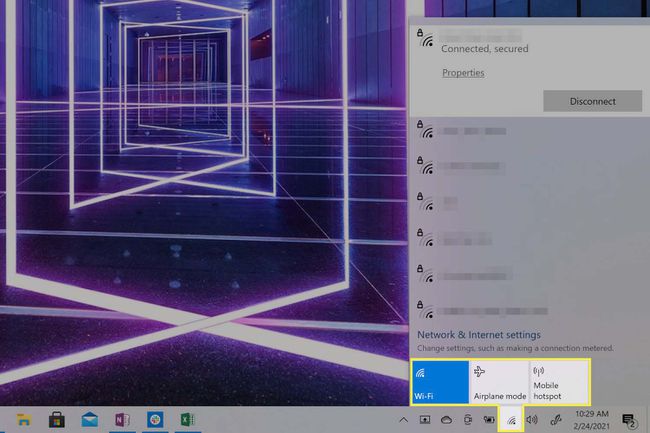
Matikan Mode Pesawat. Klik pada ikon Wi-Fi di Windows Taskbar dan cari kotak berlabel Airplane Mode. Jika aktif, ketuk untuk mematikan Mode Pesawat.
-
Pastikan Anda telah terhubung ke jaringan yang benar. Klik ikon Wi-Fi di Bilah Tugas. Daftar jaringan Wi-Fi akan muncul dengan jaringan yang saat ini terhubung di bagian atas. Jika salah, putuskan sambungan dan sambungkan ke jaringan yang benar.
Surface Pro Anda dapat terus terhubung secara otomatis ke jaringan yang salah jika kredensial login jaringan tersebut disimpan. Anda dapat memperbaikinya dengan secara manual memaksa perangkat Anda untuk melupakan jaringan.
Matikan Anda firewall atau VPN. Firewall atau VPN pihak ketiga dapat memblokir lalu lintas jaringan, baik secara sengaja atau karena tidak berfungsi dengan benar. Jika Windows tidak dapat mengenali sumber kesalahan firewall atau VPN, Windows akan melaporkan bahwa ia tidak dapat mengakses Internet.
Periksa pengaturan tanggal dan waktu Anda. Dalam kasus yang jarang terjadi, tanggal dan waktu yang salah pada Surface Pro Anda dapat menyebabkan konflik dengan perangkat lunak atau perangkat keras lain. Memperbaiki tanggal dan waktu akan menyelesaikan konflik ini.
Mulai ulang Surface Pro Anda. Ini akan memperbaiki kesalahan konfigurasi, driver, atau perangkat lunak satu kali dan memberi Anda catatan yang bersih untuk melanjutkan pemecahan masalah.
Mulai ulang router dan modem Wi-Fi Anda jika Anda memiliki satu. Ini akan memperbaiki kesalahan konfigurasi satu kali atau bug dengan router dan modem Anda.
Jalankan pemecah masalah jaringan Windows. Klik kanan ikon Wi-Fi lalu pilih Memecahkan masalah. Pemecah masalah akan meluncurkan dan mencoba mengidentifikasi masalah. Jika ya, itu juga akan mencoba memperbaiki masalah, seringkali dengan memulai ulang adaptor Wi-Fi Surface Pro dan menyambungkan kembali ke jaringan Wi-Fi yang dipilih.
-
Matikan pemfilteran MAC di router Anda. Penyaringan MAC adalah fitur keamanan jaringan yang digunakan untuk mengontrol akses perangkat. Pemfilteran MAC router Anda dapat memblokir Surface Pro dari mengakses Internet jika itu tidak dianggap sebagai perangkat yang dikenal.
Penyaringan MAC adalah fitur keamanan. Meskipun mematikannya dapat menyelesaikan masalah Anda, itu juga dapat membuat jaringan Wi-Fi Anda lebih terbuka. Setelah Anda memverifikasi bahwa pemfilteran MAC adalah masalahnya, sebaiknya ubah filter MAC Anda jadi Surface Pro Anda adalah perangkat yang disetujui, lalu nyalakan kembali filter.
-
Jalankan Pembaruan Windows. Pembaruan Windows tidak hanya memperbarui Windows ke versi terbarunya, dengan semua perbaikan bug disertakan tetapi juga dapat memperbarui drive di Surface Pro Anda termasuk driver adaptor Wi-Fi. Menggunakan Pembaruan Windows akan menyelesaikan masalah Anda jika itu karena bug atau masalah dengan driver adaptor Wi-Fi saat ini.
Pembaruan Windows hanya berfungsi jika Anda memiliki koneksi Internet, jadi Anda harus menghubungkan Surface Pro ke Internet melalui koneksi Ethernet kabel. Perangkat permukaan umumnya tidak memiliki port Ethernet fisik, jadi Anda perlu membeli adaptor USB ke Ethernet.
-
Atur ulang adaptor Wi-Fi Surface Pro Anda secara manual. Pencarian untuk Pengaturan perangkat di Taskbar dan buka. Mencari Adaptor Jaringan dalam daftar perangkat dan klik untuk memperluas daftar adaptor. Anda akan melihat salah satu adaptor berikut, tergantung pada model perangkat Surface Anda.
- Intel Wi-Fi 6 AX201
- Adaptor Jaringan Nirkabel Qualcomm Atheros QCA61x4A
- Pengontrol Jaringan Marvel AVASTAR
Klik kanan adaptor Wi-Fi, yang sesuai dengan daftar di atas, dan pilih Nonaktifkan perangkat. Konfirmasikan pilihan Anda di kotak peringatan. Selanjutnya, klik kanan lagi adaptor dan pilih Aktifkan Perangkat. Terakhir, mulai ulang Surface Pro Anda.
Jika tidak ada adaptor Wi-Fi di atas yang tercantum, kemungkinan besar adaptor Wi-Fi Surface Pro Anda memiliki masalah perangkat keras. Microsoft menyarankan Anda menghubungi dukungan pelanggan untuk pemecahan masalah dan perbaikan lebih lanjut.
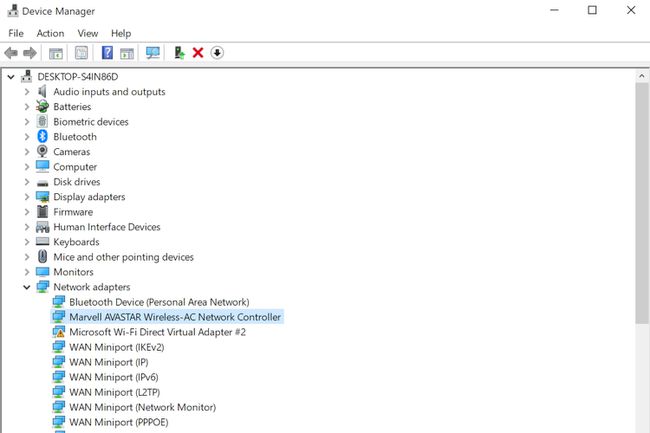
Matius S. Smith / Lifewire
-
Instal ulang driver dan firmware Surface Pro Anda secara manual. Kunjungi halaman arahan driver dan firmware Microsoft dan temukan tautan ke model Surface Pro yang Anda miliki. Klik Unduh pada halaman berikut. Daftar opsi akan muncul. Ini akan menampilkan firmware terbaru di bagian atas, jadi pilih kotak centang di sebelahnya dan klik Unduh.
Buka penginstal firmware setelah unduhan selesai, yang akan meluncurkan wizard pengaturan. Ikuti langkah-langkah dan petunjuk di layar, karena sedikit berbeda antar perangkat. Anda mungkin perlu memulai ulang Surface Pro setelah pembaruan firmware selesai.
Masih Memiliki Masalah?
Langkah-langkah di atas harus menyelesaikan masalah Surface Pro Wi-Fi apa pun. Jika Wi-Fi masih tidak berfungsi, ini menunjukkan masalah dengan adaptor Wi-Fi perangkat Anda. Langkah selanjutnya adalah hubungi Dukungan Microsoft untuk pemecahan masalah profesional dan kemungkinan perbaikan perangkat keras. Namun, ini jarang menjadi penyebab masalah, jadi pastikan untuk mengikuti langkah-langkah dalam artikel ini dengan seksama sebelum menghubungi Dukungan Microsoft.
