Cara Menghapus PIN Anda Dari Windows 10
Yang Perlu Diketahui
- Pastikan Anda telah masuk ke akun yang PINnya ingin Anda hapus sebelum memulai.
- Pergi ke Mulai Menu > Pengaturan > Akun > Opsi masuk > PIN Halo Windows > Menghapus. Pastikan untuk mengkonfirmasi pilihan Anda.
- Setelah PIN hilang, pertimbangkan untuk melindungi akun Anda dengan cara lain, seperti kata sandi.
Artikel ini membahas cara menghapus PIN di Windows 10. Di Windows 10, PIN adalah cara opsional untuk masuk, seperti kata sandi, di samping opsi lain seperti masuk dengan Sidik Jari dan sistem masuk Windows Face ID.
Jika Anda memiliki anak, teman sekamar, atau perangkat kerja, biasanya yang terbaik adalah mengunci akun pengguna Anda, tetapi jika hanya Anda di rumah, cara Anda masuk mungkin tidak masalah. Jadi, jika kenyamanan adalah prioritas, Anda bisa pergi tanpa kata sandi dan tidak berisiko.
Bagaimana Saya Menonaktifkan PIN di Windows 10?
Sama seperti mengatur PIN di Windows, menghapusnya hanya membutuhkan beberapa klik dan beberapa detik. Pastikan Anda telah masuk ke akun yang PINnya ingin Anda hapus sebelum memulai.
-
Buka Mulai menu, dan klik Pengaturan.
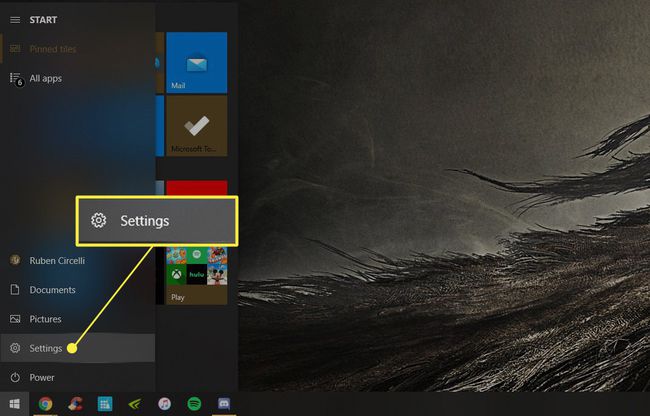
-
Navigasi ke Akun.
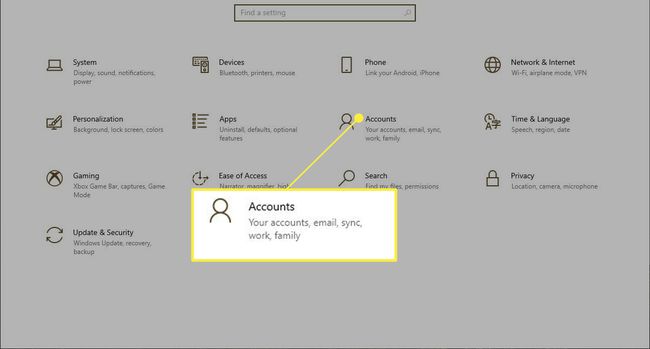
-
Di dalam jendela yang baru dibuka, pilih Opsi masuk di sisi kiri.
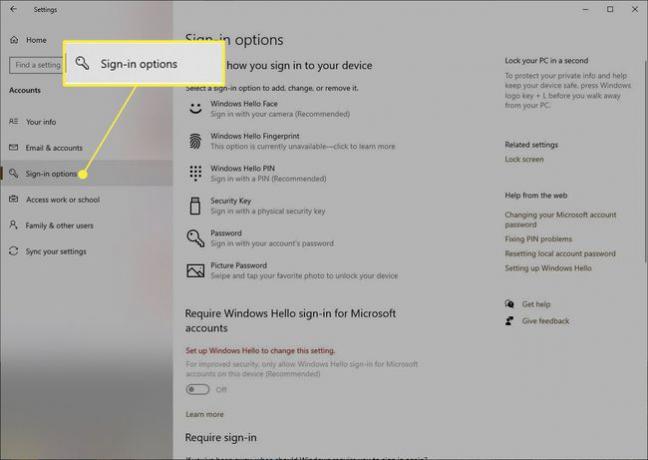
-
Pilih PIN Halo Windows, lalu klik Menghapus.
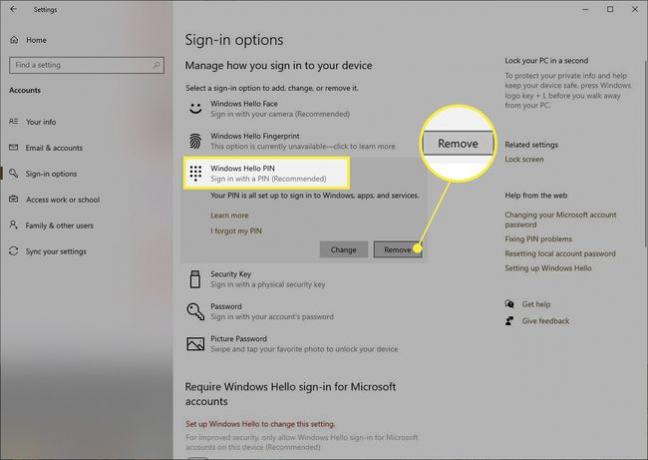
-
Microsoft akan meminta Anda untuk mengonfirmasi bahwa Anda ingin menghapus PIN Anda, jadi klik Menghapus sekali lagi, dan PIN Anda akan hilang.
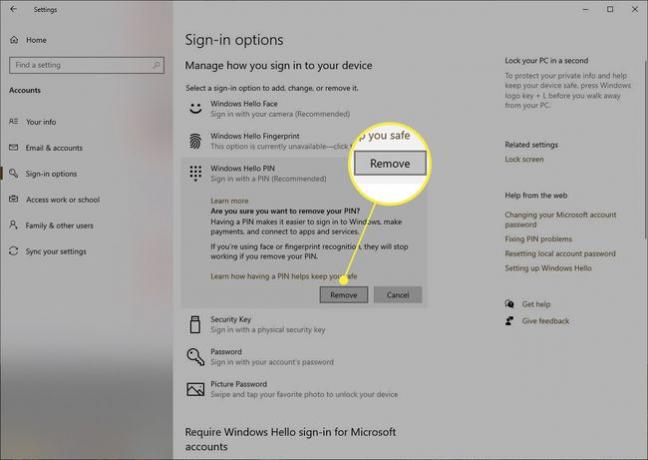
Jika Anda masuk ke Windows dengan akun Microsoft, Anda harus memasukkan kata sandi akun Microsoft untuk menghapus PIN setelah mengonfirmasi.
Tips dan Trik Pin Windows 10
Jika Anda berubah pikiran dan menginginkan PIN lagi, di tempat yang sama saat Anda mengklik Menghapus, Anda sekarang akan menemukan bahwa Anda dapat memilih Menambahkan, yang bekerja dengan cara yang sama: Setel PIN Anda, konfirmasi, dan sekali lagi, saat Anda masuk, Anda akan dimintai PIN.
NS Opsi masuk Halaman ini juga memungkinkan Anda masuk ke perangkat dengan berbagai cara lain, termasuk sandi biasa. Dari jendela ini, Anda dapat dengan mudah menyesuaikan semua kebutuhan masuk Anda.
Namun, jika Anda masuk dengan akun Microsoft, Anda tidak akan dapat mengubah kata sandi Microsoft Anda di sini. Metode masuk apa pun yang Anda pilih, bahkan jika Anda menautkan komputer ke akun Microsoft Anda, hanya akan berlaku untuk komputer Anda dan bukan akun Microsoft Anda.
FAQ
-
Mengapa saya tidak dapat menghapus pin Windows 10 saya?
Jika bagian WindowsHello Pin tidak tersedia, pastikan Anda telah masuk ke akun yang benar. Juga, dari Pengaturan > Akun > Opsi masuk, pastikan penggeser di sebelah Memerlukan masuk Windows Hello untuk akun Microsoft diatur ke posisi off.
-
Bagaimana cara menghapus kata sandi dan pin saya dari Windows 10?
Gunakan petunjuk di atas untuk menonaktifkan pin Anda. Ke hapus kata sandi Windows 10 Anda juga, masuk ke akun lokal Anda dan akses kata sandi Anda dari Pengaturan > Akun Pengguna > Opsi masuk > Mengubah. Saat Anda melihat permintaan untuk memasukkan kata sandi lama dan baru, biarkan kolom kosong dan pilih Menyelesaikan. Anda juga dapat bebas kata sandi dengan menggunakan metode masuk Windows Hello yang berbeda dan menyalakan Memerlukan masuk Windows Hello untuk akun Microsoft dari Opsi masuk daerah.
