Cara Mengontrol Apple TV dengan Pusat Kontrol iPhone
Yang Perlu Diketahui
- Pastikan iPhone dan Apple TV Anda terhubung ke jaringan Wi-Fi yang sama, lalu nyalakan Apple TV.
- Di iPhone, buka Pengaturan > Pusat kendali > Sesuaikan Kontrol, lalu ketuk + ikon di sebelah Apple TV Jarak Jauh.
- Di iPhone, geser ke atas dari bawah layar untuk membuka Pusat Kontrol, ketuk Terpencil, dan pilih Apple TV Anda.
Artikel ini menjelaskan cara mengontrol Apple TV dengan Pusat Kontrol iPhone. Petunjuk berlaku untuk perangkat dengan iOS 11 atau nanti.
Cara Menambahkan Remote Apple TV ke Pusat Kontrol
Untuk mengontrol Anda Apple TV dari Pusat Kontrol di iPhone atau iPad Anda, tambahkan fitur Jarak Jauh ke Pusat Kontrol.
Membuka Pengaturan.
-
Mengetuk Pusat kendali.

Pilih Sesuaikan Kontrol.
-
Dalam Lebih Banyak Kontrol bagian, ketuk + ikon di sebelah Apple TV Jarak Jauh.
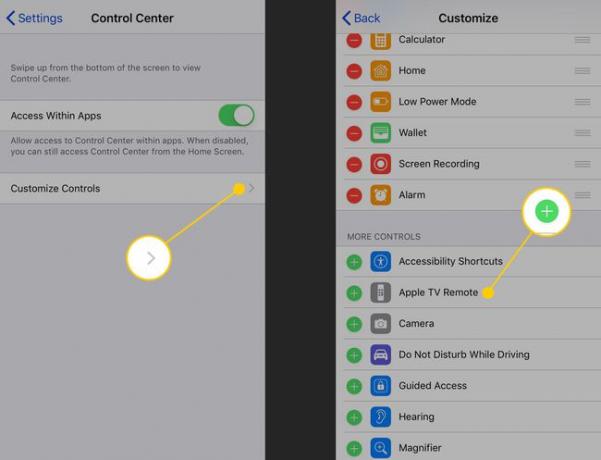
Aplikasi Jarak Jauh muncul di Pusat Kontrol saat Anda mengaksesnya dengan menggeser ke atas dari bagian bawah layar.
Cara Mengatur Apple TV Anda Agar Dikendalikan Oleh iPhone atau iPad Anda
Dengan fitur Jarak Jauh ditambahkan ke Pusat Kontrol, sambungkan iPhone atau iPad dan Apple TV. Koneksi itu memungkinkan ponsel bertindak sebagai remote untuk TV.
Pastikan iPhone atau iPad dan Apple TV Anda terhubung ke jaringan Wi-Fi yang sama.
Nyalakan Apple TV Anda (dan HDTV, jika keduanya tidak terhubung).
-
Gesek ke atas dari bagian bawah layar untuk membuka Pusat Kontrol.
Di iPad atau iPhone X dan yang lebih baru, geser ke bawah dari sudut kanan atas.
Mengetuk Terpencil.
-
Pilih daftar di bagian atas dan pilih Apple TV yang ingin Anda kontrol.
Bagi kebanyakan orang, hanya satu yang akan muncul di sini, tetapi jika Anda memiliki lebih dari satu Apple TV, Anda harus memilih.
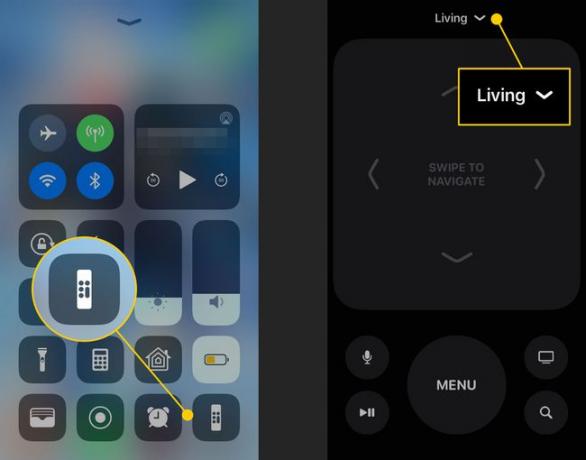
Di TV Anda, Apple TV menampilkan kode sandi untuk menghubungkan remote. Masukkan kode sandi dari TV ke iPhone atau iPad Anda.
IPhone atau iPad dan Apple TV akan terhubung dan Anda dapat menggunakan remote di Pusat Kontrol.
Cara Mengontrol Apple TV Anda Menggunakan Pusat Kontrol
Sekarang iPhone atau iPad dan Apple TV Anda dapat berkomunikasi satu sama lain, Anda dapat menggunakan ponsel sebagai remote. Remote control virtual yang terlihat mirip dengan yang disertakan dengan Apple TV muncul di layar.
Inilah yang dilakukan masing-masing tombol pada remote control virtual:
- Papan Kontrol:Ruang di bagian atas mengontrol apa yang Anda pilih di layar Apple TV. Gesek ke kiri dan kanan, atau ke atas dan ke bawah, untuk memindahkan menu dan opsi di layar. Ketuk ruang itu untuk memilih opsi.
- Kembali 10 Detik:Tombol bulat dengan panah melengkung menghadap ke kiri melompat mundur 10 detik dalam audio dan video yang diputar di layar.
- Maju 10 Detik:Tombol dengan panah melengkung menghadap ke kanan melompat ke depan 10 detik dalam audio dan video.
- Tidak bisa:Tombol Menu bekerja secara berbeda dalam konteks yang berbeda. Secara umum, ini berfungsi seperti tombol Kembali.
- Putar/Jeda:Tombol Putar/Jeda memutar audio dan video, atau menjedanya.
- Rumah: Tombol yang terlihat seperti TV menampilkan layar utama di Apple TV Anda (atau, tergantung pada pengaturan di Apple TV Anda, dapat membuka aplikasi TV yang sudah diinstal sebelumnya).
- Siri:Tombol berbentuk seperti mikrofon aktif Siri di Apple TV untuk memungkinkan Anda melakukan pencarian suara. Ketuk dan tahan, lalu bicara ke iPhone Anda.
- Mencari: Tombol kaca pembesar tidak memiliki padanan pada remote Apple TV fisik. Ini akan membuka layar pencarian tempat Anda dapat mencari film dan acara TV di app Apple TV.
Volume adalah satu-satunya fitur yang tersedia di remote Apple TV perangkat keras yang tidak ada di Remote di Pusat Kontrol. Untuk menaikkan atau menurunkan volume di TV, Anda harus menggunakan remote perangkat keras.
Mengapa Menggunakan Pusat Kontrol iPhone untuk Apple TV?
Remote control yang disertakan dengan Apple TV mungkin agak sulit digunakan. Karena simetris, mudah untuk mengambilnya dengan cara yang salah atau menekan tombol yang salah. Ini juga kecil, jadi mudah salah tempat. Jika Anda memiliki iPhone atau iPad, Anda bisa mendapatkan sebagian besar opsi kontrol yang sama tanpa menggunakan remote atau menginstal aplikasi dengan menggunakan fitur yang ada di Pusat Kontrol.
Cara Mematikan dan Memulai Ulang Apple TV Menggunakan Pusat Kontrol
Sama seperti remote perangkat keras, Anda dapat menggunakan fitur Remote Control Center untuk mematikan atau memulai ulang Apple TV.
- Matikan:Dengan fitur Jarak Jauh terbuka di Pusat Kontrol, ketuk dan tahan tombol Utama hingga menu muncul di layar Apple TV. Gunakan Panel Kontrol untuk memilih Tidur, lalu ketuk Panel Kontrol untuk mematikan TV.
- Paksa Mulai Ulang:Jika Apple TV terkunci dan perlu dihidupkan ulang secara paksa, ketuk dan tahan tombol Menu dan Rumah di Remote Pusat Kontrol. Tahan tombol sampai layar TV menjadi gelap. Saat lampu di bagian depan Apple TV berkedip, lepaskan tombol untuk memulai ulang TV.
Selain semua cara hebat yang memungkinkan Pusat Kontrol mengelola perangkat Anda, Anda juga dapat sesuaikan Pusat Kontrol di iOS 11.
