Cara Mengaktifkan XMP
Yang Perlu Diketahui
- Boot PC Anda ke BIOS, cari dan nyalakan opsi XMP.
- Beberapa motherboard tidak mendukung XMP, dan beberapa memiliki batas kecepatan.
- XMP adalah area abu-abu untuk garansi CPU dan motherboard.
Panduan ini akan memandu Anda melalui pengaktifan XMP RAM Anda, atau Profil Memori Ekstrim, dan cara mengetahui kapan itu dihidupkan (atau tidak).
Mengaktifkan XMP secara teknis overclock memori Anda, membuatnya berjalan dengan kecepatan lebih cepat daripada beberapa prosesor yang secara resmi dinilai mendukung. Meskipun hal ini seharusnya tidak mempengaruhi prosesor atau motherboard Anda, hal ini berada dalam wilayah abu-abu legal terkait dengan garansi Anda.
Apa yang Mengaktifkan XMP Lakukan?
RAM berjalan pada kecepatan yang ditentukan oleh Joint Electron Device Engineering Council (JEDEC) sebagai standar, tetapi Anda dapat melakukan overclock RAM secara manual. XMP menggunakan beberapa penyimpanan RAM untuk menyimpan profil untuk kecepatan dan pengaturan waktu agar RAM dapat berjalan dengan aman. Mengaktifkan XMP mengonfigurasi memori untuk berjalan pada kecepatan dan pengaturan waktu yang dinilai.
Cara Mengaktifkan XMP di Memori Anda
Beberapa motherboard tidak mengizinkan penggunaan XMP dan tidak memiliki opsi untuk menyalakannya atau akan berwarna abu-abu saat Anda mencoba menggunakannya. Dalam hal ini, tidak ada yang dapat Anda lakukan. Anda harus memutakhirkan motherboard Anda untuk menggunakan XMP.
-
Nyalakan ulang PC Anda atau nyalakan dan akses UEFI/BIOS menggunakan penekanan tombol khusus motherboard Anda. Kunci akses umum termasuk Hapus, F1, F2, F10, dan F12, meskipun Anda mungkin berbeda. Periksa manual motherboard Anda atau situs web produsen untuk detailnya.

Cari sakelar profil XMP. Jika Anda melihatnya di layar beranda UEFI/BIOS, alihkan ke Pada, lalu lewati ke Langkah 6. Jika tidak, lanjutkan ke Langkah 3.
Jika perlu, aktifkan Mode lanjutan di UEFI/BIOS Anda. Ini sering F7, tetapi sekali lagi, itu akan tergantung pada motherboard Anda. Biasanya, informasi itu ada di pojok kanan bawah.
Arahkan ke bagian overclocking BIOS Anda. Ini bisa disebut Penyetem AI, AI
Tweaker, Pertunjukan, Tweaker Ekstrim, Pengaturan Overclocking, atau serupa.-
Gulir daftar opsi hingga Anda menemukan sakelar profil XMP. Alihkan ke Pada dengan menekan tombol enter di atasnya atau mengkliknya dan memilih Pada dari menu tarik-turun. Beberapa motherboard, seperti yang ditunjukkan di bawah ini, mengharuskan Anda untuk Memuat NS Profil XMP.

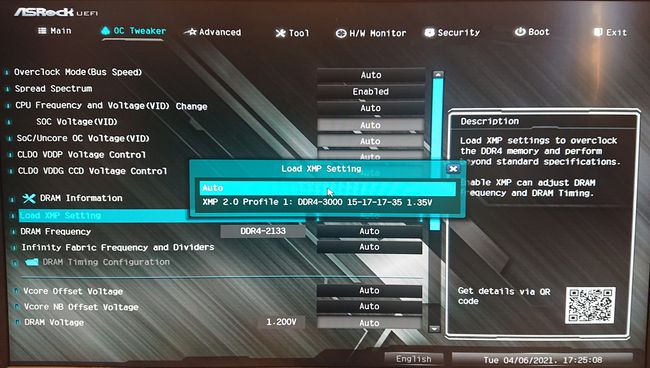
Simpan pengaturan BIOS Anda dan keluar. Anda dapat melakukannya dengan memilih keluar dengan keyboard atau mouse Anda dan pilih untuk menyimpan pengaturan Anda. kalau tidak, gunakan yang tradisional F10 kunci. Saat diminta, konfirmasikan pilihan Anda.
Bagaimana Saya Tahu jika XMP Diaktifkan?
Anda dapat memeriksa ulang profil XMP Anda diaktifkan dengan kembali ke UEFI/BIOS Anda dan memastikan sakelarnya Pada. Selain itu, periksa kecepatan memori Anda di UEFI/BIOS—mungkin di layar beranda atau menu overclocking—atau selama layar pos saat PC Anda boot.
Anda juga dapat menggunakan perangkat lunak Windows seperti CPUZ untuk mengkonfirmasi kecepatan memori Anda. Jika cocok dengan kecepatan terukur yang diberikan pada kemasan dan stiker pada kit memori, profil XMP Anda diaktifkan.
Jika tidak, ulangi langkah-langkahnya lagi untuk memastikan Anda telah mengaktifkannya dengan benar. Jika Anda yakin telah mengikuti langkah-langkahnya dengan benar dan Anda masih belum melihat kecepatan yang diharapkan, mungkin ada baiknya Anda mengonfirmasi bahwa motherboard atau prosesor Anda mengizinkan overclocking memori.
FAQ
-
Haruskah Anda menggunakan XMP?
Jika Anda adalah pengguna komputer biasa yang hanya memeriksa email dan menjelajahi web, Anda tidak perlu mengaktifkan XMP. Tetapi jika Anda seorang gamer, atau Anda melakukan banyak pengeditan video atau pengeditan foto, Anda mungkin menginginkan peningkatan kinerja.
-
Apakah XMP aman digunakan?
Umumnya, ya. Ketika pabrikan membuat profil XMP, itu menentukan kecepatan maksimum RAM Anda dapat berjalan dengan aman. Profil XMP memungkinkan RAM berjalan pada kecepatan ini. Namun, melewati kecepatan maksimum ini dapat menyebabkan masalah ketidakstabilan.
-
Apa itu RAM?
RAM singkatan dari Random Access Memory. Ini adalah memori fisik di dalam komputer Anda yang memungkinkannya menjalankan sistem operasi dan programnya. Semakin banyak RAM yang dimiliki komputer Anda, semakin banyak tugas dan informasi yang dapat ditanganinya sekaligus.
-
Berapa banyak RAM yang dimiliki komputer saya?
Jika Anda menggunakan Windows 10, Anda dapat memeriksa berapa banyak RAM yang dimiliki komputer Anda dengan aplikasi Informasi Sistem. Buka dan gulir ke bawah ke Memori Fisik (RAM) yang Terpasang. Di Mac, buka menu apel dan pilih Tentang Mac Ini > Penyimpanan.
