Cara Melindungi Kata Sandi Dokumen Word
Yang Perlu Diketahui
- Buka dokumen, lalu klik File > Lindungi Dokumen > Enkripsi dengan Kata Sandi untuk memulai.
- Anda dapat mengubah kata sandi atau menghapusnya sepenuhnya kapan saja, tetapi Anda memerlukan akses ke file untuk melakukannya.
Artikel ini menjelaskan cara membuka kunci dokumen Word dan cara terbaik untuk menghapus kata sandi dari dokumen Word saat Anda lupa apa kode rahasia Anda.
Petunjuk dalam artikel ini berlaku untuk Microsoft Word untuk Microsoft 365, Word 2019, Word 2016, dan Word 2013.
Cara Mengunci Dokumen Word Dengan Kata Sandi
Melindungi dokumen Microsoft Word dengan kata sandi itu mudah karena fakta bahwa program itu sendiri berisi fitur kata sandi gratisnya sendiri.
Berikut cara menggunakannya untuk mengunci dokumen Anda.
-
Buka Dokumen kata yang ingin Anda lindungi.
Anda juga dapat menambahkan kata sandi ke file Word baru segera setelah Anda membuatnya jika Anda mau.
-
Memilih Mengajukan.
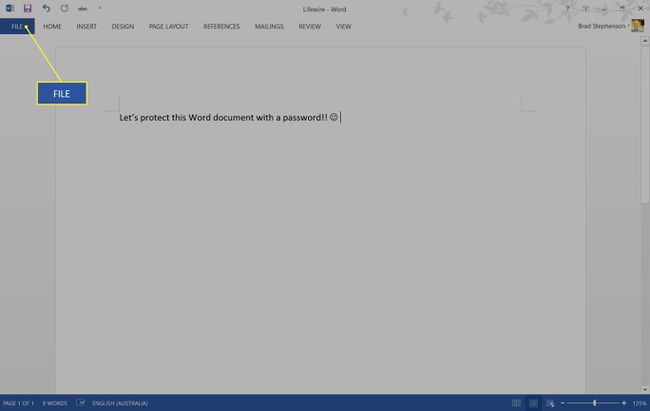
-
Pilih Info > Lindungi Dokumen.
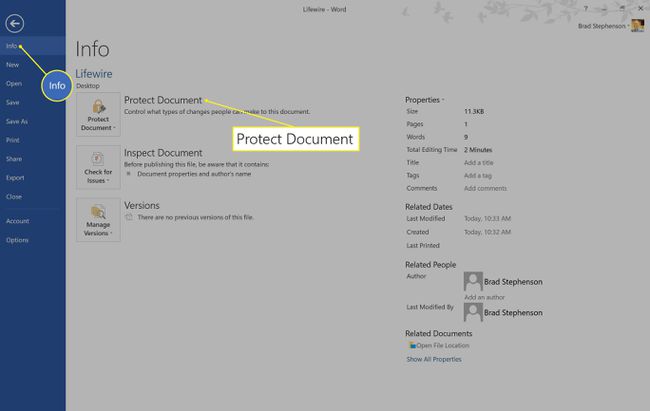
-
Klik Enkripsi dengan Kata Sandi.
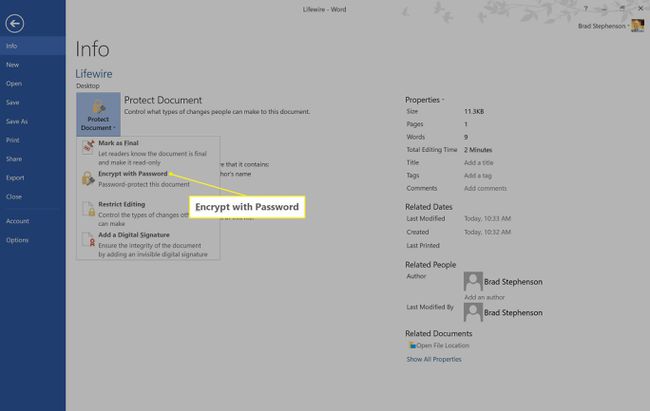
-
Masukkan kata sandi ke dalam bidang dan pilih OK.
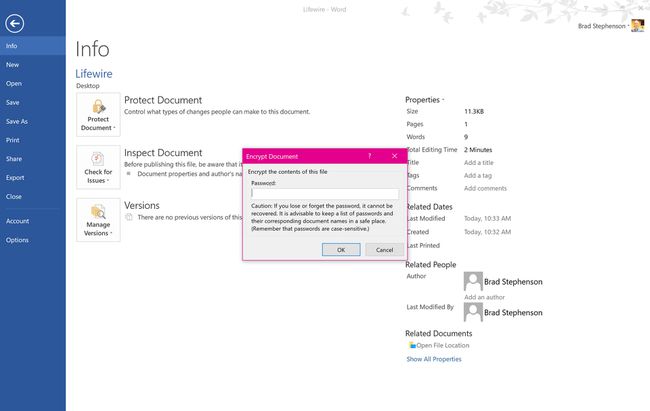
Kata sandi Anda akan disembunyikan dari Anda saat Anda mengetiknya, jadi berhati-hatilah dengan apa yang Anda ketik.
-
Masukkan kata sandi yang sama yang baru saja Anda buat untuk kedua kalinya. Ini dilakukan untuk memastikan bahwa Anda mengetahui kata sandi yang Anda atur dan bahwa Anda tidak membuat kesalahan ejaan untuk pertama kalinya. Pilih Oke.

Jika Anda belum melakukannya, tulis nama file dan kata sandinya di file terpisah yang dicadangkan ke cloud jika Anda lupa nanti. Microsoft OneNote atau Evernote ideal untuk situasi seperti ini.
Simpan file Anda seperti biasa.
Dokumen Microsoft Word sekarang membutuhkan kata sandi Anda untuk dibuka.
Cara Membuka Kunci Dokumen Word Dengan Kata Sandi
Jika Anda mengirim dokumen Word yang terkunci ke teman atau kolega, Anda tidak perlu khawatir mengajari mereka cara mengelola file yang dilindungi kata sandi karena dokumen Word secara otomatis meminta kata sandi segera setelah ada yang mencoba membukanya.
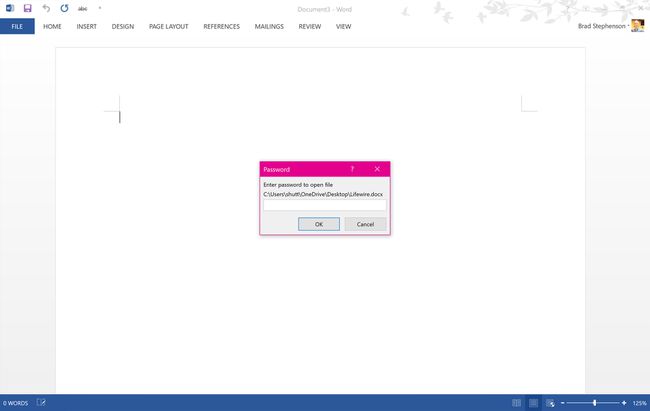
Demikian juga, jika seseorang mengirimi Anda dokumen Word dengan kata sandi, program akan meminta Anda untuk memasukkan kata sandi segera.
Meskipun Anda adalah orang yang menambahkan kata sandi ke dokumen Word, file tersebut masih meminta kata sandi setiap kali Anda membukanya.
Cara Mengatur Ulang atau Menghapus Kata Sandi Dari Dokumen Word
Anda dapat mengubah kata sandi atau menghapusnya kapan pun Anda mau, tetapi Anda memerlukan akses ke file untuk melakukannya.
Anda memerlukan kata sandi saat ini untuk mengubah atau menghapusnya.
Inilah yang Anda lakukan untuk mengedit kata sandi dokumen Microsoft Word.
-
Buka dokumen Word seperti biasa dan klik Mengajukan.
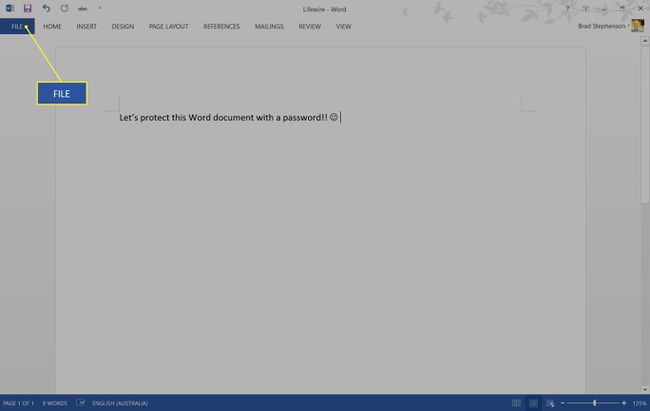
-
Klik Info > Lindungi Dokumen.
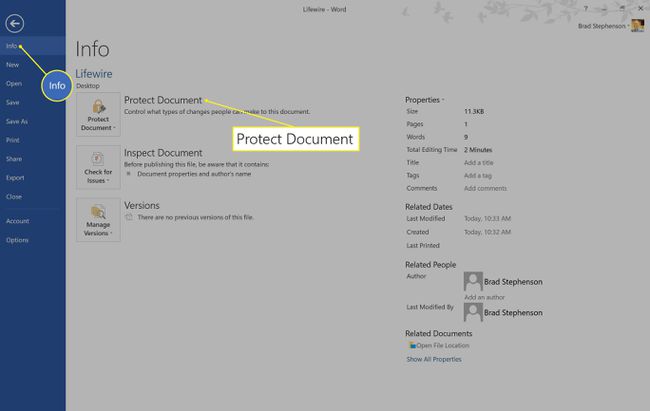
-
Klik Enkripsi dengan Kata Sandi.
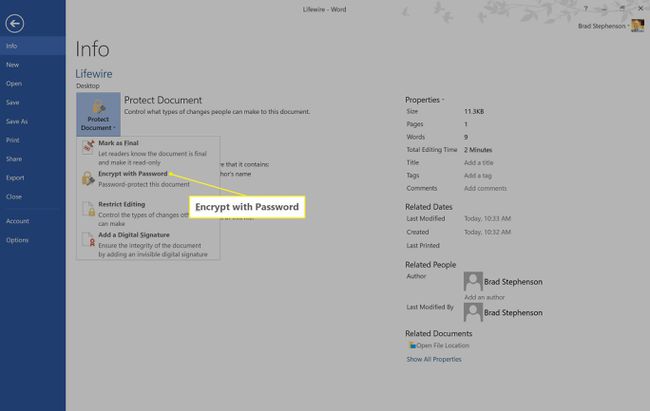
-
Hapus karakter tersembunyi di bidang teks dan klik oke untuk menghapus kata sandi dari dokumen Word.
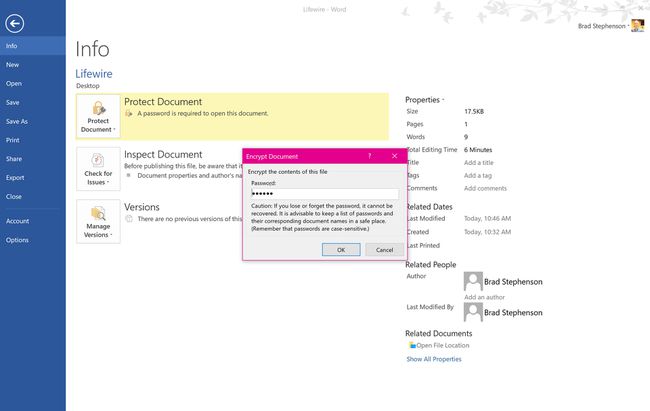
Masukkan kata sandi baru di bidang dan klik oke untuk mengubah kata sandi dokumen Word.
Apa yang Harus Dilakukan Ketika Anda Lupa Kata Sandi Doc Word
Jika Anda lupa kata sandi untuk dokumen Word Anda dan Anda tidak dapat menemukan catatan yang Anda tulis saat membuatnya, masih ada cara untuk mendapatkan akses ke konten file.
Untuk membuka kunci dokumen Word yang dilindungi kata sandi, Anda perlu menggunakan program pemulihan kata sandi brute-force. Banyak dari program ini berisi perangkat lunak perusak dan memerlukan pembayaran untuk digunakan, dan banyak dari mereka tidak lagi berfungsi sejak Microsoft meningkatkan keamanannya.
Opsi gratis yang bagus adalah situs web Password Find, yang dapat membuka kunci file yang dilindungi secara langsung di situs dan tidak memerlukan instalasi perangkat lunak yang mencurigakan. Proses membuka kunci juga gratis dan mudah digunakan.
-
Buka browser web pilihan Anda dan buka halaman ini di Situs Temukan Kata Sandi.

-
Klik Jelajahi dan pilih dokumen Word yang dilindungi kata sandi yang ingin Anda akses.
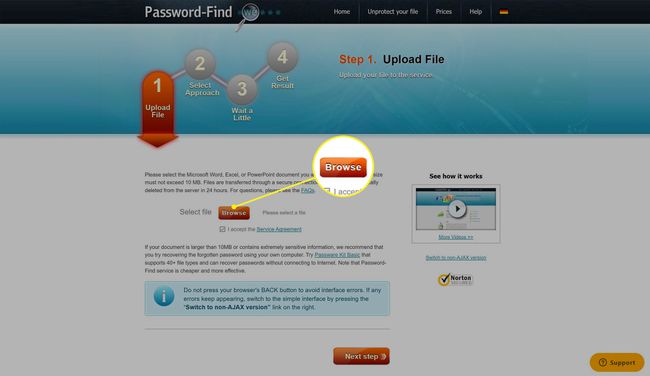
-
Klik Langkah berikutnya.
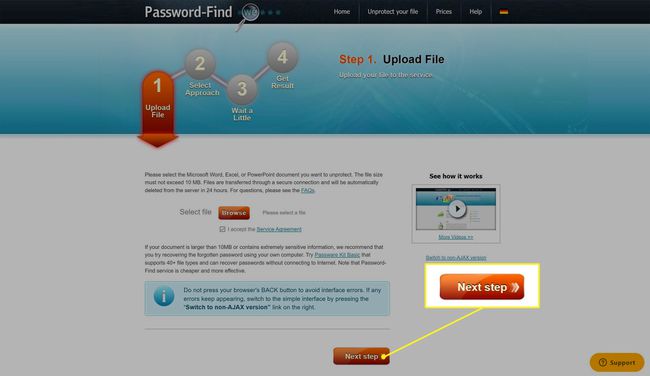
-
Klik poin-poin di sebelah Menghapus kata sandi dan pilih Langkah berikutnya.
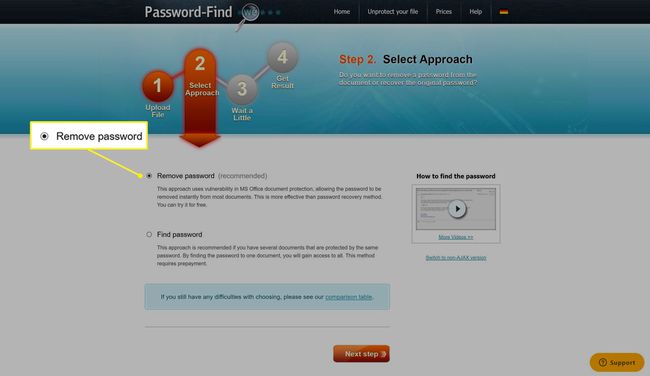
Opsi ini memberi Anda akses ke konten file Word dan gratis. Opsi Temukan kata sandi memerlukan pembayaran dan memberi tahu Anda kata sandinya.
-
Setelah beberapa menit, prosesnya selesai, dan Anda diberikan opsi untuk mengunduh dokumen tanpa kata sandi atau melihatnya secara online sebagai Google Doc.
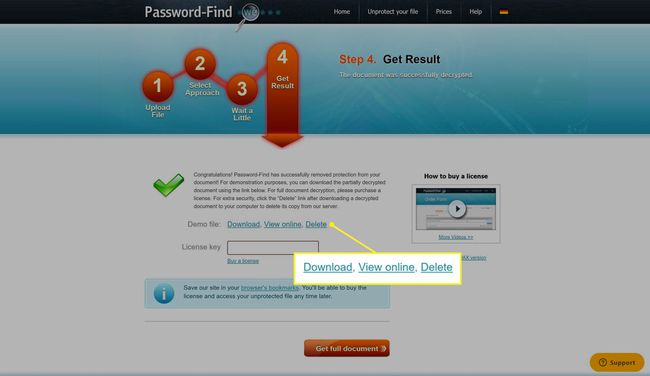
Anda juga dapat mengklik Menghapus untuk menghapus file dari server situs.
