Cara Menginstal MySQL di macOS
Menginstal database MySQL di macOS sangat mirip menginstalnya di Windows 10. Anda mungkin melakukannya untuk alasan yang sama, yang mencakup belajar mandiri, memelihara data terstruktur di mesin Anda sendiri, atau mempelajari berbagai jenis pemrograman. Dengan itu, inilah cara menginstal MySQL di macOS Catalina atau macOS Mojave.
Petunjuk dalam artikel ini berlaku untuk macOS Catalina (10.15) dan macOS Mojave (10.14).
Cara Mengunduh MySQL untuk macOS
Unduhan MySQL untuk macOS Catalina kompatibel dengan macOS Mojave. Berikut cara menemukan dan mengunduh MySQL untuk macOS.
-
Pergi ke situs web MySQL dan pilih Unduhan pilihan di bagian atas layar.

-
Gulir ke bawah ke bagian bawah layar Unduhan dan pilih Unduhan Komunitas MySQL (GPL).

-
Pilih Server Komunitas MySQL.

-
Pilih macOS dalam Pilih Sistem Operasi Tidak bisa.

-
Pilih Unduh di sebelah kanan dari macOS 10.15 (x86, 64-bit), Arsip DMG.
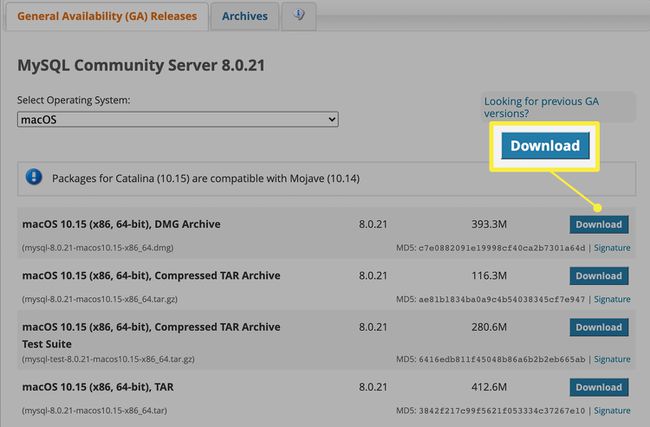
-
Anda melihat tombol untuk masuk ke akun Oracle Web Anda atau mendaftar untuk yang baru. Pilih Tidak, terima kasih, mulailah unduhan saya.

Setelah unduhan Anda selesai, Anda siap untuk memulai instalasi.
Penginstal Mac tidak memberi Anda banyak tambahan. Jika Anda menginginkan dokumentasi, database sampel, atau penjelajah GUI DB, Anda harus mencarinya sendiri.
Cara Menginstal MySQL di macOS
Arsip DMG untuk MySQL berisi penginstal bergaya wizard yang ramah. Untuk menginstal MySQL, lakukan langkah-langkah berikut:
Klik dua kali file DMG untuk membukanya.
-
Klik dua kali penginstal PKG.
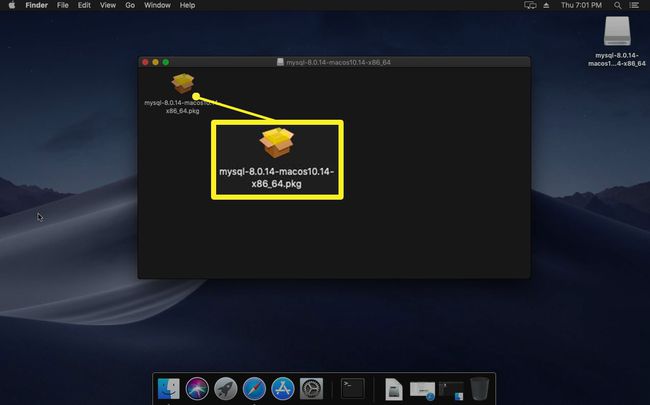
-
Penginstal awalnya memberi tahu Anda bahwa itu akan memeriksa prasyarat. Klik Melanjutkan untuk memulai.

Langkah pertama penginstalan berisi tautan ke informasi terkait MySQL, seperti dokumentasi. Klik Melanjutkan.
-
Terima lisensi perangkat lunak, yang merupakan GNU Greater Public License, atau GPL. MySQL adalah perangkat lunak sumber terbuka. Klik Melanjutkan untuk melanjutkan.

-
Secara default, hard drive utama Mac Anda adalah tujuan pengunduhan. Klik Install untuk melanjutkan. (Jika Anda memiliki drive lain dan ingin mengubah dari hard drive utama, klik Ubah Lokasi Pemasangan pertama untuk menempatkan perangkat lunak di tempat lain.)

-
Masukkan kata sandi Anda dan klik Instal Perangkat Lunak.

-
Tunggu sementara file disalin ke Mac Anda.

-
Di layar Konfigurasi server MySQL, klik Gunakan Enkripsi Kata Sandi yang Kuat. Klik Lanjut.

Anda diminta untuk MySQL kata sandi root. Pengguna root adalah pengguna super dari subsistem MySQL. Klik Menyelesaikan ketika Anda selesai.
Layar terakhir menampilkan ringkasan dan tautan. Instalasi selesai.
Cara Menjalankan MySQL di macOS
Naluri pertama Anda untuk menjalankan MySQL setelah instalasi mungkin membuka menu Aplikasi, tetapi MySQL adalah aplikasi server, jadi Anda tidak akan menemukannya di sana.
Klik apel logo di sudut kiri atas layar dan klik Preferensi Sistem.
-
Klik MySQL untuk meluncurkannya.

-
Dari sini, ada berbagai hal yang dapat Anda lakukan:
- Klik Mulai Server MySQL tombol untuk memulai dan menghentikan server.
- Pilih apakah Anda ingin server berjalan secara otomatis saat startup.
- Klik Inisialisasi Basis Data untuk mengkonfigurasi ulang database default.
- Hapus instalasi MySQL.
-
Klik Konfigurasi tab untuk mengatur opsi lanjutan, termasuk direktori data, lokasi log kesalahan, atau file konfigurasi khusus, jika Anda memilikinya. Klik Berlaku setelah melakukan perubahan apa pun.

Kamu sudah selesai.
Server database MySQL berjalan pada port 3306 secara default. Jika Anda berencana untuk menghubungkan ke database dari komputer lain, Anda mungkin perlu sesuaikan firewall Anda.
Anda perlu menggali detail teknis agar MySQL dapat berguna bagi Anda. Pastikan untuk memoles dasar-dasar SQL.
