Hogyan lehet produktívabb iPaden a munkahelyén
Könnyen használható a iPad a munka elvégzéséhez, de ahhoz, hogy hatékony legyen vele, a megfelelő funkciókat kell használnia, és le kell töltenie a megfelelő alkalmazásokat. Ez magában foglalja az iPad személyi asszisztensévé való beállítását, a legújabb alkalmazások használatát dokumentumok vázolásához, a felhő kihasználását a dokumentumok eszközök közötti szinkronizálásához, valamint a csapattársakkal való együttműködést.
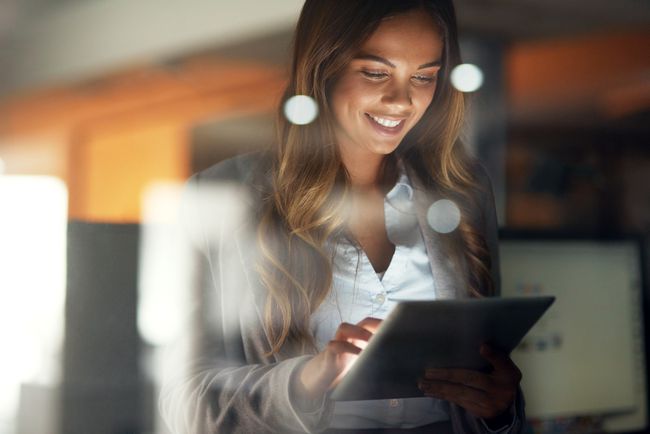
Használja ki a Siri előnyeit
A Siri nem csak pizzarendelésre vagy az időjárás ellenőrzésére szolgál. A Siri hatékony termelékenységi eszköz amely az iPadhez tartozik, és legjobb személyi asszisztensként használható. A Siri sokféleképpen segíthet. A Siri segítségével lépést tarthat az emlékeztetőkkel, beállíthatja a találkozók időpontját és ütemezheti az eseményeket. Siri is viszi hangdiktálás, így nem kell a képernyő-billentyűzetet használnia.
A Siri az iPad naptárral, emlékeztetőkkel és más alkalmazásokkal együtt működik. Ezek az alkalmazások az iCloudon keresztül is szinkronizálódnak, így beállíthat egy emlékeztetőt iPadjén, és megjelenítheti iPhone-ján. Ha többen használják ugyanazt az iCloud-fiókot, mindannyian hozzáférnek a naptári eseményekhez.
Íme néhány dolog, amit a Siri tehet Önért:
- Mondja: "Emlékeztessen, hogy vegyek részt a kedd reggel 8:30-kor tartandó Miller-találkozón." A Siri 8:30-kor emlékeztetőt állít be a 9:00-i megbeszélésről, ami hasznos, ha fel kell készülnie rá.
- Mondja azt: "Holnap reggel 9-kor egyeztessen találkozót Chris Millerrel." A Siri másnap reggel 9 órára letiltja a naptárát. Az esemény alapértelmezett ideje egy óra, de megmondhatja Sirinek, hogy mennyi ideig tart.
- Mondja: "Jegyezze fel, hogy az asztalom méretei 36 x 24." A Siri megnyitja a Notes alkalmazást, és beírja az adatokat.
Töltse le az Office Suite-ot
Az iPad egyik kevéssé ismert titka, hogy egy irodai csomaggal rendelkezik. Apple iWork, amely tartalmazza a Pages, Numbers és Keynote alkalmazást, ingyenesen letölthető mindenki számára, aki az elmúlt néhány évben iPadet vagy iPhone-t vásárolt. Az Apple iWork szövegszerkesztő alkalmazásokat, táblázatokat és prezentációkat tartalmaz.
Ha jobban tetszik Microsoft Office, létezik az alkalmazás egységes iPad-verziója, amely egy többfunkciós program, amely Excel, Word és PowerPoint funkciókat is tartalmaz. Ezenkívül letöltheti az Outlook, Egy megjegyzés, Skype és SharePoint hírfolyam.
Vannak olyan alkalmazások is a Google Dokumentumokhoz és a Google Táblázatokhoz, amelyek megkönnyítik a Google felhőalapú eszközeinek használatát.
Integrálja a felhőalapú tárolást
Dropbox egy másik hatékony alkalmazás az iPad számára. Ezzel pofonegyszerűvé teszi a dokumentumok iPaden történő biztonsági mentését, és nagyszerű, ha egyszerre szeretne iPaden és PC-n is dolgozni. A Dropbox másodpercek alatt szinkronizálja a fájlokat. Készítsen fényképet és javítsa ki az iPad készüléket, végezzen mélyebb szerkesztéseket a számítógépén, majd térjen vissza iPadjére a kép megosztásához.
Vannak más is nagyszerű felhőalapú tárolási megoldások az iPad számára. Az Apple-nek sikerült könnyen kezelhető felhőalapú dokumentumok a Fájlok alkalmazással és a fogd és vidd funkció.
Videókonferenciázás
Az iPad kommunikációban jeleskedik. Használja az iPadet telefonként és közöttük FaceTime és a Skype, hozzáférhet a videokonferenciához. Ha teljes körű videomegbeszélést tervez, válasszon közülük Cisco WebEx találkozók és a GoToMeeting. Ezek az alkalmazások lehetővé teszik az együttműködést, az ötletelést és a szervezettséget egy csapattal.
Dokumentumok szkennelése iPaddel
Az iPad kamera képes szkennerként működjön, és egy alkalmazással együtt gyerekjáték lefotózni egy dokumentumot, és tökéletesen levágni a képet úgy, hogy úgy néz ki, mintha valódi szkenneren ment volna keresztül. A legjobb az egészben az, hogy a legtöbb lapolvasó alkalmazás képes felhőtárhelyre másolni a dokumentumot, megjelölni a dokumentumot, kinyomtatni és e-mail mellékletként elküldeni.
A Scanner Pro az egyik vezető dokumentumok beolvasására alkalmas alkalmazás. Dokumentum Scanner Pro segítségével történő beolvasásához érintse meg a Plusz gombot az iPad kamera aktiválásához. Ezután igazítsa a dokumentumot a kamera kereteihez. A Scanner Pro megvárja, amíg stabil felvételt készít, automatikusan elkészíti a fényképet, és levágja úgy, hogy csak a dokumentum jelenjen meg.
Vásároljon AirPrint nyomtatót
Az iPad a dobozból kivéve számos nyomtatóval kompatibilis. AirPrint lehetővé teszi az iPad és a nyomtató közötti kommunikációt a helyi Wi-Fi hálózaton keresztül, így nem kell az iPadet nyomtatóhoz csatlakoztatni. Egyszerűen vásároljon egy nyomtatót, amely támogatja az AirPrint funkciót, csatlakoztassa a Wi-Fi hálózathoz, és az iPad felismeri.
Nyomtathat iPad-alkalmazásokból a ikon megérintésével Megosztás gomb, ami úgy néz ki, mint egy doboz, amiből nyíl jön ki. Ha az alkalmazás támogatja a nyomtatást, a Nyomtatás gomb megjelenik a Megosztás menü második gombsorában.
2:27
Az iPad használata második monitorként
Töltse le a megfelelő alkalmazásokat
Ha olyan jegyzeteket kell készítenie, amelyek meghaladják a beépített Notes alkalmazás képességeit, és ha nem iOS-eszközökkel szeretne jegyzeteket megosztani, próbálkozzon Evernote. Az Evernote a Notes többplatformos felhőalapú változata.
Ha PDF fájlokkal dolgozik, próbálkozzon GoodReader jegyzetek olvasásához és szerkesztéséhez. A GoodReader csatlakozik a népszerű felhőalapú tárolási megoldásokhoz, így beillesztheti a munkafolyamatba.
Ha a feladatok kezelésének szükségessége túlmutat azon, amit az iPad emlékeztetők és naptáralkalmazások nyújthatnak, próbálja ki a Dolgokat. A Things az egyik legjobb termelékenységi alkalmazás az iPaden, mert feladatkezelőként kiváló.
Multitasking és feladatváltás
Miután feltöltötte iPadjét nagyszerű alkalmazásokkal, tanulja meg, hogyan navigálhat hatékonyan az alkalmazások között. Használja a Feladatváltást, hogy gyorsan, zökkenőmentesen váltson a különböző alkalmazások között. A Feladatváltás aktiválásához kattintson duplán a itthon gombot a feladatképernyő megjelenítéséhez, majd érintse meg a használni kívánt alkalmazást. Az iPad a memóriában tartja az alkalmazást, ha az a háttérben van, így az aktiváláskor gyorsan betöltődik.
A feladat képernyő megjelenítésének másik módja, ha négy ujját az iPad képernyőjére helyezi, és az ujjait a teteje felé mozgatja. Ahhoz, hogy ez működjön, a többfeladatos gesztusokat be kell kapcsolni az iPad beállításaiban.
A feladatok közötti váltás leggyorsabb módja az iPad dokkoló használata. Az új dokkoló lehetővé teszi, hogy több ikont helyezzen el rá a gyors hozzáférés érdekében, és tartalmazza a legutóbb megnyitott három alkalmazást. Ezek az ikonok a dokkoló jobb oldalán találhatók. A dokkoló bármely alkalmazásból való eléréséhez csúsztassa felfelé az ujját a képernyő alsó szélétől.
Használhatja a dokkolót is multitask. Ahelyett, hogy az alkalmazás ikonjára koppintva váltana rá, tartsa rajta az ujját. Ha egy alkalmazás meg van nyitva, érintsen meg hosszan egy ikont a dokkon, majd húzza a képernyő szélére. Ha mindkét alkalmazás támogatja a többfeladatos feldolgozást, a teljes képernyős alkalmazás átváltozik, hogy az új alkalmazás elindulhasson a képernyő oldalán. Ha egyszerre két alkalmazás jelenik meg, használja a köztük lévő elválasztót, hogy mindegyik elfoglalja a képernyő felét, vagy hagyja, hogy az egyik a képernyő oldalán fusson. A többfeladatos alkalmazás bezárásához húzza le az elválasztót a képernyő széléről.
A 12,9 hüvelykes iPad Pro
A termelékenység növelése érdekében nézze meg a iPad Pro. Nagy különbség van az iPad Pro és az iPad Air (vagy iPad) vonal között. Az iPad Pro a feldolgozási teljesítményben vetekszik a legtöbb laptoppal, megduplázza a többi iPadben található RAM-ot, és az iPadek közül a legfejlettebb kijelzővel rendelkezik, beleértve a széles skálájú színek támogatását is.
De nem csak a sebesség teszi produktívabbá. A 12,9 hüvelykes modell további képernyőterülete nagyszerű a többfeladatos munkavégzéshez. És ha sok tartalmat készít, a nagyobb képernyő-billentyűzet körülbelül akkora, mint egy hagyományos billentyűzet. Felül található a szám- és szimbólumbillentyűk sora, ahelyett, hogy váltana a különböző elrendezések között.
Ismerje meg, hogyan navigálnak a profik az iPaden
Lenni termelékenyebb az iPaden, megtudhatja, hogyan lehet hatékonyabb használat közben. Számos navigációs billentyűparancs segítségével gyorsabban eljuthat oda, ahová szeretne. Például ahelyett, hogy egy alkalmazást keresne, gyorsan indítsa el úgy, hogy lefelé húzza a ikont Kezdőképernyő a Spotlight Search megnyitásához. Ezután írja be az alkalmazás nevét a keresősávba. A Siri használatával is elindíthat alkalmazásokat.
Használja a feladatképernyőt is. A feladatképernyő megjelenítéséhez kattintson duplán a Kezdőlap gombra. Még ha nem is vált oda-vissza az alkalmazások között, ez egy nagyszerű módja annak, hogy elindítson egy alkalmazást, ha nemrégiben használta.
Webhelyek hozzáadása a kezdőképernyőhöz
Ha gyakran használ bizonyos webhelyeket munkához, például tartalomkezelő rendszert (CMS), időt takaríthat meg azzal, hogy hozzáadja a webhelyet az iPad kezdőképernyőjéhez. Ez lehetővé teszi, hogy a webhely úgy működjön, mint bármely más alkalmazás. A webhely alkalmazásikonként való mentéséhez navigáljon a weboldalra, és koppintson a ikonra Részvény gombot, és válassza ki Hozzáadás a kezdőképernyőhöz. Helyezze el egy mappába, vagy helyezze át az iPad dokkolójába, így bármikor gyorsan hozzáférhet.
Dedikált e-mail a számítógépe mellett
Az iPad használatát nem szabad abbahagyni csak azért, mert leült az asztali számítógépéhez. Az iPad számos nagyszerű funkciót képes ellátni munka közben. Használja e-mail kliensként vagy azonnali üzenetküldő kliensként, vagy gyors hozzáférésként egy webböngészőhöz.
Ez még jobban működik, ha van dokkolója az iPadhez, így szinte olyan, mint egy másik monitor. Ha akarod kiegészítő monitorként működik, töltsön le egy olyan alkalmazást, mint a Duet Display.
Vásároljon billentyűzetet
Sokan meglepődnek azon, hogy milyen gyorsan tudnak gépelni a képernyő-billentyűzet használatával, különösen miután megtanultak gyorsbillentyűket például az aposztróf kihagyása és az Automatikus javítás beszúrása. Az iPad azt is lehetővé teszi, hogy bármikor diktáljon, amikor a billentyűzet a képernyőn van, ha megérinti a szabványos billentyűzetbe ágyazott mikrofon gombot.
Ha azt tervezi, hogy sokat gépel az iPaden, semmi sem jobb, mint a fizikai billentyűzet. Az iPad Pro táblagépcsalád támogatja az Apple Smart Keyboard-ot, amely az iPad legjobb billentyűzete lehet. Az Apple billentyűzetek egyik jó része, hogy a PC-s gyorsbillentyűk, például a Command+C másoláshoz, az iPaden is működnek. És amikor együtt használják a virtuális érintőpad, ez majdnem olyan, mint a számítógép használata.
Ha nem rendelkezik iPad Pro-val, használja a Apple Magic billentyűzet az iPaddel, és ugyanazokat a funkciókat kapja meg. Az egyetlen dolog, amit nem fog megtenni, az az iPad Pro új csatlakozóján keresztül. Harmadik féltől származó billentyűzetek széles választéka is elérhető, mint például a Anker Ultra Compact billentyűzet és a Logitech Type+, amely egy integrált billentyűzettel ellátott tok.
A vezeték nélküli billentyűzet vásárlásának kulcsa, hogy megbizonyosodjon arról, hogy támogatja a Bluetooth-t, és keresse meg az iOS vagy iPad támogatást a dobozon. Ha inkább billentyűzettokot szeretne használni, győződjön meg arról, hogy az működik az iPad modelljével. Az iPad Air előtti iPad modellek különböző méretűek, és az iPad három különböző méretével győződjön meg arról, hogy a tok illeszkedik a modellhez.
Használhat vezetékes billentyűzetet az iPaddel, de szüksége lesz a kamera adapter.
