15 fantasztikus dolog, amit megtehetsz az Apple TV-vel
Azt gondolhatja, hogy tudja, mit tehet a Apple TV, de ha az Apple TV előnyeiről leginkább az az elképzelése streaming videó és hang, és talán egy kicsit szerencsejáték, röviden árulja a készüléket. Az Apple TV tele van fantasztikus, rejtett funkciókkal. Íme a 15 legjobb dolog, amelyet valószínűleg nem tudott, hogy az Apple TV-vel megteheti.
A cikkben található tippek az 4. Gen. Apple TV és Apple TV 4K, fut tvOS 11 és 12.
01
15-ből
Keresse meg az ingyenes streamelési lehetőségeket
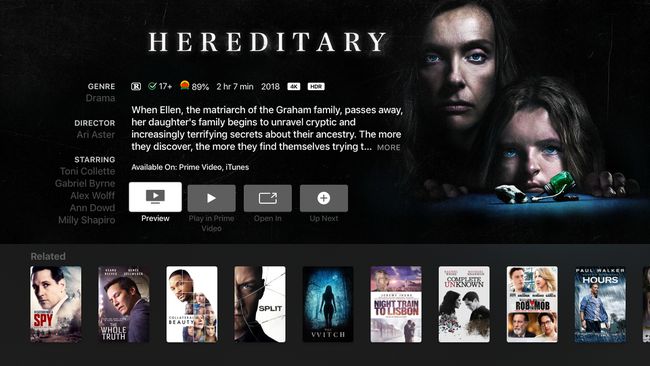
Ha néznivalót keres, ne keressen az alkalmazásokban. Ha az Apple TV univerzális hangalapú keresését használja, az minden telepített alkalmazást ellenőriz, hogy tájékoztassa a lehetőségekről. Még az is lehet, hogy ingyenes módot talál annak a tévéműsornak vagy filmnek a megtekintéséhez, amelyről nem tud.
Ha így szeretne tartalmat keresni, tartsa lenyomva a gombot Siri gombot a távirányítón, és mondja ki: „Mutasd meg [a keresett dolog nevét]”. Válassza ki az elemet a képernyő alján megjelenő találatok között. A keresési eredmény képernyőjén keresse meg a
02
15-ből
Ne hagyja ki a nehezen hallható párbeszédet

Képforrás / DigitalVision / Getty Images
Az Apple TV-vel soha nem kell kihagynia a motyogott vagy más módon nehezen hallható párbeszédet. Ha lemarad, amit az egyik karakter mond a másiknak, tartsa lenyomva a gombot Siri gombot a Siri távirányítón, és mondja azt, hogy "mit mondott?" A videó néhány másodpercet visszaugrik, ideiglenesen bekapcsolja a feliratozást, és megnöveli a hangerőt.
03
15-ből
Gyors előretekerés vagy visszalépés pontosan a Siri segítségével
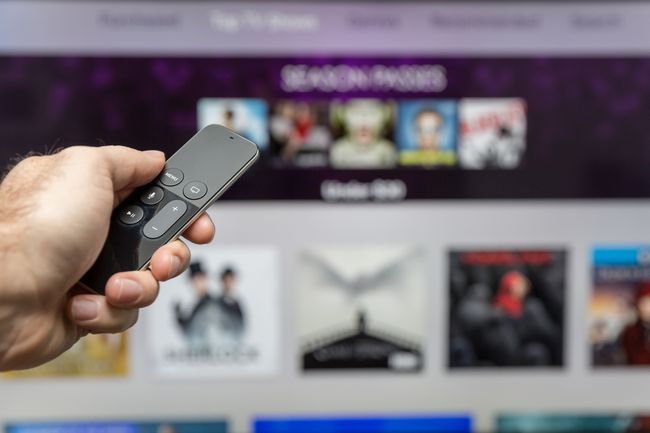
Onfokus / iStock Unreleased / Getty Images
Szeretne pontosan 102 másodpercet előre ugrani egy filmben vagy tévéműsorban, vagy 8 perccel visszalépni? Megteheti a Siri és az Apple TV segítségével. Csak tartsa lenyomva a Siri gombot a Siri távirányítón, és mondd el az Apple TV-nek, hogy mit akarsz: „vissza 2 percet” vagy „ugrás előre 90 másodpercet”.
04
15-ből
Hozzáférés a Feliratok és Hangbeállításokhoz
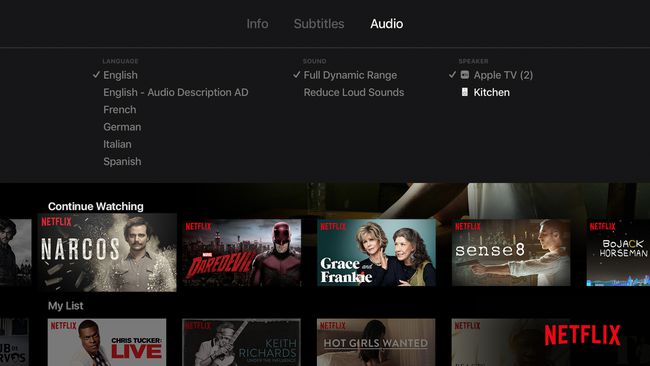
Az Apple TV-n elérhető tartalom nagy része opcionális felirattal is elérhető. Eléréséhez kezdjen el bármilyen videót nézni, és húzza lefelé az ujját a Siri Remote-on. Válassza ki Feliratok majd húzza át az ujját a kívánt nyelvhez. Kattintson a távirányítóra az adott nyelvű feliratok bekapcsolásához.
Nem csak a feliratok érhetők el így. Ha kiválasztod Hang, szabályozhatja az éppen nézett videó beszélt nyelvét. Hozzáférhet az audiobeállításokhoz, például a hangerő kiegyenlítéséhez a hangos hangok csökkentése érdekében, és kiválaszthatja, hogy milyen hangszórókra továbbítsa a hangot, beleértve HomePods.
05
15-ből
Vezérelje HDTV-jét az Apple TV távirányítóval
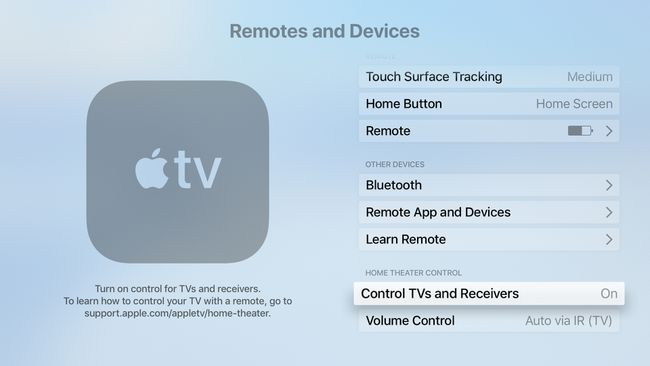
Felejtsd el, hogy több távirányítóra van szükséged a TV-készülék különböző részeinek vezérléséhez. Ha Apple TV-je van, a Siri távirányítójával a TV egyes részeit táplálhatja. A megfelelő beállítások engedélyezésével a Siri Remote egyszerre tudja bekapcsolni a tévét, a vevőt és az Apple TV-t, valamint szabályozni a TV hangerejét (ill. Sonos rendszer, néhány kisebb korlátozással).
Ehhez lépjen a következőre: Beállítások > Tábornok > Távirányítók és eszközök. Először kapcsolja át a TV-k és vevőkészülékek vezérlése menüt Tovább. Ezután kattintson Hangerőszabályozó és válassza ki a kívánt lehetőséget.
Választ Auto ha nem vagy biztos benne.
06
15-ből
Jelenítse meg iPhone-ját, iPadjét vagy Mac-jét a TV-jén
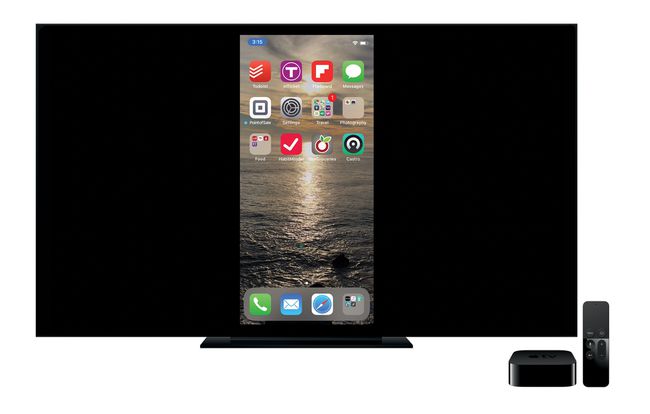
Az Apple TV-vel kivetítheti iPhone-ját, iPadjét vagy Mac-jét a HDTV-re. Ez a funkció kiválóan alkalmas fényképek nagy képernyőn történő megtekintésére, videók lejátszására az eszközről vagy prezentáció megtartásához. Ehhez használja AirPlay tükrözés, iOS, macOS és tvOS rendszerbe beépített funkció.
07
15-ből
Használja a Sötét módot éjszaka
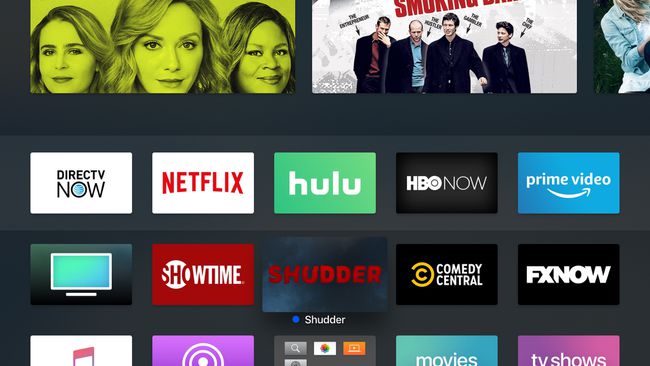
Az Apple TV kezelőfelülete tele van nagy, világos, tetszetős színekkel és képekkel. De ez nem feltétlenül a legjobb, ha sötétben nézi. Ebben az esetben lehet, hogy inkább egy tompított megjelenést szeretne. Megszerezheti az Apple TV sötét üzemmódjával. Engedélyezze ezt, és a kezdőképernyő kialakítása sötétebb lesz, és megfelelőbb lesz a gyenge megvilágítás mellett.
Az Apple TV sötét mód engedélyezéséhez kattintson a gombra Beállítások > Megjelenés > Sötét.
Választ Automatikus hogy az Apple TV éjszaka sötét módba kapcsoljon.
08
15-ből
Használja az Apple TV-t okosotthona vezérléséhez

narvikk / iStock / Getty Images
Ahhoz, hogy otthonát internetkapcsolattal rendelkező okosotthoni eszközökkel, például termosztátokkal, lámpákkal és kamerákkal automatizálja, szüksége van egy smart home hub. A hub segíti az eszközöket, hogy kommunikáljanak egymással, és lehetővé teszi az interneten keresztüli vezérlésüket. Okosotthoni eszközökhöz, amelyek használnak Az Apple Homekit szabványa, nincs szüksége külön eszközre – az Apple TV betöltheti ezt a szerepet.
Az Apple TV intelligens otthoni funkcióinak engedélyezéséhez látogasson el ide Beállítások > Fiókok > iCloud és váltani Az otthonom nak nek csatlakoztatva.
09
15-ből
Párosítson Bluetooth fejhallgatót, játékvezérlőt és billentyűzetet

Apple, Inc.
Az Apple TV minden típust támogat Bluetooth kiegészítők, beleértve a billentyűzeteket, vezeték nélküli fejhallgatókat és játékvezérlőket. Ha rendelkezik Bluetooth-kiegészítővel, csatlakoztathatja az Apple TV-hez. Állítsa a tartozékot párosítási módba, majd lépjen a következőre Beállítások > Távirányítók és eszközök > Bluetooth és válassza ki a párosítani kívánt tartozékot. Ha az eszköz párosításához pinre van szükség, írja be.
10
15-ből
Használja az iPhone-t, iPadet vagy Apple Watch-ot távirányítóként

Ha elveszíti a Siri távirányító vezérelheti vagy éppen nem kedveli, használhatja iPhone-ját, iPadjét vagy akár Apple Watch-át távirányítóként. Az iPad és az Apple Watch esetében ingyenes Apple-eszközre lesz szüksége Távoli alkalmazás (Az órához a Távirányítót telepíteni kell arra az iPhone-ra, amelyhez az óra párosítva van). Ha iPhone-ja fut iOS 11 és feljebb, az Apple TV vezérlői közvetlenül be vannak építve Irányító központ.
11
15-ből
Használjon bármilyen távirányítót, ne csak a Siri távirányítót

Logitech
Ha Apple TV-je házimozirendszer része, valószínűleg rendelkezik egy univerzális távirányítóval, amely az összes összetevőt vezérli. tudsz használja az Apple TV vezérlésére ahelyett, hogy a Siri Remote-ra vagy az alkalmazásra hagyatkozna. Segítenie kell az Apple TV-nek, hogy „megtanulja” az univerzális távirányító lehetőségeit, funkcióit és gombjait.
12
15-ből
Indítsa el a Képernyővédőket a távirányítóval

Onfokus / iStock Unreleased / Getty Images
Az Apple TV pompás, hipnotikus képernyővédői néhány percnyi tétlenség után megjelennek, de a Siri távirányítóval azonnali indulásra kényszerítheti őket. Ehhez lépjen az Apple TV kezdőképernyőjére, és lépjen a képernyő bal felső sarkába. Ezután nyomja meg a Menü gombot a távirányítón.
Ha a kezdőképernyőn megnyomja a Menü gombot, automatikusan a bal felső sarokba kerül.
13
15-ből
Tegye az Apple TV-t üzleti eszközzé a konferenciatermi kijelzővel

Apple, Inc.
Az Apple TV nagyszerű kiegészítője az irodáknak. Mivel az AirPlay segítségével számítógépet vagy eszközt kivetíthet a TV-re, az Apple TV megkönnyíti a prezentációk megtartását a nagy képernyőn. Ha az Apple TV-t Konferenciaterem-megjelenítés módba állítja, a TV-t bárki csatlakozhat és használhatja. Ebben az üzemmódban a TV képernyővédőt és csatlakozási utasításokat jelenít meg.
Ennek engedélyezéséhez lépjen a következőre: Beállítások > AirPlay > Konferenciaterem kijelző és váltani Konferenciaterem kijelző nak nek Tovább.
14
15-ből
Indítsa újra a távirányítóval

AdrianHancu / iStock Editorial / Getty Images
Csakúgy, mint egy iPhone vagy számítógép esetében, a problémák megoldásához időnként újra kell indítania az Apple TV-t. A Beállítások alkalmazás egyik opciója ezt teszi, de a Siri Remote segítségével történő újraindítással sok kattintást megtakaríthat. Ehhez tartsa lenyomva a gombot itthon és Menü gombokat a távirányítón egyszerre, amíg az Apple TV előlapján lévő jelzőfény villogni nem kezd. Ezután engedje el a gombokat, és az Apple TV újraindul.
15
15-ből
Tartson több Apple TV-t szinkronban
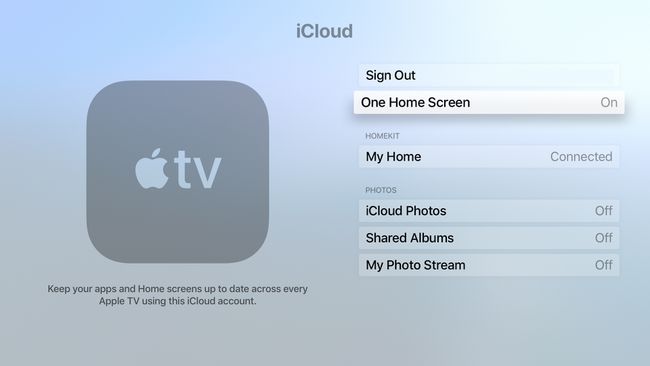
Ha egynél több Apple TV-vel rendelkezik, akkor valószínűleg azt szeretné, hogy ugyanazok az alkalmazások és opciók legyenek. Nem kell azonban manuálisan elrendezni vagy szinkronizálni őket. A One Home Screen funkcióval nem kell aggódnia miatta. Engedélyezze ezt az opciót, és minden Apple TV-n ugyanazt iCloud fiók automatikusan szinkronban marad az általuk telepített alkalmazások, az alkalmazások elrendezése, mappák és egyebek között.
Az Egy kezdőképernyő engedélyezéséhez lépjen a következőre: Beállítások > Fiókok > iCloud és váltani Egy kezdőképernyő nak nek Tovább.
