Hogyan lehet titkosítani egy flash meghajtót
Amikor elveszíti a titkosított USB meghajtó, elveszítheti fájljait, de legalább valaki más nem férhet hozzá az adataihoz. Amíg lehetséges jelszóval védje meg az USB-meghajtót bármelyiken operációs rendszer, a VeraCrypt fejlett titkosítást kínál bármilyen típusú meghajtóhoz, beleértve USB flash meghajtók.
A VeraCrypt használható meghajtók titkosítására ablakok, Mac, és Linux.
USB-meghajtó titkosítása Veracrypt segítségével
Mielőtt elkezded, készítsen biztonsági másolatot a fájlokról nem akarja elveszíteni, mivel a flash meghajtó teljesen törlődik ebben a folyamatban. A titkosítás után a fájlokat visszahelyezheti a meghajtóra. A flash meghajtó védelme a Veracrypt segítségével:
Töltse le és telepítse a VeraCrypt-et az operációs rendszeréhez. Tekintse meg az alábbi szakaszokat a konkrét utasításokért.
Helyezze be az USB-meghajtót a számítógépébe.
-
Nyissa meg a VeraCrypt-et. Az ablak felső felében a meghajtók táblázata található. Üresnek kell lennie. Az alsó rész tele van a VeraCrypt vezérlőivel. Válassza ki Kötet létrehozása kezdeni.
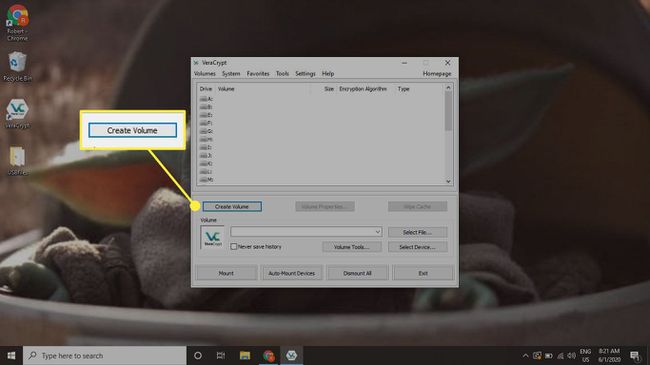
-
Választ Nem rendszerpartíció/meghajtó titkosítása, majd válassza ki Következő.
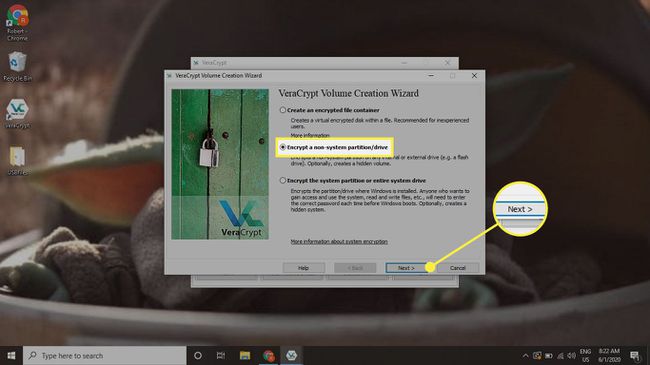
-
Választ Szabványos VeraCrypt kötet, majd válassza ki Következő.
Ha inkább a elrejtendő fájlok, választ Rejtett VeraCrypt kötet. Először is győződjön meg róla, hogy tudja hogyan lehet megjeleníteni a rejtett fájlokat.
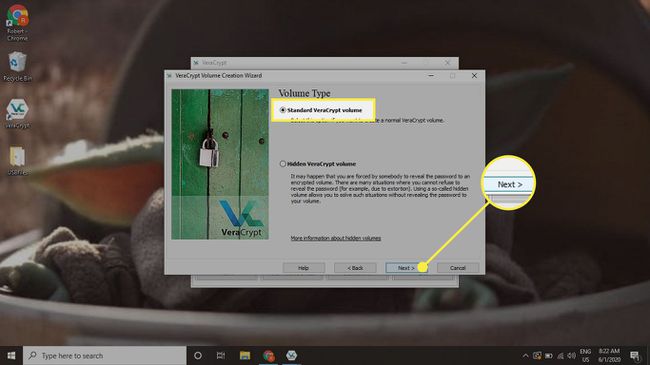
-
Választ Válassz eszközt a számítógép meghajtóit és partícióit tartalmazó ablak megnyitásához.
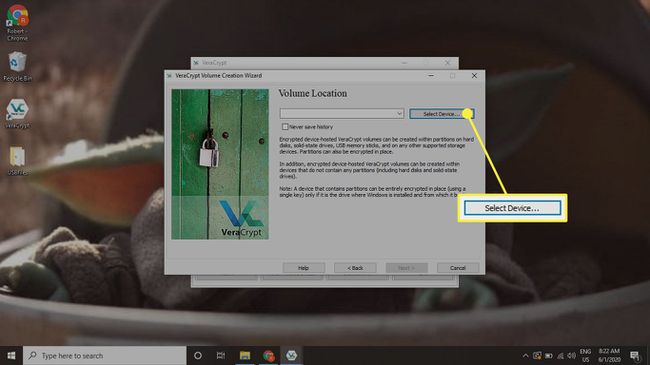
-
Válassza ki a titkosítani kívánt USB-meghajtót, és válassza ki rendben, majd válassza ki Következő a Kötet helye ablakban.
Ügyeljen arra, hogy az USB-t válassza, és ne egy alapvető rendszermeghajtót.
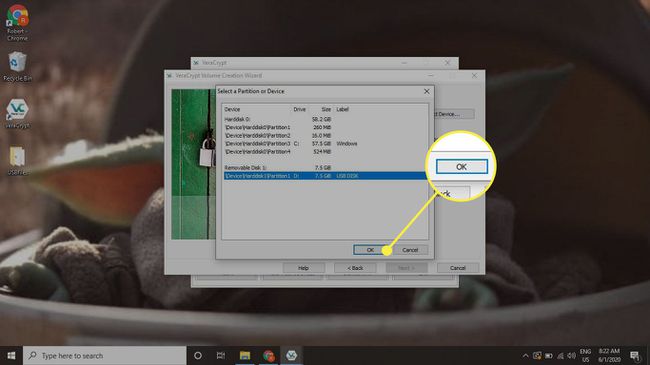
-
Választ Hozzon létre titkosított kötetet, és formázza azt, majd válassza ki Következő.
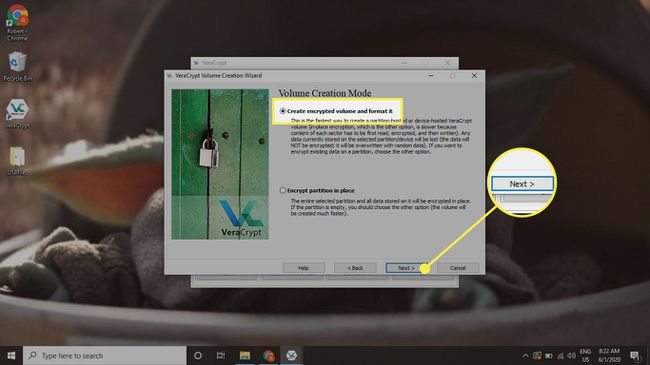
-
A VeraCrypt megkéri, hogy válasszon titkosítási beállításokat. Az alapértelmezettek AES és SHA-512 rendben vannak, úgyhogy válassz Következő.
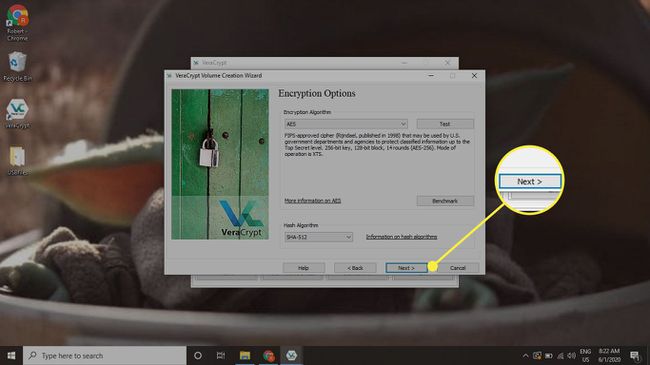
-
A VeraCrypt megmutatja a választott meghajtó méretét, hogy segítsen meggyőződni arról, hogy a megfelelőt választotta. Válassza ki Következő ha készen áll a folytatásra.
A VeraCrypt kérheti számítógépe rendszergazdai jelszavát a folytatáshoz. Ez lehetővé teszi a VeraCrypt számára a meghajtó elérését és módosítását.
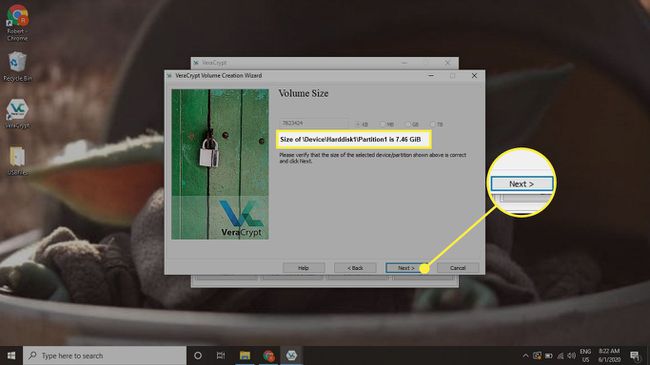
-
Hozzon létre egy biztonságos jelszót vagy kulcsot a meghajtóhoz. Ez az egyetlen dolog, ami megakadályozza, hogy valaki hozzáférjen a meghajtóhoz, ezért kövesse a képernyőn megjelenő tanácsokat az erős jelszó létrehozásához.
Nincs mód a VeraCrypt kulcsának visszaállítására. Tehát válasszon valamit, amire emlékszik, vagy tárolja biztonságos helyen.
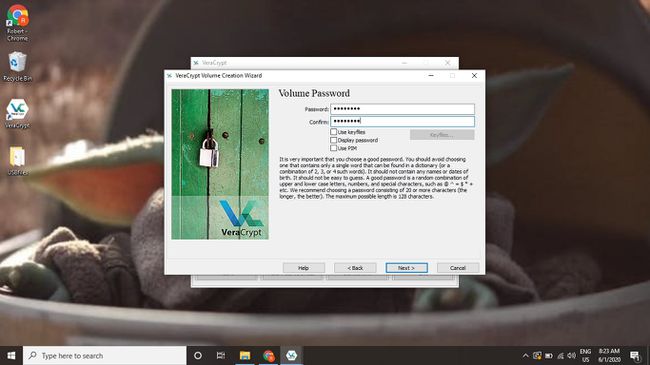
-
Segít a megfelelő kiválasztásában fájlrendszer, a VeraCrypt megkérdezi, hogy tervez-e 4 GB-nál nagyobb fájlokat tárolni az eszközön. Válassza ki a választ, majd válassza ki Következő.
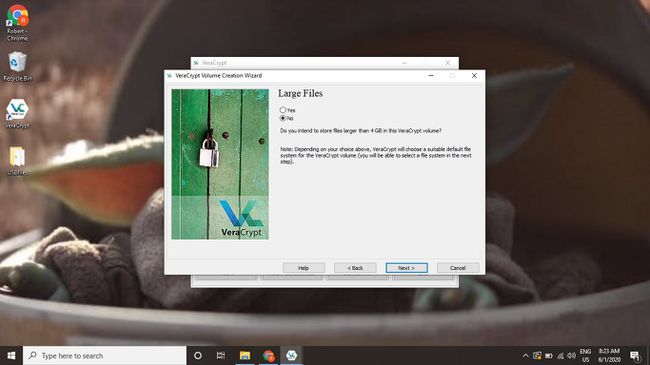
-
Győződjön meg arról, hogy a kívánt fájlrendszer van kiválasztva az alatt Fájlrendszer. Az alapértelmezett fájlrendszer-beállítás a ZSÍR, amely a leguniverzálisabb, mivel Windows, Mac és Linux rendszereken működik. A FAT azonban csak legfeljebb 4 GB-os fájlokkal működik. Ha nagy fájlokra van szüksége a meghajtón, vagy csak egy bizonyos operációs rendszerrel tervezi használni a meghajtót, válasszon másik formátumot, például NTFS Windowshoz ill EXT4 Linuxhoz.
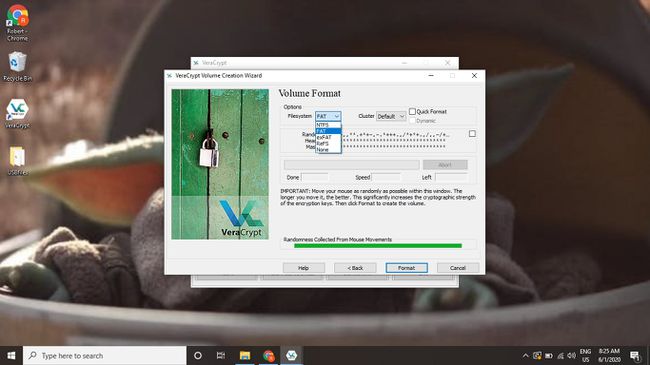
-
A VeraCrypt arra kéri, hogy véletlenszerű adatokat hozzon létre az egér mozgatásával a képernyőn. A VeraCrypt ezeket a véletlenszerű adatokat használja fel erősebb titkosítás létrehozására. Mozgassa az egeret, amíg az ablak alján lévő sáv meg nem telik, majd válassza ki Formátum.
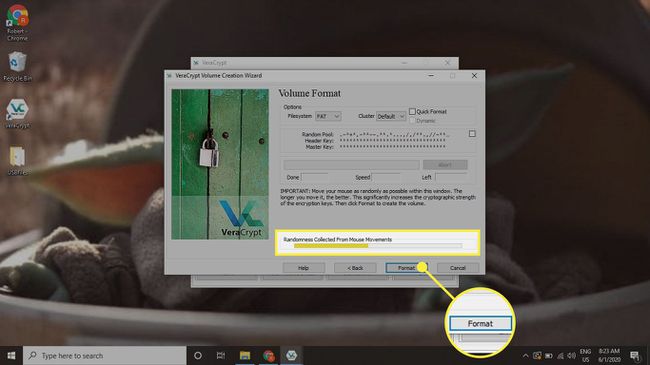
-
A meghajtó megerősítése után a VeraCrypt figyelmezteti Önt, hogy ne titkosítsa a meghajtót új felhasználóként. Válassza ki Igen folytatni.
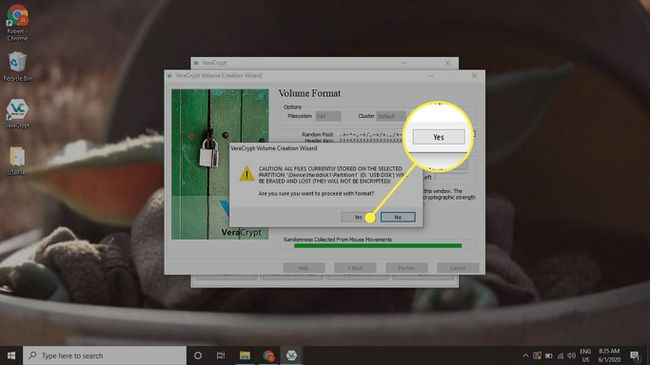
-
A VeraCrypt figyelmezteti Önt, hogy a meghajtó formázására készül, és minden rajta lévő elem elveszik. Válassza ki Törölje a partíción tárolt fájlokat egy VeraCrypt kötet létrehozásával.
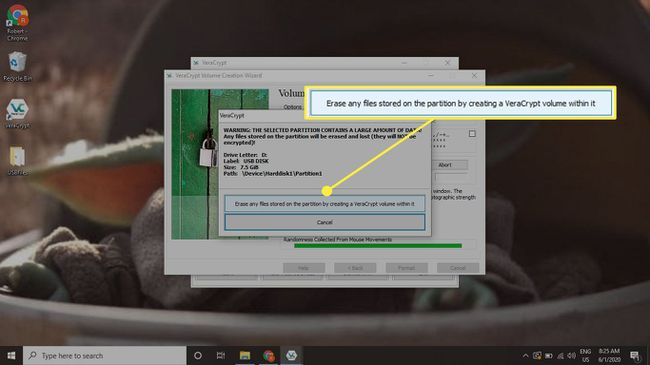
-
Amikor elkészült, a VeraCrypt egy üzenetet küld, amely tudatja, hogy sikeresen létrehozta a meghajtót. Válassza ki Következő folytatni.
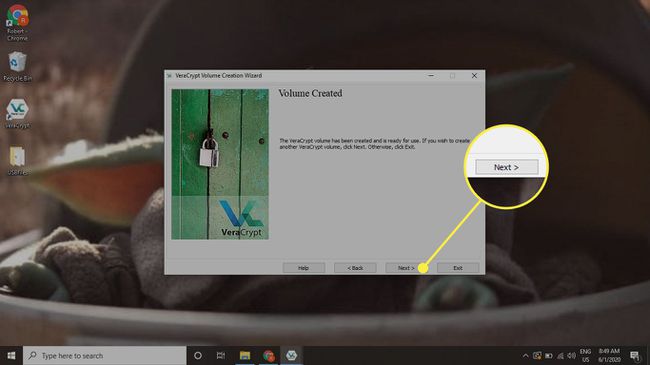
-
A VeraCrypt főképernyőjén válassza a lehetőséget Válassz eszközt a csatlakoztatandó USB megkereséséhez.
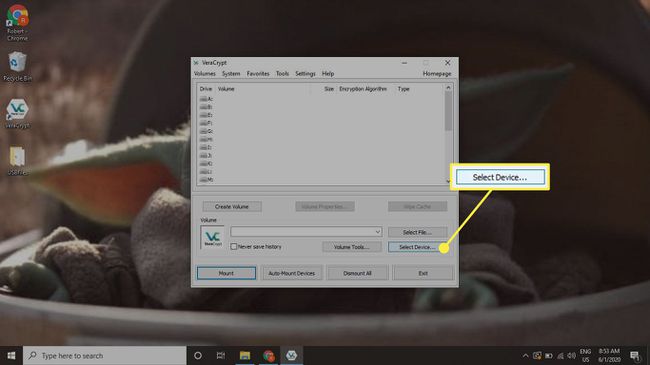
-
Megnyílik egy új ablak a meghajtók listájával. Válassza ki a titkosított USB-t, majd válassza ki rendben.
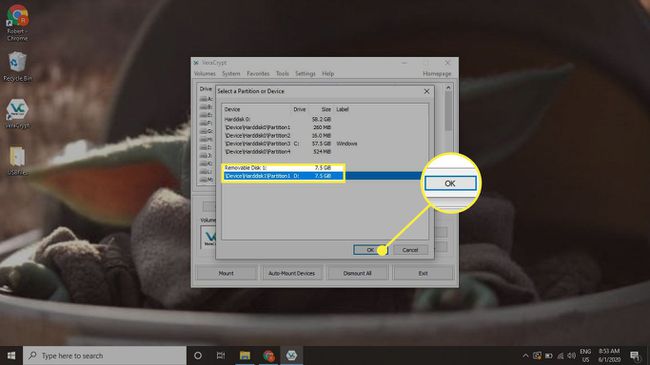
-
Visszatér a főképernyőre, ahol az USB-meghajtó elérési útja található Hangerő alcím. Válasszon ki egy szabad meghajtóhelyet a táblázatban, majd válassza ki Hegy.
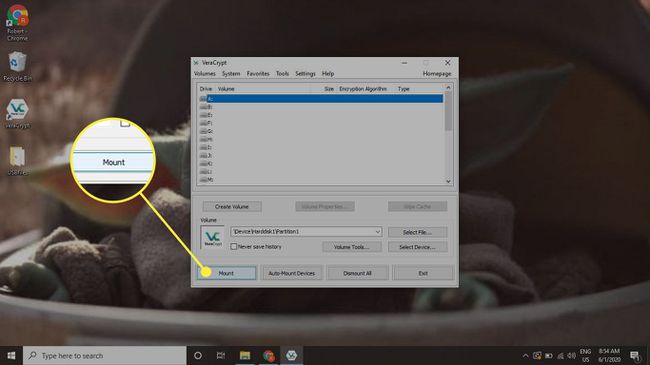
-
A VeraCrypt új ablakot nyit meg, ahol megadhatja jelszavát a meghajtó feloldásához.
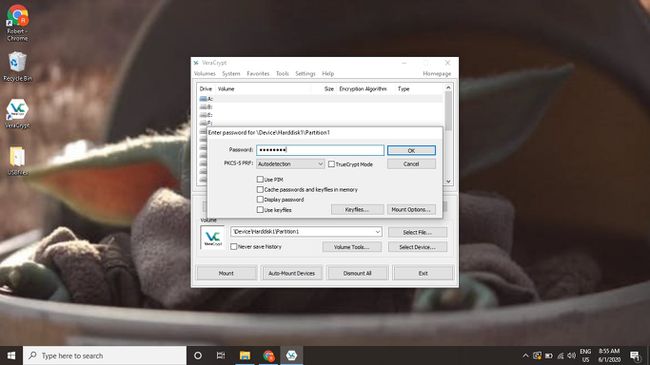
-
A meghajtó felszerelhető és megjelenik a kiválasztott nyílásban. Most már a szokásos módon használhatja a titkosított USB-t. Ha befejezte a meghajtó használatát, válassza a lehetőséget Leszerel a VeraCrypt ablak alján a táblázatban kiválasztott meghajtóval.
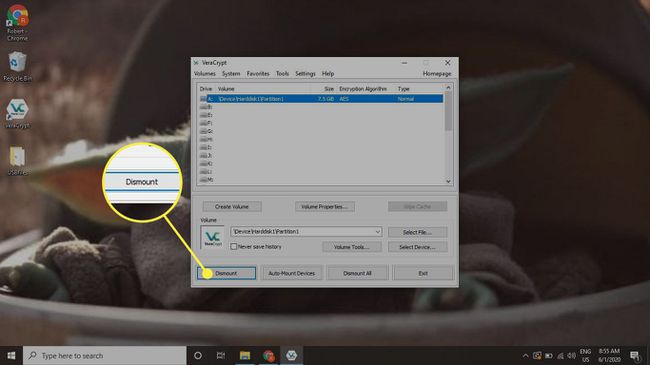
A VeraCrypt telepítése Windows rendszeren
A Windows telepítője meglehetősen egyszerű, és nem telepít semmilyen bloatware-t:
-
Menj a VeraCrypt letöltési oldal a böngésző és töltse le a legújabb VeraCrypt telepítőt Windowshoz.

-
Ha végzett a letöltéssel, indítsa el a EXE fájl, majd erősítse meg, hogy szeretné futtatni.
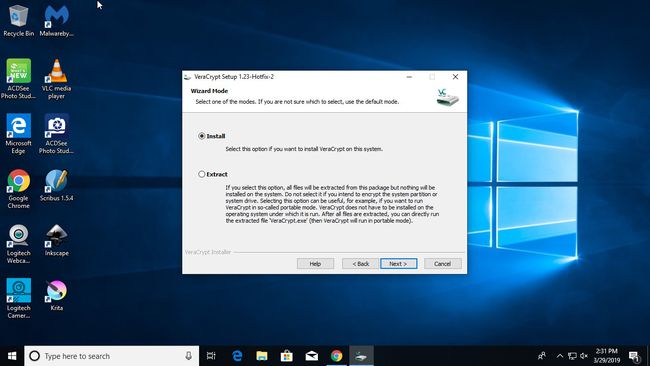
-
Fogadja el a licencszerződést, és kövesse a telepítő lépéseit. Az alapértelmezett beállítások a legtöbb helyzetben jól működnek. Amikor a telepítő kész, készen áll a VeraCrypt használatára.
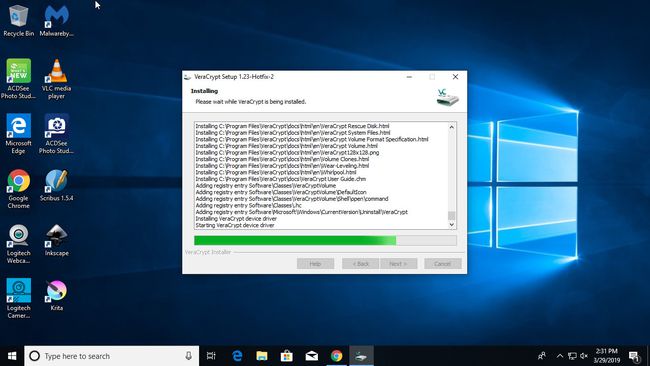
A VeraCrypt telepítése Linuxra
A VeraCrypt Linux rendszeren történő beállításához a parancs sor:
-
Menj a VeraCrypt letöltési oldal és töltse le a legújabb általános telepítőket Linuxhoz.

Csomagolja ki a KÁTRÁNY fájlt egy új mappába.
-
Nyisson meg egy terminált és futtathatóvá tegye a telepítőket. Ennek legegyszerűbb módja, ha megcélozza a létrehozott mappát. Például, ha elnevezte a mappát veracrypt-telepítők, belép:
$ chmod -R +x veracrypt-telepítők
-
Válassza ki a futtatni kívánt telepítőt, és futtassa. Valószínűleg a 64 bites grafikus felhasználói felület telepítőre lesz szüksége, mert kényelmes grafikus felületet biztosít a meghajtók kezeléséhez. A következő parancs futtatása előtt ellenőrizze még egyszer a pontos fájlnevet:
$ cd veracrypt-telepítők
$ ./veracrypt-1.23-setup-gui-x64 -
A telepítő a VeraCrypt licencszerződését megjelenítő grafikus ablakkal indul el. Fogadja el, és folytassa a telepítőn keresztül.
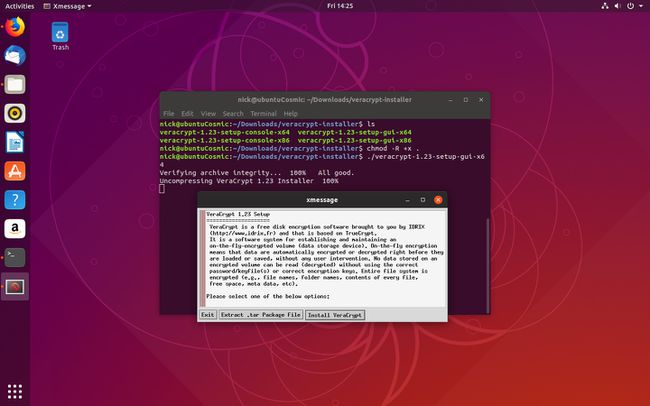
Telepítse a VeraCrypt-et Mac-re
A VeraCrypt használatához Mac operációs rendszer, helyezze át a programot az Alkalmazások mappába:
-
Menj a VeraCrypt letöltési oldal és töltse le a telepítőt Machez.

Nyissa meg a DMG fájl felszerelni.
Húzza be a DMG ablakot /Applications a telepítés megkezdéséhez.
Ha a telepítés befejeződött, távolítsa el a DMG fájlt a lehetőség kiválasztásával kidobni ikont az oldalsávon.
