Szöveg kivágása, másolása és beillesztése az iPad készüléken
Mit kell tudni
- Érintse meg hosszan a szöveget, helyezze a kurzort a szakasz elejére, és húzza a végére a kijelöléshez.
- Koppintson a Kiválasztás elemre, és válasszon Vágott vagy Másolat, majd koppintson arra a helyre, ahová be szeretné illeszteni a szöveget, és érintse meg a lehetőséget Paszta.
Ez a cikk elmagyarázza, hogyan vághat ki, másolhat és illeszthet be szöveget iOS 9 vagy újabb rendszert futtató iPaden.
Másolás, kivágás és beillesztés iPaden
Ahelyett, hogy újra és újra begépelné ugyanazt a szöveget, használja a másolás vagy kivágás parancsot, hogy a szöveget az iPad vágólapjára helyezze, majd illessze be a szöveget a vágólapról bármely alkalmazásba vagy dokumentumba.
Nyissa meg a kivágni vagy másolni kívánt szöveget tartalmazó dokumentumot vagy szövegfájlt.
Érintse meg hosszan a kijelölni kívánt szöveget.
-
A nagyító segítségével helyezze a kurzort a kivágni vagy másolni kívánt szakasz elejére vagy végére.

-
Emelje fel az ujját, amikor a kurzor ott van, ahol meg szeretné jeleníteni a menüt.
Ez a menü a programtól függően alkalmazásspecifikus elemeket is tartalmazhat.
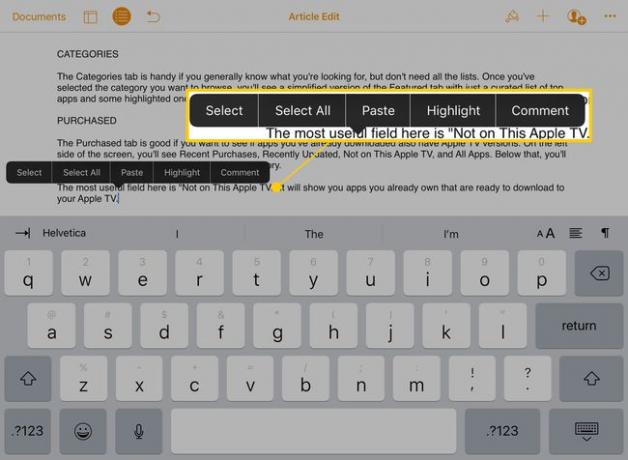
-
Koppintson a Válassza ki.
Koppintson a Mindet kiválaszt hogy automatikusan kijelölje az oldalon található összes szöveget.
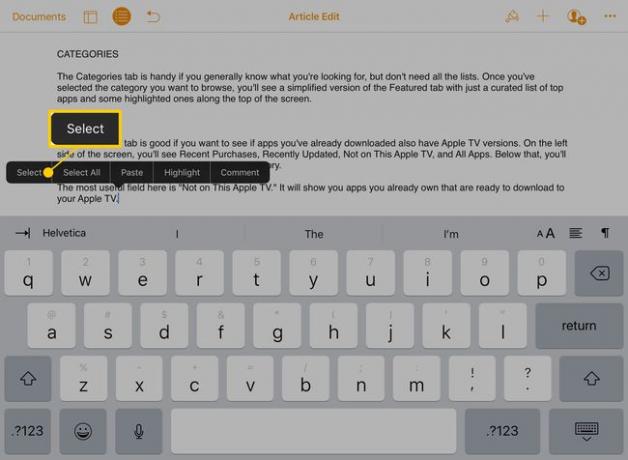
-
A kurzor Kijelölés módba lép, amely kék köröket ad a vonal tetejére és aljára. Ezekkel válassza ki a kivágni vagy másolni kívánt szöveget. Húzza a felső kört a kijelölés elejét, az alsót pedig a végét.
Egyes alkalmazásokban a kiválasztani kívánt szöveg dupla koppintásával lépjen be a Kijelölési módba.
-
A szöveg kiválasztása után megjelenik egy menü.

-
Koppintson a Vágott hogy törölje a kijelölt szöveget a dokumentumból, és helyezze el a másolatot a vágólapra. Vagy koppintson Másolat hogy egy másolatot a vágólapra helyezzen anélkül, hogy eltávolítaná az eredeti rekordról.

Nyissa meg azt az alkalmazást vagy dokumentumot, ahová be szeretné szúrni a másolt vagy kivágott szöveget.
-
Érintse meg hosszan a nagyító megjelenítéséhez, majd helyezze a kurzort oda, ahová be szeretné illeszteni a szöveget. Amikor felemeli az ujját, érintse meg Paszta.

-
A kivágott vagy másolt szöveg megjelenik a kurzor helyén.

Formázza a beillesztett szöveget. Előfordulhat, hogy a szöveg beillesztése után a sortöréseket vagy más formázást ki kell cserélni.
Billentyűparancsok az iPaden
Az iPad alapértelmezett billentyűzete kapott néhány gyorsbillentyűt és gombot az iOS 9 rendszerrel. Ezekkel a billentyűkódokkal vághat, másolhat és beilleszthet anélkül, hogy a felugró menübe lépjen.

Az olyan programokban, mint a Notes, a szöveg kiválasztásakor egy menü jelenik meg a billentyűzet bal felső sarkában. Érintse meg a menüt az opciók megjelenítéséhez. Az olló ikonja kivágja a szöveget. A szaggatott négyzetnek tűnő ikon egy tömör négyzet előtt szöveget másol. A vágólap ikon pedig lecseréli a kiválasztott szöveget a vágólapon lévőre (beillesztés).
Kivágáshoz és beillesztéshez használja a Virtuális Trackpadet
Az iOS virtuális trackpad a másolást és a beillesztést is megkönnyíti. Az aktiváláshoz érintse meg és tartsa lenyomva két ujját a billentyűzeten, vagy tartsa lenyomva a szóköz billentyűt.

A szöveg kijelöléséhez tartsa két ujját a billentyűzeten egy-két másodpercig, amíg a kurzor kijelölési módba nem lép. Húzza az ujjait az iPad kijelzőjén a kívánt szöveg kiválasztásához, majd vágja ki, másolja vagy illessze be.
Kivágás és beillesztés a Multitasking funkcióval iPaden
Az multitasking lehetőségek hogy az Apple az iOS 9-ben az iPadhez hozzáadta a szövegek és képek egyszerű másolását és beillesztését egyik alkalmazásból a másikba. Általában a másoláshoz és beillesztéshez a szöveg vagy a képek másolásra kerülnek az egyik alkalmazásba, megnyitnak egy másik alkalmazást, majd a szöveget a második alkalmazásba illesztik be.

A Slide Over vagy Split View használatakor azonban mindkét alkalmazás egyszerre is megnyitható. Vágja ki vagy másolja a tartalmat az egyik alkalmazásban, majd illessze be a második alkalmazásba anélkül, hogy megnyitná vagy bezárná a képernyőket.
