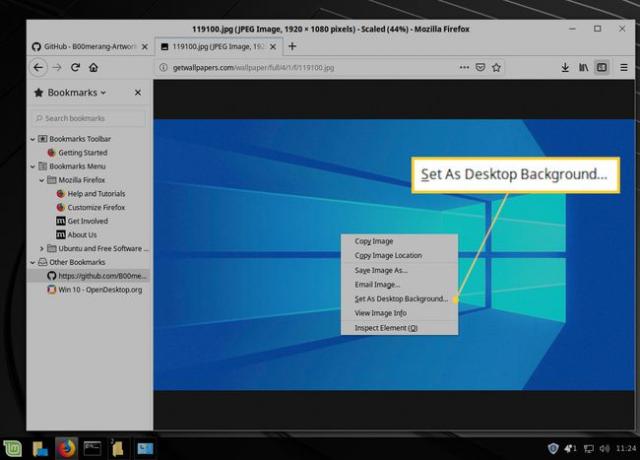Hogyan tegyük a fahéjat a Windowshoz hasonlóvá
Az Fahéj desktop az alapértelmezett asztali környezet a számára Linux Mint. A dobozból azonnal ismerősnek kell lennie – de próbálja meg itt vagy ott, hogy a Cinnamon jobban hasonlítson a Windowsra.
Ebben a cikkben a Linux Mint 19.1-et és a Cinnamon 4.0.10-et használtuk. Mindaddig, amíg a Mint egy, az elmúlt évben kiadott kiadását használja, nem okozhat gondot az eredmények ismételt előállítása.
Az alapvető Windows 10 Cinnamon téma letöltése
Kezdje a Windows 10-hez hasonló téma hozzáadásával. Nem egyezik pontosan azzal, amit a Windows rendszeren talál, de nagyon közel áll hozzá.
-
Meglátogatni a Win 10 témaoldal.
Redstone téma Válassza ki Letöltés, majd töltse le a világos vagy a sötét témát.
Mentse el a fájlt a Letöltések könyvtárába.
A letöltés befejezése után nyissa meg a Letöltések könyvtárat.
-
Kattintson a jobb gombbal a letöltött fájlra, és válassza ki Kicsomagolás ide.

-
Kattintson a jobb gombbal az újonnan kibontott mappára, és válassza ki Másolat.

-
Válassza ki itthon.

-
Nyissa meg a .themes könyvtárat. Ha nem látja a .themes elemet a Kezdőlapon, nyomja meg a gombot
Ctrl+H hogy felfedje a rejtett könyvtárakat (ponttal kezdődő könyvtárakat). Ha továbbra sem látja a .themes könyvtárat, kattintson a jobb gombbal, és válassza ki Új mappa létrehozása, típus .témák majd nyomja meg Belép hogy elfogadja az új nevet.
Kattintson a jobb gombbal a .themes könyvtárra, majd válassza a lehetőséget Paszta.
Az új Windows 10 Cinnamon téma alkalmazása
Használja a Témabeállítások eszközt a letöltött téma alkalmazásához.
Nyissa meg a Cinnamon menüt, és írja be téma.
Válassza ki Témák.
-
Mindegyik opciónál válassza ki a téma ikonra, majd válassza ki az újonnan telepített Win 10 témát.
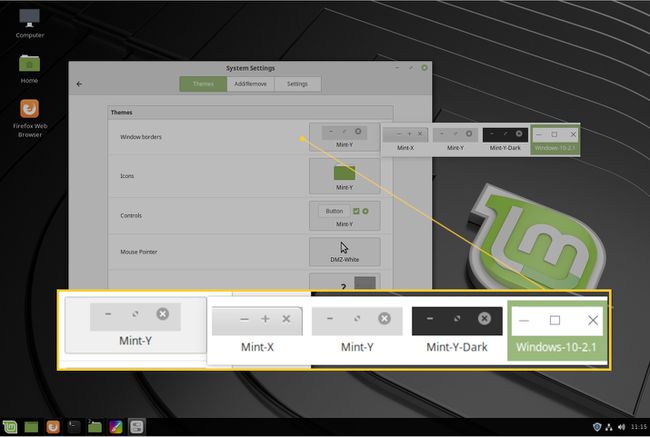
Alkalmazza a témát mindenre, kivéve az ikonokra és az egérmutatóra, mivel a téma nem tartalmaz sem ikonokat, sem egérmutató opciót.
Hogyan lehet az ikonokat úgy nézni, mint a Windows ikonok
A következő lépés egy Windows-szerű ikoncsomag hozzáadása.
-
Nyissa meg a böngészőt, és keresse fel a B00merang Windows 10 ikonoldal.
Windows 10 ikonok Válaszd ki a Klónozás vagy letöltés legördülő menüből, majd válassza ki Letöltés ZIP.
Mentse el a fájlt a Letöltések könyvtárába.
Nyissa meg a Letöltések könyvtárat, kattintson jobb gombbal a fájlra, majd válassza ki Kicsomagolás ide.
Kattintson a jobb gombbal az újonnan létrehozott könyvtárra, és válassza ki Másolat.
-
Nyisd ki itthon > .ikonok.
Ha a .ikonokmappa nem létezik, hozzon létre egyet a létrehozott módszerrel .témák.
Kattintson a jobb gombbal az .icons könyvtárra, és válassza ki Paszta.
Most, hogy az ikonok mappája a megfelelő helyen van, lépjen vissza a Témák ablakba, és állítsa be a Windows-10-mastert ikongyűjteményként.
Windows 10 háttérkép használata Cinnamonon
Ez a legegyszerűbb rész. Mindössze annyit kell tennie, hogy meg kell keresnie a Windows 10 háttérképeket, meg kell találnia a kívánt képet, majd kattintson a jobb gombbal a képre, és válassza a Beállítás asztali háttérként.