Végezze el az OS X Yosemite tiszta telepítését Mac számítógépén
Ha készen áll az OS X Yosemite (10.10) telepítésére, töltse le a webhelyről Mac App Store. Ez a verzió két elsődleges telepítési módot támogat: a tiszta telepítést, amelyről ez az útmutató tárgyal, és a gyakoribb frissítési telepítést, amelyről egy külön lépésenkénti útmutató.
Az Apple már nem kínálja a Yosemite (10.10) letöltését. A cikkben található információkat archiválási célokra őrzik meg.
Az OS X Yosemite telepítésének tiszta módszere törli az összes adatot a célmeghajtóról, és lecseréli azokat az OS X Yosemite telepítőjének friss, korábban soha nem használt adataira. Az összes felhasználói adat és minden telepített alkalmazás eltűnik.
Bár a tiszta telepítés nem tűnik barátságos módszernek a Mac számítógépek OS X Yosemite rendszerre való frissítésére, olyan előnyökkel jár, amelyek miatt bizonyos Mac-felhasználók számára ez a preferált frissítési útvonal.
Az OS X Yosemite tiszta telepítésének előnyei
Ha a Mac szenved bosszantó problémák, amelyeket nem tudtál megoldani, például időnkénti lefagyások, váratlan leállások,
A legtöbb ilyen probléma előfordulhat a Mac használata során. A rendszerek és alkalmazások frissítése során törmelék marad, és a fájlok nagyokká válnak. Ez lassulást okoz, és megsérülhet egyes rendszerfájlok. Szinte lehetetlen megtalálni ezeket a törmelékdarabokat. Ha ilyen problémákkal találkozik a Mac géppel, egy jó tiszta söprés lehet a megoldás, amire Macnek szüksége van.
Néha a gyógyítás rosszabb lehet, mint a problémák. A tiszta telepítés végrehajtása törli az összes adatot a célmeghajtón. Ha a cél az indító meghajtó, ami a legtöbb felhasználó számára az lesz, ott személyes adatok, beállítások, beállítások és alkalmazások kerülnek. Ha azonban a tiszta telepítés megoldja a problémákat, érdemes lehet a kompromisszum.
Készítsen biztonsági másolatot adatairól
Függetlenül attól, hogy melyik telepítési módot választja, a folytatás előtt készítsen biztonsági másolatot az adatokról. Egy friss Time Machine biztonsági mentés ez a minimum, amit kéznél kell tartani.
Ezenkívül fontolja meg létrehozza az indító meghajtó klónját. Így, ha bármi szörnyűség történik, helyreállíthatja a klónról való rendszerindítást, és visszatérhet oda, ahol elkezdett, anélkül, hogy időt szánna az adatok visszaállítására egy biztonsági másolatból.
A klónozás akkor is előnyt jelent, ha ideje áttelepíteni adatait az OS X Yosemite új telepítésére. A Yosemite Migrációs asszisztens klónozott meghajtókkal működik, és lehetővé teszi az esetlegesen szükséges adatok egyszerű mozgatását.
Amire szüksége van az OS X Yosemite tiszta telepítéséhez
A tiszta telepítéshez a következőkre lesz szüksége:
- A Yosemite telepítő lemezen vagy letöltött képfájlként. Ha nem találja a Yosemite-et az üzletben, nézze meg a Vásárlás oldalt. Ha valaha is letöltötte a Yosemite-ot, az ott lesz felsorolva.
- Egy Mac, amely megfelel a az OS X Yosemite minimális követelményei.
- Friss biztonsági másolat a jelenlegi Mac indítómeghajtóról.
- Indító meghajtó, amely tartalmazza OS X Snow Leopard (10.6) vagy újabb, és amelyeket hajlandó törölni.

Az OS X Yosemite tiszta telepítése: Indítsa el az USB flash meghajtóról a folyamat elindításához
Az előzetes lépésekkel készen áll a folyamat elindítására.
Ha az OS X olyan verzióját használja, amely régebbi, mint a Snow Leopard (10.6), és frissíteni szeretne Yosemite-re, meg kell vásárolnia és telepítse az OS X Snow Leopard rendszert az OS X Yosemite rendszerre való frissítés előtt.
Indítsa el a Mac App Store-t az ikonjára kattintva a Dockban, vagy kattintson duplán az App Store alkalmazásra, amely a / alatt található.Alkalmazások a Finderben.
Keresse meg az OS X Yosemite letöltési oldalát az App Store-ban a Yosemite kifejezésre keresve.
Miután megtalálta az OS X Yosemite rendszert, válassza ki a Letöltés gomb. Előfordulhat, hogy be kell jelentkeznie, ha még nem tette meg.
Amikor a letöltés befejeződött, az OS X Yosemite Install alkalmazás magától elindul. Ne folytassa a telepítést. Ehelyett a kiválasztással lépjen ki a telepítőből Lépjen ki az OS X telepítéséből tól OS X telepítése menü.
Hozzon létre egy Bootolható verziót a Yosemite Installerből
Most, hogy letöltötte az OS X Yosemite telepítőt Mac-re, a következő lépés az, hogy a telepítőről indítható másolatot készítsen egy USB flash meghajtón. Szüksége van a telepítő indítható verziójára, mert a tiszta telepítési folyamat részeként törli az indító meghajtót.
Az indító meghajtó törléséhez és újraformázásához indítsa el a Mac-et egy másik eszközről. Mivel az összes OS X telepítő tartalmazza a Disk Utility-t és számos egyéb alkalmazást, a rendszerindítás a Yosemite-ről A telepítő lehetővé teszi az indító meghajtó törlését és a telepítés végrehajtását, mindezt ugyanarról az USB flashről hajtás.
Miután befejezte az OS X Yosemite telepítő indítható verziójának létrehozása, térjen vissza ide, hogy folytassa az OS X Yosemite tiszta telepítését.
Indítás az USB flash meghajtóról
Kövesse ezeket a lépéseket a telepítő USB flash meghajtóról történő indításához.
Győződjön meg arról, hogy a fenti lépésben létrehozott USB flash meghajtó továbbra is csatlakoztatva van a Mac számítógéphez. Ne használjon USB-elosztót, és ne csatlakoztassa a flash meghajtót a billentyűzet vagy a kijelző extra USB-portjaihoz. Ehelyett csatlakoztassa a flash meghajtót a Mac számítógép egyik USB-portjához.
Indítsa újra a Mac-et, miközben lenyomva tartja a gombot választási lehetőség kulcs.
Az OS X Startup Manager megjelenik a kijelzőn, és azokat az eszközöket mutatja, amelyekről elindíthatja a Mac-et. A nyílbillentyűkkel jelölje ki a Pendrive opciót, majd nyomja meg a gombot Belép gombot a Mac indításához az USB flash meghajtóról és az OS X Yosemite telepítőjéről. Rövid idő múlva megjelenik a Yosemite telepítő üdvözlőképernyője.
Válassza ki a telepítéshez használni kívánt nyelvet, majd válassza ki Folytatni. Megjelenik az OS X Utilities ablaka a Time Machine biztonsági másolatának visszaállítására, az OS X telepítésére, az online súgó kérésére és a Lemez segédprogram használatára vonatkozó lehetőségekkel.
Válassza ki Lemez segédprogram majd válassza ki Folytatni. Megnyílik a Disk Utility, a Mac meghajtóinak listája a bal oldali ablaktáblában.
-
Válassza ki a Mac indítómeghajtóját, amelynek általában neve Macintosh HD, és válassza ki a lehetőséget Törli fület a jobb oldali ablaktáblában.
Törölni készül a Mac indítómeghajtóját és annak teljes tartalmát. A folytatás előtt győződjön meg arról, hogy rendelkezik egy aktuális biztonsági másolattal ezekről az adatokról.
Használja a Formátum legördülő menüből, hogy biztosítsa ezt Mac OS kiterjesztett (naplózott) van kiválasztva, majd válassza ki Törli.
A rendszer megkérdezi, hogy szeretné-e törölni a Macintosh HD partíciót. Válassza ki Törli.
Az indító meghajtó teljesen törlődik. Ha a folyamat befejeződött, válassza ki Lépjen ki a Lemez segédprogramból tól Lemez segédprogram menü. Visszatért az OS X Utilities ablakába.
Most készen áll az OS X Yosemite telepítési folyamatának elindítására.
Az OS X Yosemite tiszta telepítése: Fejezze be a telepítési folyamatot
Az előző lépésekben törölte a Mac indítómeghajtóját, és visszatért az OS X Utilities ablakhoz. Most már készen áll a telepítési folyamat befejezésére, ha hagyja, hogy a telepítő átmásolja az OS X Yosemite rendszerfájlokat a kiválasztott indítómeghajtóra.
Miután mindent átmásolt, a Mac újraindul a Yosemite rendszerbe, és végigvezeti Önt a rendszergazdai fiók beállításán, az OS X korábbi verziójából való adatok áttelepítésén és egyéb általános háztartási feladatokon.
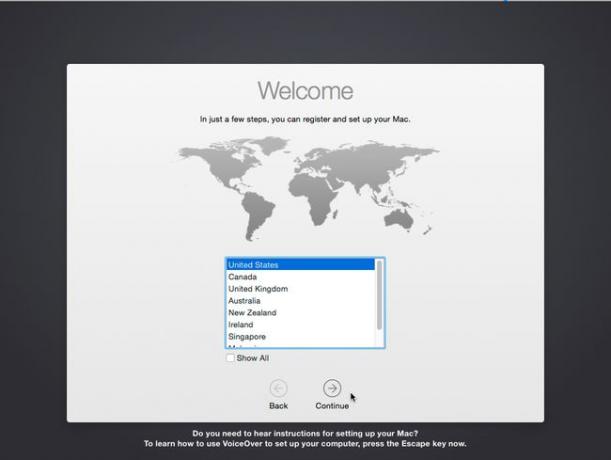
Az OS X Utilities ablakban válassza a lehetőséget OS X telepítése majd válassza ki Folytatni.
Az OS X Utilities ablak bezárásra kerül, és elindul az OS X telepítése alkalmazás. Válassza ki Folytatni.
Megjelennek a Yosemite szoftver licencfeltételei. Olvassa el a licencfeltételeket, és válassza ki Egyetért.
Megjelenik egy panel, amelyben meg kell erősítenie, hogy elolvasta és elfogadja a feltételeket. Válassza ki Egyetért még egyszer.
A telepítő megjeleníti azokat a meghajtókat, amelyekre telepítheti az OS X Yosemite rendszert. Jelölje ki azt a meghajtót, amelyet az OS X Yosemite indítómeghajtójaként szeretne használni, majd válassza ki Telepítés.
A telepítő a fájlok indítómeghajtóra másolásával készíti elő a Mac-et az OS X Yosemite telepítésére. A másolási folyamat befejeztével a Mac újraindul. A fájlmásolási folyamat során megjelenik az újraindításig hátralévő idő folyamatos becslése. A telepítési folyamat első fázisa, beleértve az újraindítást is, az Ön hozzájárulása nélkül folytatódik. Csak az újraindítás után kérnek segítséget a Mac alapkonfigurációjának beállításához.
Az újraindítás után a Mac új állapotüzenetet jelenít meg, jelezve, hogy mennyi időbe telik a telepítési folyamat befejezése az indító meghajtón. Készülj fel a várakozásra.
Az összes fájl másolása után egy második újraindítás történik. A Mac elindul az OS X Yosemite rendszerre, elindítja a telepítési asszisztenst, és megjelenít egy üdvözlőképernyőt.
Válassza ki a telepítés országát, majd válassza ki Folytatni.
Válassza ki a használni kívánt billentyűzetkiosztást, majd válassza ki Folytatni.
Megjelenik a Migration Assistant, amely lehetővé teszi személyes adatok átvitelét Macről, Time Machine biztonsági másolatról, másik indítólemezről vagy Windows PC-ről. Jelenleg azt javasoljuk, hogy válassza ki a Ne továbbítson most semmilyen információt választási lehetőség. Mindig használhatod a Migrációs asszisztens később, ha adatokat szeretne áthelyezni az OS X Yosemite új telepítésébe. A tiszta telepítés egyik oka, hogy ne legyenek jelen régebbi fájlok, amelyek a múltban problémákat okozhattak. Válassza ki Folytatni.
Jelentkezzen be Apple ID-jával. Ez az opcionális bejelentkezés előre konfigurálja a Mac számítógépet az iCloud, az iTunes, a Mac App Store, a FaceTime és más Apple által biztosított szolgáltatások használatára. Ha igénybe kívánja venni e szolgáltatások bármelyikét, a bejelentkezés most időt takarít meg. Ezt a lépést azonban kihagyhatja, és később bejelentkezhet ezekbe a szolgáltatásokba. Feltételezzük, hogy az Apple ID azonosítójával szeretne bejelentkezni. Töltse ki a kért adatokat, és válassza ki Folytatni.
A rendszer megkérdezi, hogy helyes-e engedélyezni a Find My Mac szolgáltatást, amely helyadatokat használ az elveszett Mac megkeresésére vagy a Mac tartalmának törlésére, ha azt ellopják. Válasszon.
További licencfeltételek különféle alkalmazásokhoz, például az iCloudhoz, az Apple adatvédelmi szabályzatához és az OS X szoftverlicenc kijelzőhöz. Válassza ki Egyetért a folytatáshoz, majd a lehetőség kiválasztásával erősítse meg a megállapodást Egyetért újra.
Itt az ideje, hogy létrehozza rendszergazdai fiókját. Adja meg a teljes nevét és a fiók nevét. A fióknév lesz a saját mappa neve, és a fiók rövid nevének is nevezik. Azt javasoljuk, hogy olyan fióknevet használjon, amely nem tartalmaz szóközt, speciális karaktereket és nagybetűket. Ha kívánja, azt is választhatja, hogy az iCloud-fiókját használja bejelentkezési módként. Ha ellenőrzi a Használja az iCloud-fiókomat a bejelentkezéshez opciót, akkor ugyanazokkal az adatokkal jelentkezik be Mac számítógépére, mint az iCloud-fiókja. Válassza ki, majd válassza ki Folytatni.
Az OS X Yosemite az iCloud Keychain-t használja, amely egy olyan rendszer, amely titkosított kulcstartó-adatokat tárol több olyan Mac között, amelyeken Ön fiókokkal rendelkezik. Az iCloud Keychain rendszer beállításának folyamata egy kicsit érintett. Javasoljuk, hogy használja útmutatónkat az iCloud Keychain beállítása és használata később. Válassza ki Beállítás később és válassza ki Folytatni.
-
Megkérdezik, hogy akarod-e használja az iCloud Drive-ot. Ne állítsa be az iCloud Drive-ot, ha iCloud-adatokat szeretne megosztani az OS X régebbi verzióját futtató Mac géppel, vagy iOS 7 vagy korábbi verziót futtató iOS eszközökkel. Az iCloud Drive új verziója nem kompatibilis a régebbi verziókkal. Válassza ki és válassza ki Folytatni.
Ha bekapcsolja az iCloud Drive-ot, a felhőben tárolt összes adatot az új adatformátumba konvertálja a rendszer, így a régebbi OS X és iOS verziók nem használhatják az adatokat.
A Mac számítógépe befejezi a telepítési folyamatot, majd megjeleníti az új OS X Yosemite asztali számítógépet. Jó szórakozást, és szánjon időt az összes új funkció felfedezésére.
