Az OS X Mountain Lion tiszta telepítése az indító meghajtón
Mit kell tudni
- Indítsa újra a Mac-et a rendszerindító telepítőből, miközben lenyomva tartja a választási lehetőség kulcs. Válassza ki a telepítőt, és nyomja meg Belép.
- Válassza ki Lemez segédprogram > Folytatni. Válassza ki a Mac indító kötetét, és válassza ki Törli. megerősít Mac OS X Extended (naplózott).
- Választ Törli. Kilépés Lemez segédprogram és válassza ki Telepítse újra a Mac OS X-et.
Ez a cikk elmagyarázza, hogyan kell végrehajtani az OS X Mountain Lion tiszta telepítését a Mac indítómeghajtóján. Információkat tartalmaz a tiszta telepítés végrehajtásakor hozott döntésekről.
Telepítés indítható Mountain Lion telepítőből
Ha telepíteni kívánja a Mountain Lion alkalmazást a Mac indítómeghajtójára, először újra kell indítania a Mac-et a telepítő indítható másolatából, mert az indító meghajtó törlődik a művelet végrehajtása előtt telepítés. Ehhez használja a Lemez segédprogramot, amely a telepítőhöz tartozik.
Helyezze be a rendszerindító adathordozót, vagy csatlakoztassa a Mac-hez, majd indítsa újra a Mac-et, miközben lenyomva tartja a gombot
választási lehetőség kulcs. Ez azt eredményezi, hogy a Mac megjeleníti a beépített indításkezelőjét, ahol kiválaszthatja azt az eszközt, amelyről indítani szeretne. A nyílbillentyűkkel válassza ki a korábban létrehozott indítható Mountain Lion telepítőt, majd nyomja meg a gombot Belép gombot a rendszerindítási folyamat elindításához. A Mac OS X Utilities ablaka úgy jelenik meg, mintha a Recovery HD partícióról indulna. Még nem érhető el Recovery HD partíció, mert nem telepítette az operációs rendszert. Ezért készítetted el a saját indítható adathordozódat.-
Válassza ki Lemez segédprogram az opciók listájából, majd válassza a lehetőséget Folytatni.

Válassza ki a Mac indítókötetét a Disk Utility eszközlistájából. Ha soha nem változtatta meg a nevét, az induló kötet Macintosh HD néven jelenik meg. Ügyeljen arra, hogy a kötet nevét válassza ki, és ne az eszköz nevét, amely általában a fizikai meghajtó neve, például 500 GB WDC WD5.
Válaszd ki a Törli fület, és erősítse meg Mac OS X Extended (naplózott) a Formátum legördülő menüben van kiválasztva.
Adjon nevet az indító meghajtónak, vagy használja az alapértelmezett nevet, majd válassza ki Törli.
Amikor a rendszer megkérdezi, hogy biztosan törli-e a meghajtót, válassza a lehetőséget Törli, majd válassza ki Lépjen ki a Lemez segédprogramból a Disk Utility menüből, hogy visszatérjen a Mac OS X Utilities ablakához.
Válassza ki Telepítse újra a Mac OS X-et a listából, majd válassza ki Folytatni.
Amikor az OS X telepítése megnyílik az ablak, válassza ki Folytatni.
Az OS X letöltése és visszaállítása előtt ellenőrizni kell számítógépének alkalmasságát. Ez azért történik, mert a létrehozott rendszerindító adathordozó nem tartalmazza a telepítéshez szükséges összes fájlt. A telepítő ellenőrzi a hiányzó vagy új fájlokat, amelyekre szüksége van, letölti a fájlokat az Apple szervereiről, majd elindítja a telepítési folyamatot. Válassza ki Folytatni.
Olvassa el a licencszerződést (vagy ne), majd válassza ki Egyetért. Válassza ki Egyetért még egyszer megerősítésképpen.
A telepítő megjeleníti azon meghajtók listáját, amelyekre telepítheti a Mountain Liont. Válassza ki a célmeghajtót (a korábban törölt indítómeghajtót), majd válassza ki Telepítés.
A telepítő ellenőrzi a Mac App Store-ban a frissítéseket és a szükséges egyéb fájlokat. Adja meg Apple azonosító és válassza ki Bejelentkezés. A telepítő átmásolja a szükséges fájlokat a céllemezre, és újraindítja a Macet.
A tiszta telepítési folyamat befejezése indítási meghajtón
Az OS X Mountain Lion tiszta telepítésének befejezése egy indító meghajtón viszonylag egyszerű. A telepítő által biztosított képernyőn megjelenő utasítások végigvezetik a legtöbben, de van néhány trükkös pont.
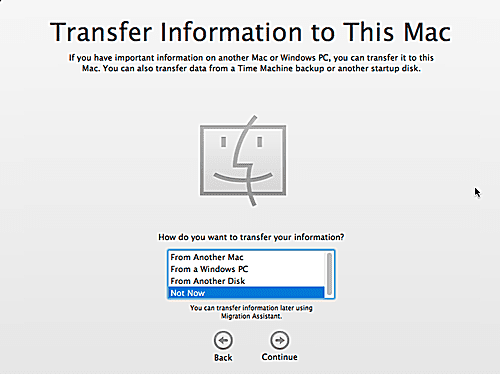
Amikor a Mac újraindul, egy folyamatjelző sáv mutatja a telepítésből hátralévő időt. Az idő az eszköztől függően változik, de viszonylag rövidnek kell lennie – a legtöbb esetben kevesebb, mint 30 perc. Amikor a folyamatjelző sáv eléri a nullát, a Mac automatikusan újraindul, és a rendszer információkat kér.
Az újraindítás után a Mac elindítja a rendszerbeállítási folyamatot, beleértve egy rendszergazdai fiók és egy iCloud-fiók létrehozását (ha még nem rendelkezik ilyennel). Válassza ki országát a listából az üdvözlőképernyőn, majd válassza ki Folytatni.
Válassza ki a billentyűzetkiosztást a listából, majd válassza a lehetőséget Folytatni.
Válassza ki, hogy szeretné-e átvinni a felhasználói adatokat, alkalmazásokat és egyéb információkat egy másik Macről, PC-ről vagy merevlemezről. Azt is választhatja, hogy most nem továbbít adatot. Válassza ki Nem most. Később is átvihet adatokat a Mountain Lionhoz mellékelt Migration Assistant segítségével. Így biztosíthatja, hogy Mac gépe problémamentesen üzemeljen, mielőtt elkötelezi magát a hosszadalmas adatátviteli folyamat mellett. Válassza ki, majd válassza ki Folytatni.
Válassza ki, hogy engedélyezi-e helymeghatározó szolgáltatások. Ez a funkció lehetővé teszi az alkalmazások számára, hogy kitalálják az Ön hozzávetőleges helyét, majd ezeket az adatokat különféle célokra használják fel, beleértve a térképezést, a hirdetéseket és az eszköz helyzetét. A Safari, a Reminders, a Twitter és a Find My Mac csak néhány a helyszolgáltatást használó alkalmazások közül. A helymeghatározási szolgáltatásokat bármikor engedélyezheti, így nem kell most döntenie. Válassza ki, majd válassza ki Folytatni.
A telepítő kéri az Apple ID-t. Ha szeretné, kihagyhatja ezt a lépést, de ha most megadja az információkat, a telepítő konfigurálja az iTunes-t, a Mac App Store-t és az iCloudot. Ezenkívül lehívja a korábban megadott fiókadatokat, hogy megkönnyítse a regisztrációs folyamatot. Válassza ki a választást Kihagyás vagy Folytatni.
Tekintse át az OS X Mountain Lion különféle szolgáltatásaira vonatkozó feltételeket, majd válassza a lehetőséget Egyetért. Válassza ki Egyetért még egyszer megerősítésképpen.
Engedélyezze a telepítőnek, hogy beállítsa az iCloudot a Mac számítógépen. Ezt később saját maga is megteheti, de ha az iCloud használatát tervezi, hagyja, hogy a telepítő végezze el a telepítési folyamatot. Válassza ki, majd válassza ki Folytatni.
Ha úgy döntött, hogy a telepítő beállítja az iCloudot, akkor névjegyei, naptárai, emlékeztetői és könyvjelzői feltöltődnek és az iCloudban tárolódnak. Válassza ki Folytatni.
Beállít Find My Mac, egy olyan szolgáltatás, amely helymeghatározó szolgáltatások segítségével határozza meg, hol van a Mac, ha elveszett vagy rossz helyre került. A Find My Mac segítségével távolról zárolhatja a Mac-et, vagy törölheti a meghajtóját, ami hasznos az elveszett vagy ellopott Mac-ek esetén. Válassza ki, majd válassza ki Folytatni.
Ha a Find My Mac beállítását választotta, a rendszer megkérdezi, hogy megfelelő-e, ha a Find My Mac megjeleníti az Ön tartózkodási helyét, amikor megpróbálja megtalálni a Macet. Válassza ki Lehetővé teszi.
Hozzon létre rendszergazdai fiókot. Add meg a teljes neved. A fióknév alapértelmezés szerint az Ön teljes neve, a szóközök és a speciális karakterek eltávolításával. A fiók neve is csupa kisbetű. Ha úgy tetszik, fogadja el az alapértelmezett fióknevet, vagy hozzon létre saját fióknevet – szóközök, speciális karakterek és kisbetűk használata nélkül. Jelszót is meg kell adni. Ne hagyja üresen a jelszó mezőket.
Megadhatja, hogy az Apple ID visszaállítsa a rendszergazdai fiók jelszavát. Ha időnként elfelejt fontos jelszavakat, ez jó választás lehet. Azt is megadhatja, hogy szükség van-e jelszóra a Mac-be való bejelentkezéshez. Végezze el a választást, majd válassza ki Folytatni.
A regisztráció nem kötelező. Válaszd ki a Kihagyás gombot, ha most nem szeretne regisztrálni. Ellenkező esetben válassza ki Folytatni hogy elküldje regisztrációs adatait az Apple-nek.
Megjelenik a Köszönöm képernyő. Most már csak annyit kell tennie, hogy kiválasztja Kezdje el használni a Mac-et.
Megjelenik az Asztal. Hamarosan itt az ideje, hogy elkezdje felfedezni az új operációs rendszert, de először egy kis takarítás.
Keressen frissítéseket az OS X Mountain Lion rendszerhez
Valószínűleg kedvet kap ahhoz, hogy azonnal elkezdje megnézni a Mountain Liont, de mielőtt ezt megtenné, érdemes szoftverfrissítések után nézni.
Válassza ki Szoftver frissítés tól alma menüt, és kövesse a felsorolt frissítésekre vonatkozó utasításokat. Ön után telepítse az elérhető frissítéseket, készen állsz az indulásra.
Bár az Apple 2016 augusztusában megszüntette a Mountain Lion támogatását, továbbra is elérhető vásároljon az Apple Store-ból.
Amire szüksége van az OS X Mountain Lion tiszta telepítéséhez
OS X Mountain Lion (10.8) végrehajthatja mind a frissítés telepítése és tiszta telepítés. A tiszta telepítés azt jelenti, hogy a célmeghajtón lévő összes adat törlésével újra kell kezdeni. Tiszta telepítést hajthat végre az indító meghajtón, egy másik belső meghajtón vagy köteten, illetve egy külső meghajtón vagy köteten.
A folyamat nagyobb kihívást jelent indító meghajtón végrehajtani, mivel az Apple nem biztosítja indítható adathordozó az OS X Mountain Lion telepítőhöz. Mivel a telepítőt Mac számítógépéről futtatja, nem tudja egyszerre törölni az indító meghajtót és futtatni a telepítőt.
Szerencsére vannak alternatív módszerek a tiszta telepítés végrehajtására Mac számítógépen, ha a telepítés célpontja az indítómeghajtó.
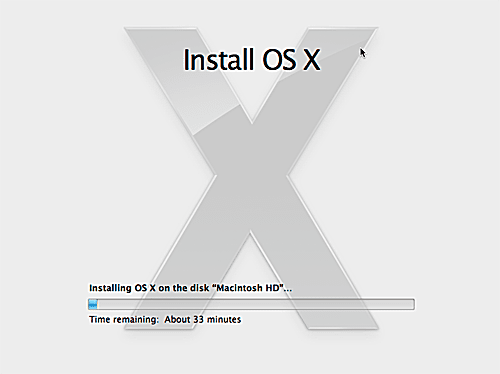
- Támogatott Mac. Az Az OS X Mountain Lion minimális követelményei útmutató felsorolja a Mountain Lion futtatására alkalmas Mac-eket, valamint a minimumon túlmutató ajánlásokat is. Szüksége van egy Mac-re is OS X Snow Leopard (10.6) vagy újabb, hogy elérje a Mac App Store-t.
- Célmeghajtó vagy partíció. A célkötetnek legalább 8 GB méretűnek kell lennie. A Mountain Liont egy kisebb meghajtóra préselheti, de nem marad sok hely a felhasználói adatoknak és alkalmazásoknak. A legalább 60 GB-os minimális kötet elegendő helyet biztosít az operációs rendszernek, a felhasználói adatoknak, az alkalmazásoknak és némi szabad területnek.
- 650 MB szabad hely a Recovery HD partíció számára. Ez egy rejtett partíció, amelyet a Mountain Lion telepítője hozott létre. Tartalmaz egy indítható rendszert segédprogramokkal az alapvető lemezjavítás végrehajtásához, valamint az operációs rendszer szükség esetén újratelepítésének lehetőségét.
- Aktuális biztonsági mentés. Az OS X Mountain Lion tiszta telepítése törli az összes adatot a céllemezről. A legtöbb ember számára ez a Mac indító meghajtója.
A telepítő letölti a /Alkalmazások/ mappa. A Mountain Lion letöltésekor a telepítő automatikusan elindul.
Ne felejtsd el a biztonsági másolatot
Ha még nem végzett biztonsági mentést, a következő útmutatókban talál utasításokat:
- Mac biztonsági mentési szoftver, hardver és útmutatók a Mac számítógéphez
- Time Machine, biztonsági mentési szoftver, amelyet használnia kell
- Készítsen biztonsági másolatot az indítólemezről a Disk Utility segítségével
A célhajtás a Mountain Lion tiszta telepítéséhez
Ez az útmutató a Mountain Lion tiszta telepítését ismerteti egy induló meghajtón. Ha az OS X Mountain Liont egy második belső meghajtóra vagy kötetre, vagy külső USB-, FireWire- vagy Thunderbolt-meghajtóra kívánja telepíteni, akkor olvassa el a következő útmutatót:
- Az OS X Mountain Lion tiszta telepítése nem induló meghajtón
Mielőtt végrehajtaná a Mountain Lion tiszta telepítését egy indító meghajtón, létre kell hoznia a Mountain Lion telepítőjének másolatát rendszerindító adathordozón. Választható DVD, USB flash meghajtó vagy rendszerindító külső meghajtó. A rendszerindító adathordozó előkészítéséhez olvassa el a következő útmutatót:
- Hozzon létre indítható másolatokat az OS X Mountain Lion telepítőből
