Hogyan húzz és vidd az iPaden
Drag and drop a iPad alternatívája kivágás és beillesztés. Amikor áthelyez egy fájlt az egyik könyvtárból a másikba a számítógépén, akkor a menüparancsok helyett az egeret használja. Az Apple eszközök támogatják a univerzális vágólap. Így másolhat képet a Fotók közül kb a vágólapra, nyissa meg a Jegyzetek alkalmazást, majd illessze be az egyik jegyzetébe.
Az iPaden azonban megnyithatja egymás mellett a Fotók és Jegyzetek alkalmazásokat, és áthúzhatja a fényképeket egyikről a másikra, ami simábbá teszi a folyamatot. Ennél is fontosabb, hogy több képet is felvehet, és egyszerre áthelyezheti őket a célalkalmazásba. A funkció lehetővé teszi a képek küldését egy email gyors (és olyasmi, amit másolás és beillesztés nem tud).
Akár több forrásból is választhat fényképeket. Így felvehet egy képet a Fotók alkalmazásban, nyissa meg Szafari kép hozzáadásához egy weboldalról, majd nyissa meg a Mail alkalmazást, hogy üzenetbe helyezze azokat.
Ezek az utasítások az iOS 9 vagy újabb rendszert futtató iPadekre vonatkoznak.
Hogyan húzz és vidd az iPaden
Egy objektum, például egy fájl vagy fénykép egyik helyről a másikra húzása ugyanolyan egyszerű, mint az ujja mozgatása, de ha Ha több elemet és alkalmazást is figyelembe vesz, előfordulhat, hogy az iPadet az asztalra vagy az ölébe kell fektetnie, és mindkét eszközt használnia kell. kezek.
Így helyezhet át fényképeket, hivatkozásokat és szövegeket az alkalmazások között iPaden.
-
Nyissa meg az átvinni kívánt elemet tartalmazó alkalmazást.
Az áthúzható objektumok közé tartoznak a fényképek, hivatkozások, kiemelt szavak és ezek kombinációja.
-
Egy tárgy felvételéhez érintse meg és tartsa lenyomva néhány pillanatig. Miután kiugrik az eredeti helyéről, mozgathatja az ujját a képernyőn, és a fénykép vagy tárgy az ujjához ragadva marad.
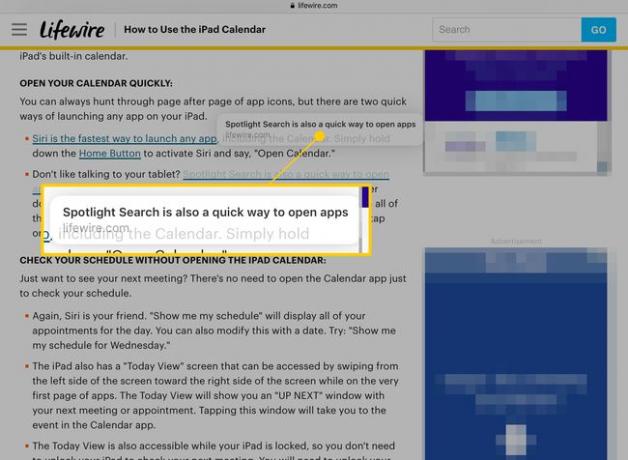
-
További objektumok felvételéhez érintse meg őket a másik ujjával. Minden további elem, amelyet felvesz, csatlakozik ahhoz a „halomhoz”, amelyet mozgat. A veremek különböző típusú objektumokat tartalmazhatnak; például áthelyezhet egy hivatkozást és egy fényképet egyszerre.
A halmon lévő kék körben lévő szám azt mutatja, hogy hány elemet tartalmaz.
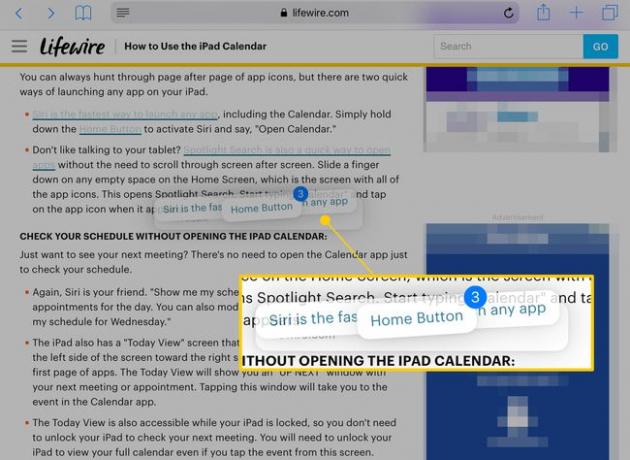
-
Az ujját a képernyőn tartva nyomja meg a gombot itthon gombot, hogy visszatérjen az iPad főoldalára. A köteg az ujja alatt marad.
Helyezze a másik ujját a köteget tartó ujj közelébe, hogy átvihesse, ha fel kell szabadítania egy kezét más műveletekhez.
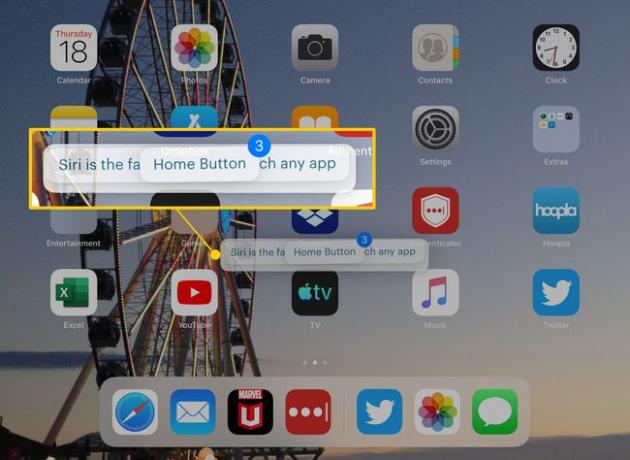
-
Koppintson arra az alkalmazásra, amelybe át szeretné helyezni az objektumokat.
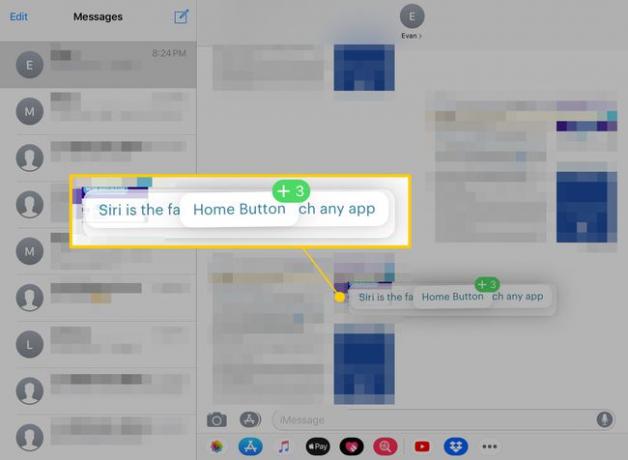
-
Húzza a köteget oda, ahová el szeretné helyezni, majd emelje fel az ujját, hogy bedobja.
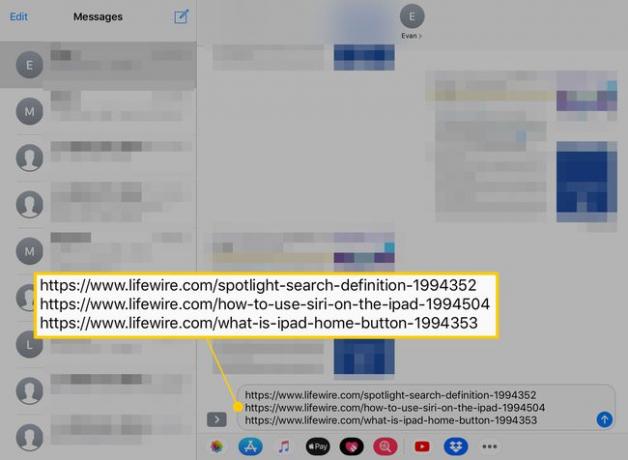
Az iPadet a szokásos módon használhatja, miközben halom húzza, így a célalkalmazást is megnyithatja a Dokk vagy a Alkalmazásváltó.
Hogyan húzz és vidd a multitasking használatával
Nem minden alkalmazás támogatja az iPaden multitasking funkciók mint a Slide Over és Split View. De áthúzhat két kompatibilis program között anélkül, hogy bármelyiket be kellene zárnia. Itt van, hogyan.
Nyissa meg az áthúzni kívánt elemeket tartalmazó alkalmazást.
-
A dokkoló megnyitásához húzza felfelé az ujját a képernyő aljáról.
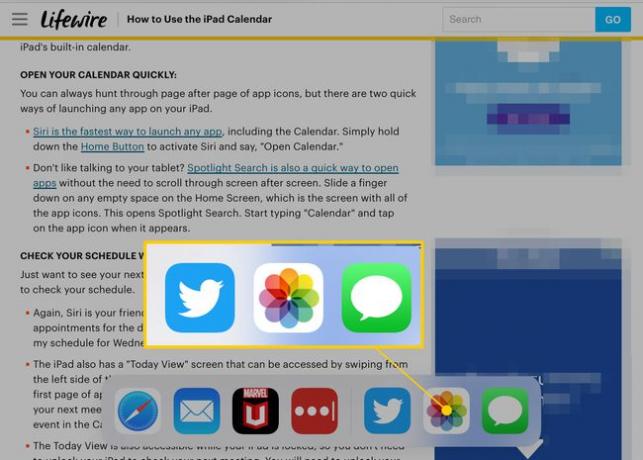
-
Érintse meg és húzza át annak az alkalmazásnak az ikonját, amelybe tartalmat szeretne ejteni.
A Slide Over és Split View funkcióval kompatibilis alkalmazások téglalap alakú ablakban jelennek meg, amikor kihúzza a dokkolóból. Azok, amelyek nem, egy négyzetben lesznek.
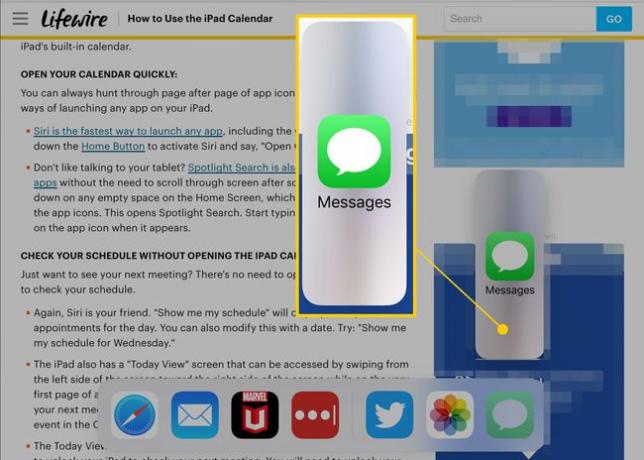
-
Mozgassa az ikont a képernyő mindkét oldalára, amíg meg nem nyílik egy hely, majd dobja el az alkalmazást.
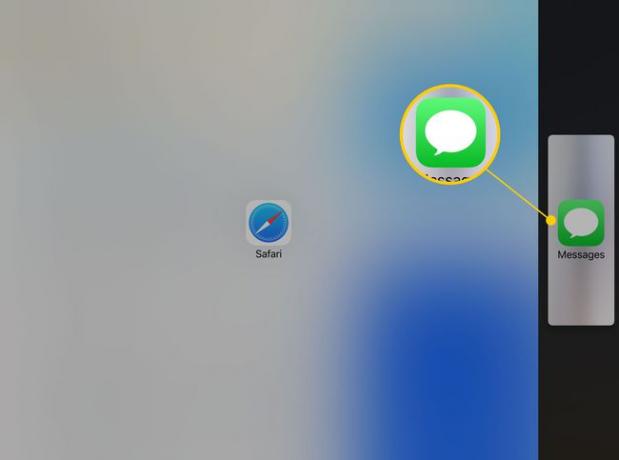
-
Mindkét alkalmazás egymás mellett nyílik meg. Húzza el a képernyő közepén lévő fogantyút, hogy beállítsa, mennyi képernyőterületet kapjon mindegyik.
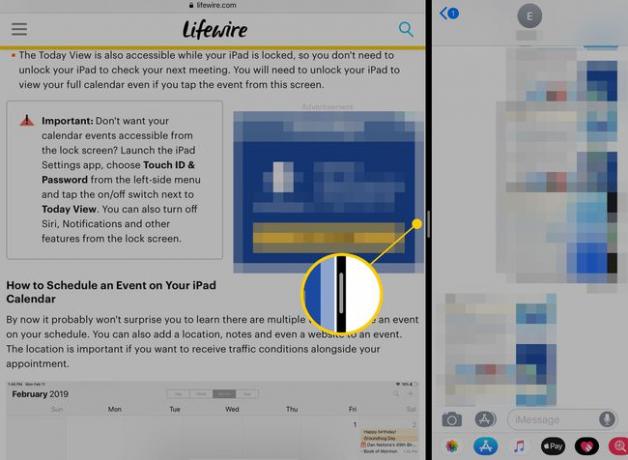
-
Csakúgy, mint a másik módszernél, érintse meg és tartsa lenyomva az áthelyezni kívánt objektumokat, hogy hozzáadja őket egy veremhez. Helyezze át a köteget a második alkalmazásba, majd húzza oda, ahová be szeretné helyezni.
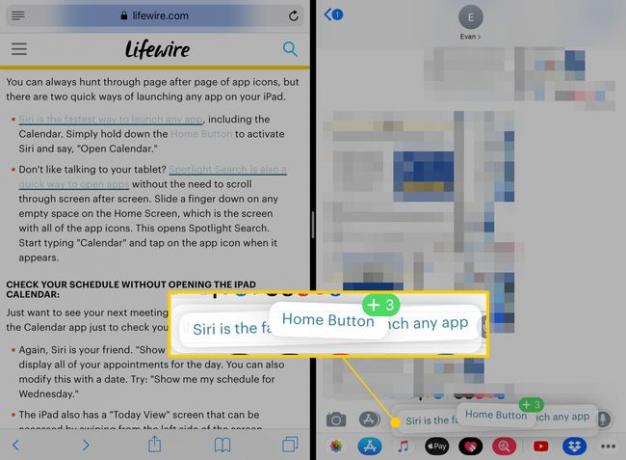
Emelje fel az ujját a köteg ledobásához.
