Merevlemez beolvasása a „Hibaellenőrzés” segítségével
Mit kell tudni
- Kattintson jobb gombbal a Rajt gombot, és válassza ki Fájlkezelő Windows 10 vagy Windows 8 rendszerben.
- Válassza ki Ez a PC. Kattintson jobb gombbal vagy érintse meg hosszan a meghajtót az ellenőrzéshez. Válassza ki Tulajdonságok > Eszközök > Jelölje be > Scan meghajtó.
- Várja meg, amíg a beolvasás befejeződik. Kövesse a kapott utasításokat. Előfordulhat, hogy újra kell indítani.
Ez a cikk elmagyarázza, hogyan vizsgálhatja meg a merevlemezt a Hibaellenőrző eszközzel Windows 10 és Windows 8 rendszerben. A Windows 7, Vista és XP változatokat tartalmazza.
Merevlemez beolvasása a Hibaellenőrző eszközzel
A merevlemez ellenőrzése a Hibaellenőrző eszközzel számos merevlemez-hibát azonosíthat, és esetleg kijavíthat. A Windows hibaellenőrző eszköze a parancssori grafikus változata chkdsk parancsot, amely továbbra is elérhető, és fejlettebb lehetőségeket kínál, mint a hibaellenőrzés.
A Hibaellenőrzés elérhető a Windows 10, Windows 8, Windows 7, Windows Vista és Windows XP rendszerben, de vannak eltérések, amint az ábrán látható.
-
Kattintson a jobb gombbal a Start gombra, és válassza ki Fájlkezelő (Windows 10/8), Nyissa meg a Windows Intézőt (Windows 7), ill Fedezd fel (Vista/XP).
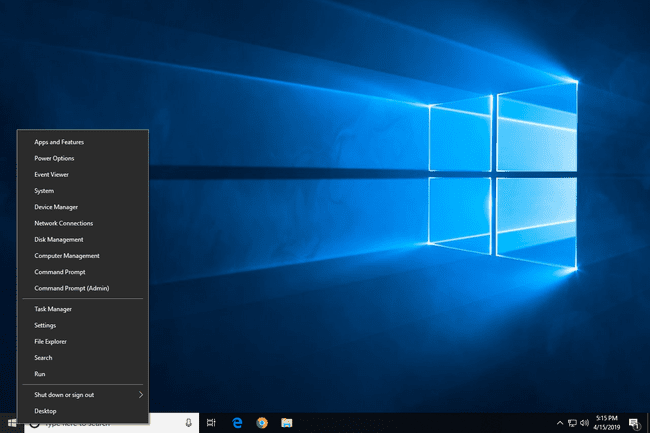
A File Explorer gyorskereséssel is elérhető. A Windows Intéző a Windows korábbi verzióiban a következőn keresztül is elérhető Számítógép vagy A számítógépem a Start menüben.
-
Válassza ki Ez a PC (Windows 10/8), Számítógép (Windows 7/Vista), vagy A számítógépem (XP) a bal margón.
Lehet, hogy engedélyeznie kell Navigációs ablaktábla tól Kilátás menüt, ha nem látja ezt a lehetőséget. XP-ben ez benne van Kilátás > Explorer Bar > Mappák.
-
Kattintson a jobb gombbal vagy tartsa lenyomva azt a meghajtót, amelyen ellenőrizni szeretné a hibákat (általában C), majd válassza a Tulajdonságok.
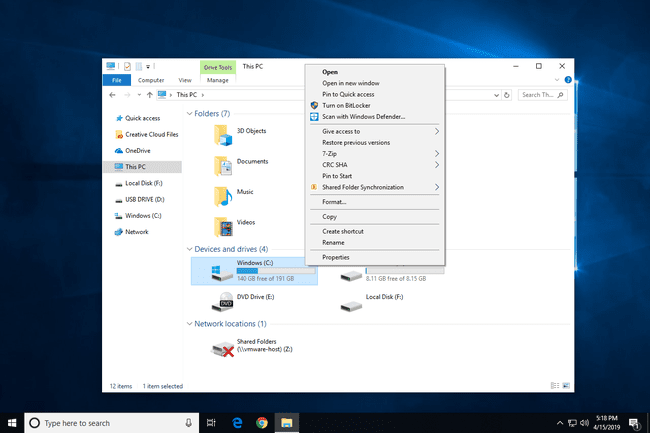
Ha nem lát meghajtót a 2. lépésben található címsor alatt, válassza ki a bal oldali kis nyilat a meghajtók listájának megjelenítéséhez.
Válaszd ki a Eszközök fület az ablak tetején.
-
A mostani művelet attól függ, hogy a Windows melyik verzióját használja:
- Windows 10 és 8: Választ Jelölje be követi Scan meghajtó, majd ugorjon le a 8. lépésre.
- Windows 7, Vista és XP: Választ Ellenőrizd most majd folytassa a 6. lépéssel.
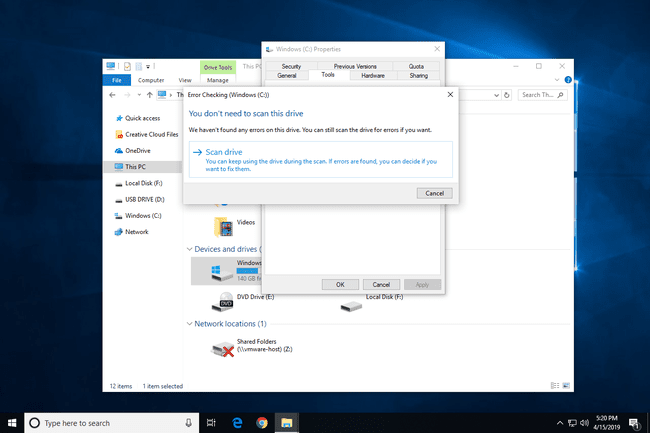
Lát Milyen Windows-verzióm van? ha nem vagy biztos benne, mit futsz.
-
Két lehetőség áll rendelkezésre a hibaellenőrzési vizsgálat elindítása előtt Windows 7, Vista és XP rendszerben:
- A fájlrendszer hibáinak automatikus javítása lehetőség szerint automatikusan kijavítja a vizsgálat által észlelt fájlrendszerrel kapcsolatos hibákat. Erősen javasoljuk, hogy minden alkalommal ellenőrizze ezt a lehetőséget.
- Keresse meg és próbálja meg helyreállítani a hibás szektorokat megkeresi azokat a területeket a merevlemezen, amelyek esetleg sérültek vagy használhatatlanok. Ha megtalálja, ez az eszköz "rossznak" jelöli ezeket a területeket, és megakadályozza, hogy a számítógép a jövőben használja őket. Ez egy nagyon hasznos funkció, de akár néhány órával is meghosszabbíthatja a szkennelési időt.
Az első lehetőség a végrehajtással egyenértékű chkdsk /f a második pedig a végrehajtáshoz chkdsk /scan /r. Mindkettő ellenőrzése ugyanaz, mint a végrehajtás chkdsk /r.
nyomja meg Rajt.
-
Várja meg, amíg az Error Checking (Hibaellenőrzés) ellenőrzi, hogy vannak-e hibák a kiválasztott merevlemezen, és a kiválasztott beállításoktól és/vagy a talált hibáktól függően kijavítja a talált hibákat.
Ha kapsz a A Windows nem tudja ellenőrizni a lemezt használat közben üzenetet, válassza ki Lemezellenőrzés ütemezése, zárja be a többi nyitott ablakot, majd indítsa újra a számítógépet. Észreveheti, hogy a Windows indítása sokkal tovább tart, és szöveg jelenik meg a képernyőn, ahogy a hibaellenőrzési (chkdsk) folyamat befejeződik.
-
Kövesse a szkennelés után kapott tanácsokat. Ha hibákat talált, előfordulhat, hogy a rendszer felkéri a számítógép újraindítására. Ha nem található hiba, bezárhat minden nyitott ablakot, és folytathatja a számítógép normál használatát.
Ha érdekel, a hibaellenőrzési vizsgálat részletes naplója, és a javított adatok listája megtalálható Alkalmazás események az Eseménynaplóban. Ha nehezen találja, összpontosítsa figyelmét a 26226-os eseményazonosítóra.
A Windows 10 és a Windows 8 automatikusan ellenőrzi a hibákat, és értesíti Önt, ha intézkednie kell, de bármikor lefuttathat kézi ellenőrzést.
