Mac-kötet átméretezése a Disk Utility segítségével
Mit kell tudni
- Menj Alkalmazások > segédprogramok > Lemez segédprogram > a cserélni kívánt meghajtót.
- nyomja meg Partíció > Partíció.
- Módosítsa a köteteket tetszés szerint a kördiagram felosztásának húzásával vagy a meglévő kötetek törlésével.
Ez a cikk elmagyarázza, hogyan méretezhet át kötetet a Disk Utility segítségével a macOS Catalina (2015) és az OS X El Capitan (10.11) rendszerben.
Fúziós meghajtók A particionált elemek csak a Disk Utility azon verziójával méretezhetők át, amelyet eredetileg a Fusion Drive vagy újabb létrehozásához használtak. Ha a Fusion meghajtót például OS X Yosemite operációs rendszerrel hozták létre, átméretezheti a meghajtót a Yosemite vagy az El Capitan, de nem bármelyik korábbi verzióval.
Kötet nagyítása a Disk Utility segítségével
A kötetet addig lehet nagyítani, amíg nem az utolsó kötet a meghajtón. Hajlandónak kell lennie arra, hogy törölje a közvetlenül a nagyítani kívánt kötet hátulján lévő kötetet az adataival együtt.
Győződjön meg róla van aktuális biztonsági másolata
-
Indítsa el a Disk Utility programot a következő címen: Alkalmazások > segédprogramok.
Vagy írja be a „Disk Utility” kifejezést a Spotlight Searchbe az alkalmazás gyors megjelenítéséhez.
-
A Disk Utility két paneles felületet jelenít meg. Válassza ki a nagyítani kívánt kötetet tartalmazó meghajtót.

-
Válassza ki Partíció a Disk Utility eszköztáráról.
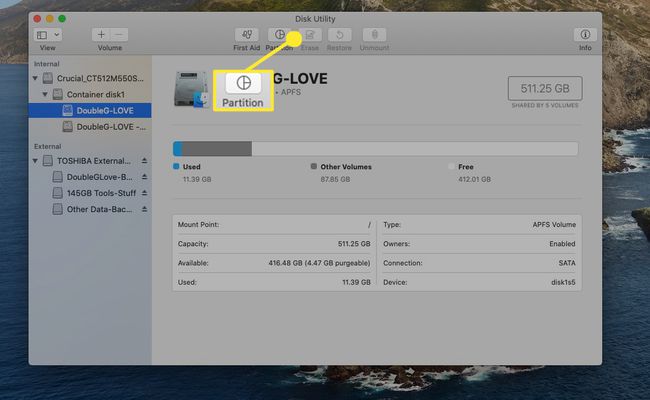
Ha a Partíció gomb nincs kiemelve, lehet, hogy nem az alapmeghajtót választotta, hanem annak valamelyik kötetét.
-
Válassza ki Partíció ismét a megerősítéshez.
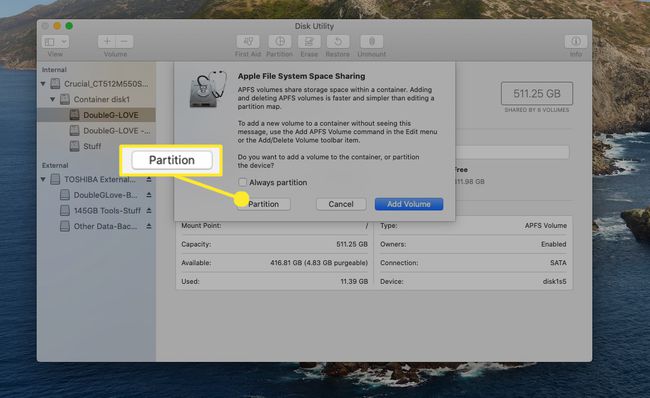
-
Megjelenik a kiválasztott meghajtón található összes kötet kördiagramja. Látni fogja, mennyi szabad terület áll rendelkezésre, és mennyi helyet foglalnak el az egyes kötetek.
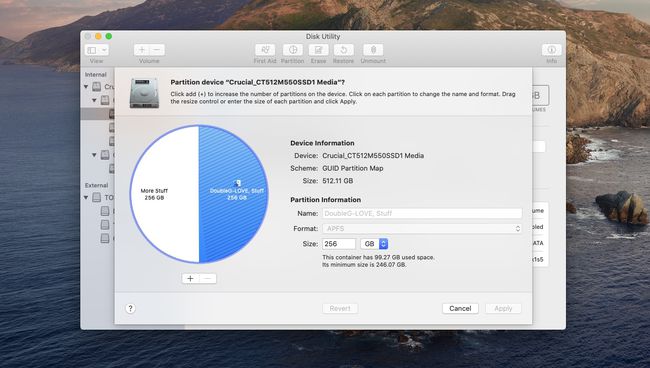
-
Egy kötet megnöveléséhez törölnie kell egy másikat. Válassza ki a törölni kívánt kötetet úgy, hogy egyszer rákattint a tortaszeletére. A kiválasztott tortaszelet kékre vált, és a kötet neve megjelenik a Partíció mezőben. (Ebben a példában a kötetet választjuk ki és töröljük Több cucc.)
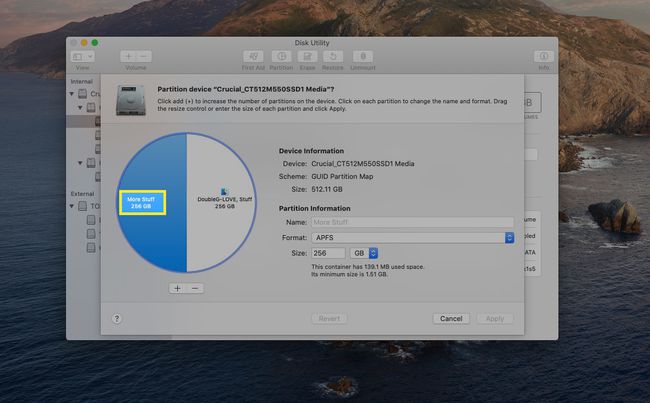
-
A kiválasztott kötet törléséhez érintse meg a mínusz ikont a kördiagram alján. A felosztási kördiagram megmutatja a művelet várható eredményét. Válassza ki Alkalmaz folytatni ill Megszünteti hogy megakadályozzák ezeket a változtatásokat.
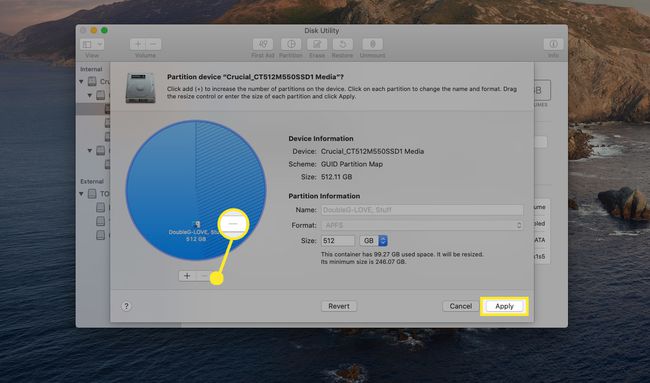
-
Ha alkalmazta a módosításokat, a felszabaduló terület hozzáadódik a fennmaradó kötethez.
A kördiagram elválasztó segítségével is beállíthatja a tortaszeletek méretét, de legyen óvatos; ha a beállítani kívánt szelet kicsi, előfordulhat, hogy nem fogja megragadni az elválasztót. Ehelyett válassza ki a kis tortaszeletet, és használja a Méret mezőt.
Átméretezés adatvesztés nélkül bármilyen kötetben
Jó lenne, ha átméretezhetné a köteteket anélkül, hogy törölnie kellene a kötetet, és elveszne az ott tárolt információ. Az új Disk Utility segítségével ez közvetlenül nem lehetséges, de megfelelő körülmények között átméretezheti adatvesztés nélkül, bár kissé bonyolult módon.
Például két kötet van a kiválasztott meghajtón, a Stuff és a More Stuff. A Stuff és More Stuff a meghajtóterület 50%-át foglalja el, de a More Stuff adatai csak a kötet helyének egy kis részét használják ki.
Nagyíthatja a cuccokat, ha csökkenti a További cuccok méretét, majd hozzáadja a most szabad területet a Stuffhoz. Íme, hogyan kell ezt megtenni:
Győződjön meg arról, hogy rendelkezik a Stuff és a More Stuff összes adatának aktuális biztonsági másolatával.
-
Dob Lemez segédprogram és válassza ki azt a meghajtót, amely mindkét elemet tartalmazza Dolog és Több cucc kötetek.
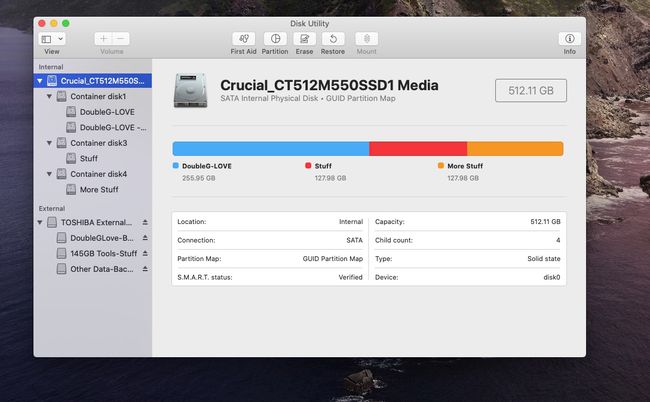
-
Válassza ki Partíció a Disk Utility eszköztáráról.
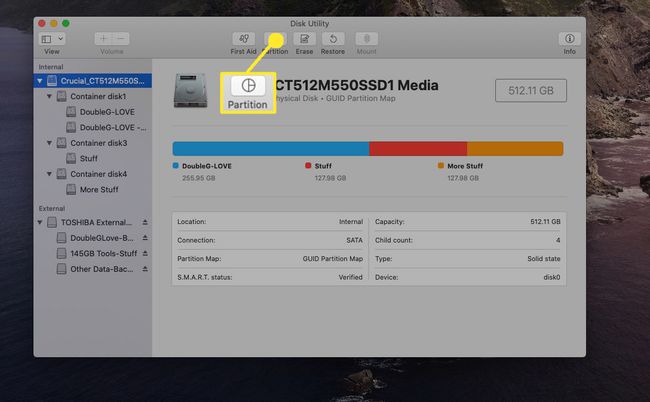
-
Válaszd ki a Több cucc kötet a kördiagramból.
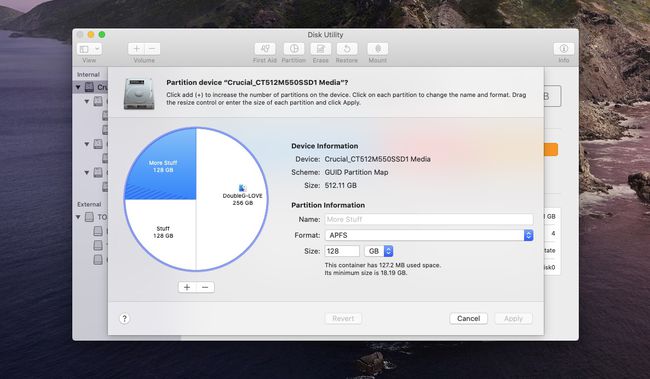
-
A Disk Utility lehetővé teszi a kötet méretének csökkentését mindaddig, amíg a rajta tárolt aktuális adatok még beleférnek az új méretbe. Ebben a példában a További cuccokat 45 GB-ra csökkentjük. Mellett Méret, írja be a 45 GB-ot, majd nyomja meg a gombot Belép vagy Visszatérés.
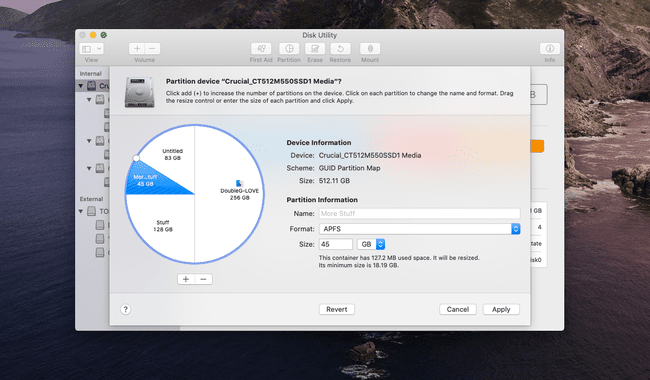
-
A kördiagram a változás várható eredményeit mutatja. Válassza ki Alkalmaz elkötelezni magát az új particionálás mellett.
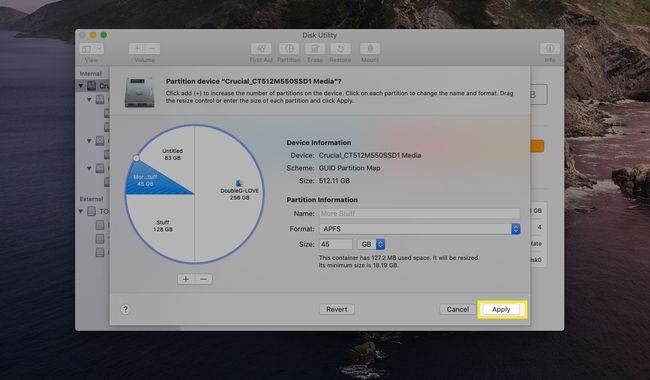
-
Válassza ki Partíció megerősítéséhez. A következő részben a felszabaduló helyet hozzáadjuk a Stuffhoz.

Adatok áthelyezése a Disk Utility segítségével
Most hozzáadjuk az újonnan felszabaduló helyet a "Cuccok" közé.
-
Válassza ki az imént létrehozott névtelen kötetet, majd válassza ki visszaállítás.
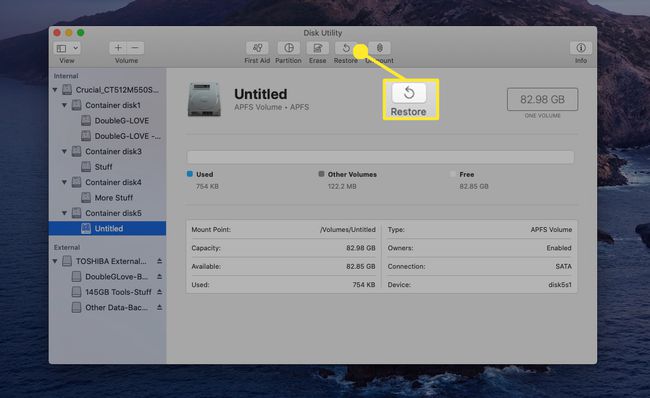
-
Mellett Visszaállítás innen, válassza ki Több cucc, majd válassza ki visszaállítás.

-
A visszaállítási folyamat eltarthat néhány percig. Ha kész, válassza ki Kész.
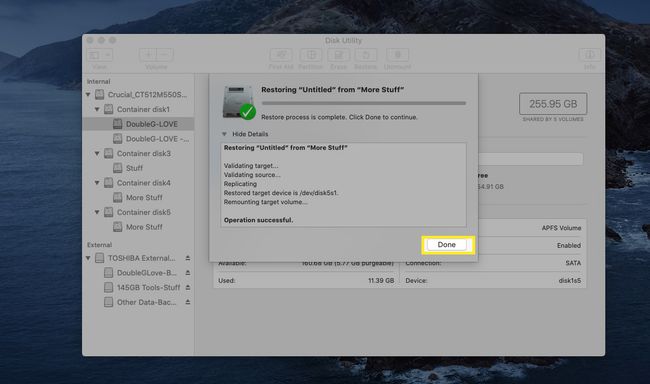
Az átméretezés befejezése
Most befejezzük a kötet átméretezési folyamatát.
-
Jelölje ki azt a meghajtót, amely a korábban használt köteteket tartalmazza, majd válassza ki Partíció.
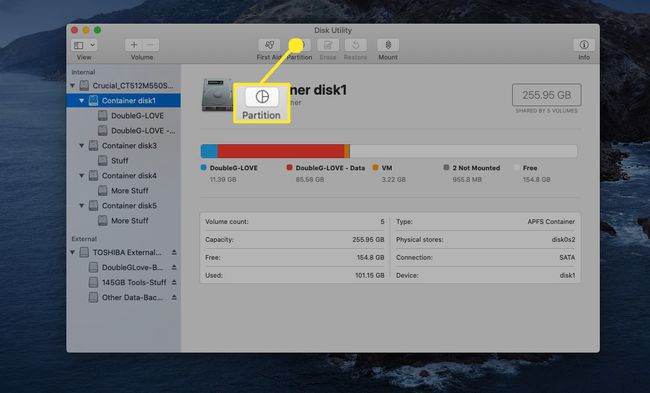
-
A partíciós kördiagramban válassza ki a Több cucc kötet, amelyet forrásként használt az előző részben, majd válassza ki a mínusz gomb eltávolításához, hozzáadva a helyet a Dolog hangerő.
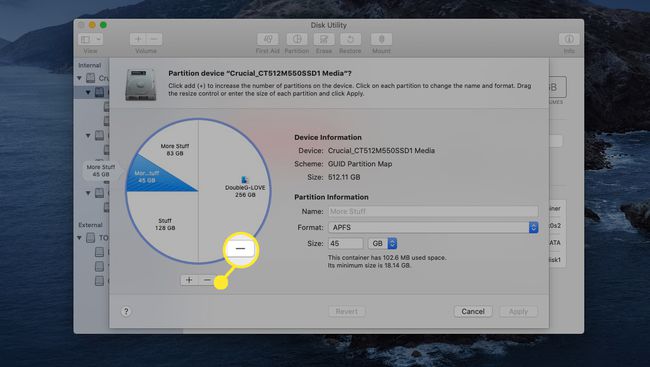
-
A More Stuff adatok visszaállnak a fennmaradó kötetre. Válassza ki Alkalmaz hogy befejezze a folyamatot.
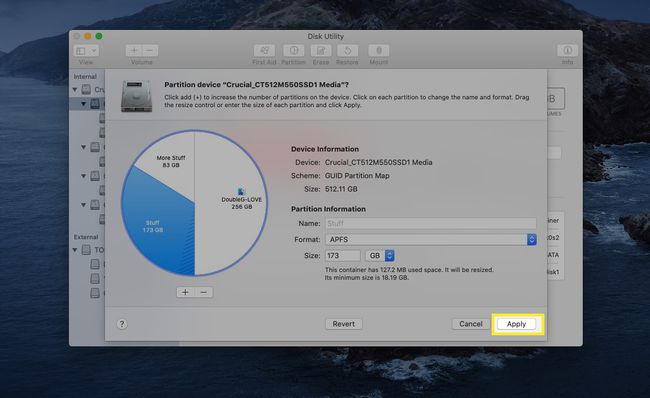
Kattintson Alkalmaz hogy befejezze a folyamatot.
Az átméretezés szabályai
Ha megérti, hogyan működik az átméretezés a Disk Utility programban, akkor sokat segíthet a kötet átméretezésében anélkül, hogy információvesztést tapasztalna.
- A kötet növelésekor a kötet vagy partíció azaz közvetlenül azután, hogy a célkötetet törölni kell, hogy helyet adjunk a kinagyított célkötetnek.
- A meghajtó utolsó kötete nem nagyítható.
- A kötet méretének beállítására szolgáló kördiagram felület válogatós. Ha lehetséges, használja az opcionális Méret mezőt a meghajtószegmens méretének szabályozásához a kördiagram elválasztói helyett.
- Csak a GUID partíciós térképpel formázott meghajtókat lehet adatvesztés nélkül átméretezni.
- Mindig készítsen biztonsági másolatot a meghajtó adatairól kötet átméretezése előtt.
Összegzés átméretezése
Amint láthatja, az átméretezés a Disk Utility új verziójával lehet egyszerű, amint az az első példában látható, vagy bonyolult, mint a második példában. A második példában harmadik fél klónozó alkalmazását is használhatja, például Carbon Copy Cloner, az adatok másolásához a kötetek között.
Tehát bár a kötetek átméretezése továbbra is lehetséges, ez egy többlépcsős folyamat lett. Ennek ellenére a Disk Utility továbbra is átméretezheti a köteteket; csak tervezzen előre, és ügyeljen arra, hogy legyen aktuális biztonsági másolata.
