Miért omlik össze folyamatosan a Chromecastom?
A véletlenszerűen lekapcsolódó, újrainduló vagy összeomló Chromecastot nehéz lehet diagnosztizálni, ha nem biztos abban, hogy mi okozza. Kövesse ezt az útmutatót, hogy megtudja, mi állhat a tünetek hátterében, és megtudhatja, mi állhat a tünetek hátterében, és végigjárja a megoldást.
Miért szakad meg folyamatosan a Chromecast?
Sajnos nincs egyetlen ok az összeomlások és újraindítások hátterében, így nincs egy mindenkire érvényes megoldás.
Az Ön konkrét körülményeitől függően a probléma az öntéshez használt eszközzel (például telefon vagy számítógép), az adatfolyamot elindító alkalmazás, a hálózat, amelyen az eszközt használja, vagy a Chromecast maga.
Ez az útmutató nem foglalkozik összes A Chromecasttal kapcsolatos problémák, csak azok a problémák, amelyek a készülék összeomlását, leválasztását vagy újraindítását okozzák. Lásd például a mi A Chromecast nem támogatott? útmutatót, ha a Chrome „forrás nem támogatott” hibát jelenít meg, vagy járjon végig ezeken a megoldásokon, ha A Google Home nem találja Chromecastját.
Hogyan javíthatom ki a folyamatosan összeomló Chromecastot?
A sok lehetséges ok miatt a legjobb módja annak, hogy navigáljon ebben az útmutatóban, ha egyesével végignézi ezeket a tippeket, és minden lépés után ellenőrizze, hogy megtalálta-e a megoldást.
-
Indítsa újra a Chromecastot és az átküldéshez használt eszközt. Szinte minden műszakival kapcsolatos hibaelhárítási folyamat első lépése a problémában érintett eszköz újraindítása – ez gyakran a megmagyarázhatatlan problémák megoldása.
A Chromecast újraindításának egyik egyszerű módja, ha eltávolítja az áramforrásról. Húzza ki a tápkábelt a TV-készülékből vagy a falból, bárhol is csatlakozik. Ezután csatlakoztassa újra, és várja meg, amíg a Chromecast teljesen újra bekapcsol, mielőtt ellenőrizné, hogy ez volt-e a probléma.
A számítógép újraindítását a megfelelő módon kell végrehajtani: magából az operációs rendszerből. A telefonok leállítási lehetőséget biztosítanak a bekapcsológomb lenyomva tartása után.
Újraindítás különbözik a visszaállítása. A későbbiekben ezekben a lépésekben megvizsgáljuk az eszközök visszaállítását, de még ne ugorjon oda.
-
Ha Chromecastját magáról a tévéről táplálja, húzza ki az USB-portból, és csatlakoztassa a fali adapterhez. Ez szinte mindig garantálja, hogy elegendő energiát kap.
Ha ez nem működik, és van egy tartalék mikro-USB tápkábele, amelyről tudja, hogy jó, próbálja meg azt is. A kábelek kezelése közben ügyeljen a HDMI-kábel használatára – ha van benne elosztó vagy adapter, egyelőre távolítsa el, hátha az a hibás. Itt az az ötlet, hogy mindent a lehető legtisztábban kössünk össze, a lehető legkevesebb adapterrel és csak működő kábelekkel.
-
Frissítse alkalmazásait, különösen azokat, amelyeket akkor használ, amikor Chromecast-problémát tapasztal. Ez lehet a Chrome, ha számítógépet használ, vagy a YouTube a telefonján stb. Ezenkívül ügyeljen arra, hogy a a Home alkalmazás legújabb verziója ha telefonon vagy táblagépen van.
Előfordulhat, hogy az alkalmazásnak vagy a böngészőnek frissítésre van szüksége a Chromecasttal való kommunikációval kapcsolatos probléma megoldásához.
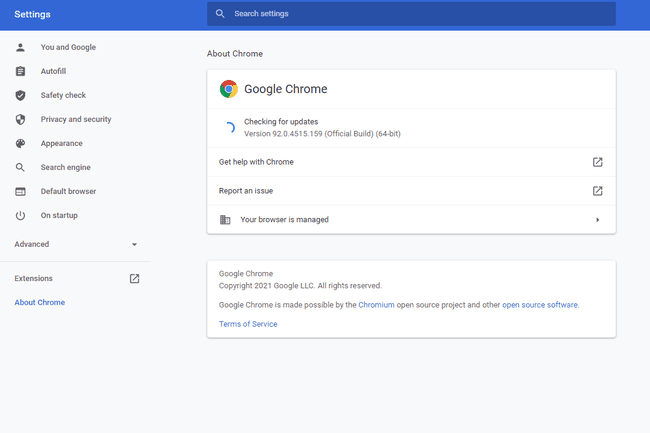
A Google Chrome frissítéseket keres. -
Ha lehetséges, helyezze közelebb egymáshoz az útválasztót és a Chromecastot. Az interferencia és a gyenge jelerősség miatt a Chromecastra irányuló adatfolyamok hirtelen leállhatnak.
Ha ez nem kivitelezhető, a Google eladja az Ethernet-adaptert a Chromecasthoz, amely lehetővé teszi, hogy fizikai vezetéket vezessenek az útválasztótól a Chromecasthoz, kiküszöbölve a gyenge Wi-Fi jelproblémákat.
A HDMI-hosszabbító segíthet abban is, hogy a Chromecastot távolabb helyezze a tévé mögül, így könnyebben elérheti a Wi-Fi-t.
A Chromecast optimalizálásaHa pufferelési problémákat észlel a Chromecaston közvetlenül a kapcsolat leválasztása előtt, vagy ha a szünet/leállítás gomb nem működik, akkor valószínűleg gyenge jelerősség áll a háttérben. Egyes felhasználók az ehhez hasonló problémákat is jelezték, amikor Wi-Fi bővítőt használnak a hálózaton; a mesh hálózati beállítás jobb alternatíva lehet.
Indítsa újra a routert. Ismétlem, ez bizonyos esetekben nem lehetséges, például ha nincs fizikai hozzáférése az útválasztóhoz. De ha megteheti, egy egyszerű újraindítás megoldhatja a furcsán viselkedő Chromecastot.
-
Ellenőrizze a sávszélességgel kapcsolatos problémákat. A nagy hálózatok, például egy iskola vagy üzlet, vagy akár a túlterhelt, sok eszközt tartalmazó otthoni hálózatok is szenvedhetnek a korlátozott sávszélességtől. Ez viszont megnehezíti a Chromecast számára az internettel való kommunikációt, így véletlenszerűen megszakad a kapcsolat.
Íme néhány teendő, ha ez a probléma:
- Hagyja abba az egyéb, hálózatot igénybe vevő tevékenységeket, például a streamelést más eszközökről, az online játékokat, a fájlok letöltését/feltöltését stb.
- Adja meg a Chromecast prioritásait az útválasztó QoS-beállításaiban.
- Növelje a sávszélességet internetszolgáltatóján keresztül.
Miért olyan lassú az internetem? Mit tehetek a javítás érdekében? -
Ha a Chromecast azonnal, figyelmeztetés nélkül megszakad, vagy úgy tűnik, hogy visszaáll a kezdőképernyőre, lehet, hogy valaki más a hálózaton leállította az átküldést. Ez akkor fordulhat elő, ha sok más emberrel megosztott hálózaton használja, például egy iskolában.
Ennek megállításának egyik módja, ha letiltja a lehetőséget a Home alkalmazásban Hagyd, hogy mások irányítsák az öntött médiát, tól Felismerés és megosztás beállítások. Amikor ez van engedélyezve van, a hálózaton lévő összes Android-eszköz értesítést kap, amikor a Chromecastot használja, és szabályozhatják, hogy mi kerüljön átküldésre.
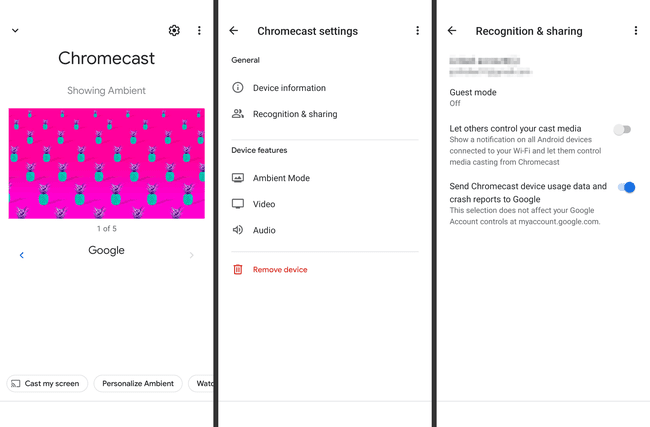
A Chromecast beállításai az Android Home alkalmazásban. Olvasson többet a mit tehet Chromecastja privát megőrzése érdekében.
-
Módosítsa telefonja akkumulátorhasználati beállításait, hogy ne optimalizálja a problémás alkalmazást.
Ha például a Chromecast folyamatosan lekapcsol, amikor a YouTube-ot használja, keresse meg az alkalmazást a telefon akkumulátorhasználati beállításai között, és engedélyezze a Korlátlan vagy Nem figyelt (vagy bárhogy is hívja a telefon) opciót, így a kérdéses alkalmazás korlátozás nélkül fut a háttérben.
Ennek működése minden telefonnál eltérő, sőt az operációs rendszer verzióitól függően. Nézze meg a telefon beállításait (nem az alkalmazás beállításait) az akkumulátorhasználati kapcsolók között, és addig keresgéljen, amíg meg nem találja a problémát okozó alkalmazást.
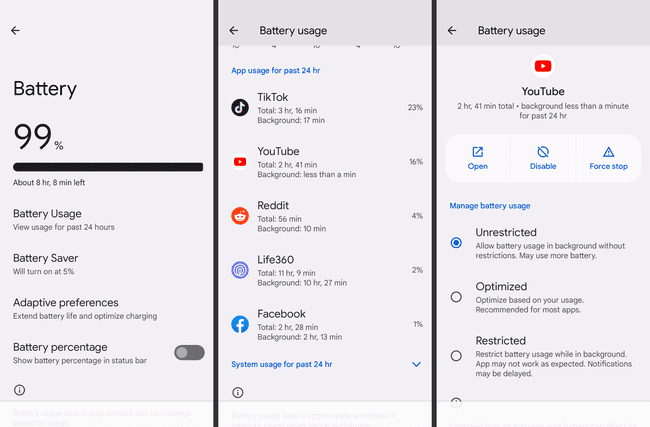
Akkumulátorhasználati beállítások Androidon. Állítsa vissza a Chromecastot vissza a gyári alapbeállításokra. Ezzel visszaállítja a szoftvert ugyanabba az állapotba, mint az első gyártáskor volt, és ennek is kell lennie indítsa el a legújabb firmware frissítését.
-
Adja meg a Chromecastot a statikus IP-cím. Ez a legtöbb ember számára valószínűtlen megoldás, de néhány felhasználó arról számolt be, hogy a változatlan IP-cím hozzárendelése a Chromecasthoz megakadályozta a hálózatról való leválasztását.
Ehhez meg kell tennie jelentkezzen be a routerbe rendszergazdaként. Ha bejutott, keresse meg a DHCP vagy IP-foglalás szakasz.
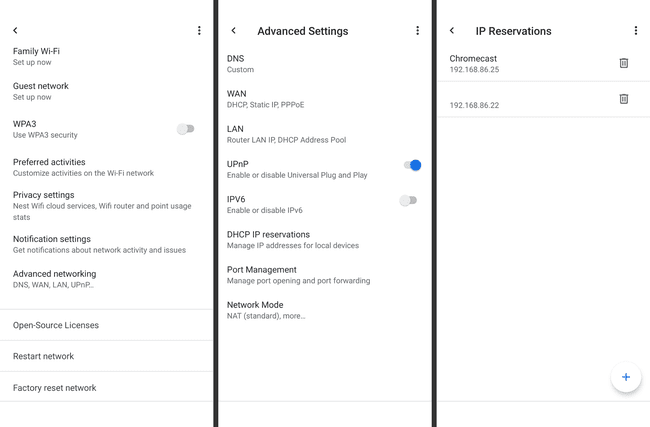
Google Wifi IP-foglalási lista. Az IP-beállítások között keressen egy IPv6 kapcsolót, és tiltsa le az IPv4-címek használatának megkezdéséhez. Ha ez nem oldja meg a problémát, nyugodtan állítsa vissza a beállítást a normál értékre.
-
Jelentkezzen be modemébe és/vagy útválasztójába, és kapcsolja ki a WMM energiatakarékos módot. Ha engedélyezve van, a Chromecast elalváskapcsolójának vezérlésével energiát takaríthat meg.
A WMM-PS letiltása azonnal hasznosnak bizonyult néhány felhasználó számára.
-
Frissítsen egy újabb Chromecastra. Ha nagyon régi verziója van, akkor túlmelegedési problémákkal vagy más hardverproblémákkal küzdhet, amelyeket szoftverfrissítéssel nem lehet kijavítani.
Mielőtt újat vásárolna, van néhány egyéb alapvető hibaelhárítási lépés, amellyel megbizonyosodhat arról, hogy valójában a Chromecast a tettes, vagy az Ön hálózata vagy tévéje. Például csatlakoztassa a HDMI-kábelt a tévé egy másik portjához, próbáljon ki egy másik tévét, vagy kérjen kölcsön valaki mástól működő Chromecastot, hogy kipróbálhassa a beállításokkal.
GYIK
-
Hogyan javítható a Chromecast késés?
A Chromecastok különféle okok miatt késhetnek. Vannak azonban lépések, amelyeket megtehet optimalizálja Chromecastját, és a lehető legkisebbre csökkenti a késést. Sajnos az internetkapcsolattól függően a késés elkerülhetetlen lehet.
-
Hogyan lehet megjavítani egy hang nélküli Chromecastot?
Számos ok miatt előfordulhat, hogy a hang nem jön ki a Chromecastból. Sajnos nincs egy konkrét ellenőrizendő dolog. Próbáld ki szabványos hibaelhárítási lépéseken keresztül hátha azonosítja személyes problémáját.
