Alkalmazások és mappák átrendezése az iPhone-on
Mit kell tudni
- Egy alkalmazás átrendezéséhez érintse meg és tartsa lenyomva, húzza egy új helyre, és dobja le.
- Hozzon létre több kezdőképernyő-oldalt: húzzon jobbra egy alkalmazást vagy mappát, és koppintson a Kezdőlap gombra az új oldal mentéséhez.
Ez a cikk bemutatja, hogyan rendezheti át az alkalmazásokat és mappákat iOS 4 és iOS 12 között.
Alkalmazások és mappák átrendezése iPhone-on
Az iPhone testreszabásának egyik legegyszerűbb módja az alkalmazások és mappák átrendezése a kezdőképernyőn. Az Apple beállít egy alapértelmezett beállítást, de ez az elrendezés a legtöbb ember számára nem működik, ezért módosítsa a Kezdőképernyőt az iPhone használatának megfelelően. Tárolja az alkalmazásokat mappákban, helyezze el kedvenceit a kezdőképernyőre, hogy könnyen elérhesse őket, és rendezze át alkalmazásait és mappáit. Mivel az iPod Touch ugyanazt az operációs rendszert futtatja, ezekkel a tippekkel testreszabhatja azt is. Az iPhone képernyőalkalmazásainak átrendezése:
Érintsen meg hosszan egy alkalmazást, amíg meg nem jelenik ikonok remegnek.
Húzza az alkalmazás ikonját egy új helyre a képernyőn. Átrendezheti az alkalmazásokat tetszőleges sorrendben, de nem lehet üres hely az alkalmazások között.
Egy ikon új képernyőre helyezéséhez húzza az ikont jobbra vagy balra, majd engedje el az ikont, amikor új képernyő jelenik meg.
-
Amikor az ikon a kívánt helyen van, vegye le az ujját a képernyőről.
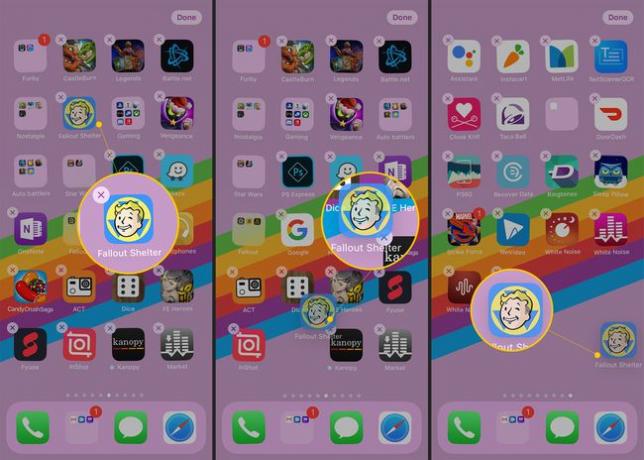
A módosítások mentéséhez csúsztassa felfelé az ujját az iPhone X képernyőjének aljáról, vagy nyomja meg a gombot Home gombkorábbi iPhone verziókban.
Kiválaszthatja az iPhone képernyőjének alján található dokkban megjelenő alkalmazásokat is. Átrendezheti ezeket az alkalmazásokat ugyanúgy, mint a kezdőképernyőn. Vagy cserélje ki az alkalmazásokat újakra úgy, hogy kihúzza a régieket, majd behúzza az újakat, miközben az alkalmazások remegnek. A dokkoló a kezdőképernyő összes oldalán látható, ezért a kényelem érdekében töltse fel a leggyakrabban használt alkalmazásokkal.
Hozzon létre iPhone mappákat
Tárolhatod iPhone alkalmazások vagy webklipeket mappákban, ami praktikus módja annak tartsa rendben a Kezdőképernyőtvagy hasonló alkalmazásokat tárolhat együtt. Az IniOS 6 és korábbi verzióiban minden mappa legfeljebb 12 alkalmazást tartalmazhat az iPhone készüléken és 20 alkalmazást az iPaden. iOS 7 és újabb verziókban ez a szám gyakorlatilag korlátlan.
Hozzon létre egy iPhone mappát úgy, hogy az egyik rázó alkalmazást a másikra húzza. Ezután húzzon más alkalmazásokat a mappába, és adjon hozzá nevet. Rendezheti át a mappákat ugyanúgy, mint az alkalmazásokat. Csak nyomja meg, amíg meg nem remeg, majd használja a drag and drop funkciót.
Hozzon létre több kezdőképernyő-oldalt alkalmazásokhoz és mappákhoz
A legtöbb embernek több tucat alkalmazás van az iPhone-ján. Ha ezek az alkalmazások egyetlen képernyőn lévő mappákban lennének, nem lenne egyszerű a használata. Itt több kezdőképernyő jelenik meg. Csúsztassa az ujját egyik oldalról a másikra, hogy hozzáférjen ezekhez a többi oldalnak nevezett képernyőhöz.
A Kezdőképernyő oldalai többféleképpen használhatók. Például használja őket túlcsordulásként, hogy oda kerüljenek az új alkalmazások, vagy rendelje meg őket alkalmazástípus szerint úgy, hogy az egyik oldalon az összes zenei alkalmazás, a másik oldalon pedig az összes hatékonyságnövelő alkalmazás. A harmadik megközelítés az oldalak hely szerinti rendszerezése: egy oldal a munkahelyen használt alkalmazásokról, egy másik utazáshoz, egy harmadik pedig otthoni használatra.
Új oldal létrehozása:
Érintsen meg hosszan egy alkalmazást vagy mappát, amíg a képernyő megremeg.
Húzza az alkalmazást vagy mappát a képernyő jobb oldalára. Ez átcsúszik egy új, üres oldalra, amelyet az iPhone automatikusan hozzáad.
-
Engedje el az alkalmazást, hogy az új oldalra kerüljön.
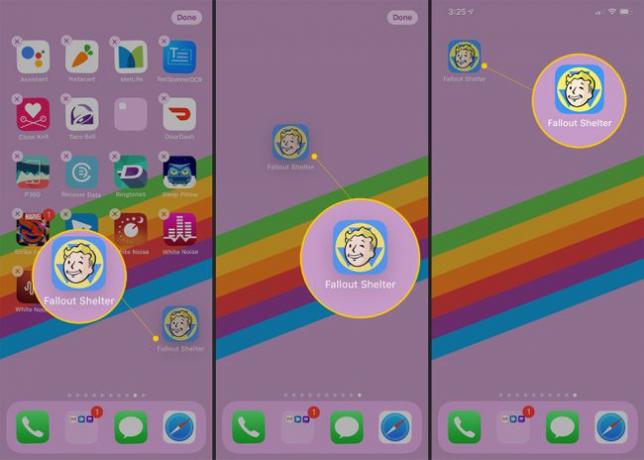
Húzza felfelé az ujját a képernyő aljáról (iPhone X és feljebb), vagy kattintson a ikonra Home gomb az új oldal mentéséhez.
Görgessen végig az iPhone oldalakon
Ha egynél több oldalnyi alkalmazás van az iPhone-on, miután átrendezte őket, görgessen az oldalakon balra vagy jobbra pöccintve, vagy a dokkoló feletti fehér pontokra koppintva. A fehér pontok az oldalak számát jelzik.
