Hogyan készítsünk biztonsági másolatot iPhone-járól egy külső merevlemezre
Mit kell tudni
- Az aktuális biztonsági másolat megkeresése: Ugrás ide Kereső > Helyszínek > Biztonsági mentések kezelése. Tart Ellenőrzés és válasszon egy nevet, majd válasszon Megjelenítés a Finderben.
- Áthelyezés merevlemezre: be Kereső, húzza a biztonsági mentés mappát az alatta felsorolt merevlemezre Helyszínek. Nevezze át az új és a régi biztonsági mentési mappát.
- Véglegesen megváltoztathatja az iPhone biztonsági másolatainak helyét Mac számítógépen az adminisztrátori beállítások és a terminál használatával (az alábbi utasítások szerint).
Ha megpróbált biztonsági másolatot készíteni a iPhone adatokat a Mac számítógépen, előfordulhat, hogy a hely korlátozott. Bár az Apple nem teszi egyszerűvé az iPhone biztonsági mentését külső merevlemezre, ez lehetséges. Ebben az útmutatóban bemutatjuk, hogyan teheti ezt meg iOS 13 és macOS Catalina (vagy újabb) használatával.
Az aktuális biztonsági másolat megkeresése MacOS rendszeren
Az iPhone biztonsági másolatának külső merevlemezre való áthelyezéséhez tudnia kell, hogy a Mac számítógépen hol van tárolva. Nem nehéz megtalálni.
-
Kattintson Kereső a Mac dokkolóján.
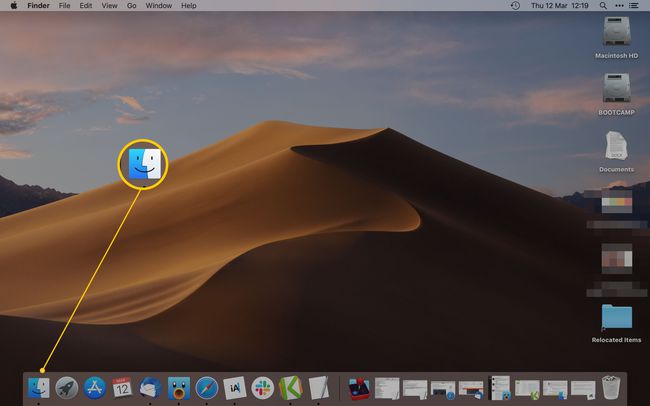
-
Válassza ki iPhone-ját a listában Helyszínek.
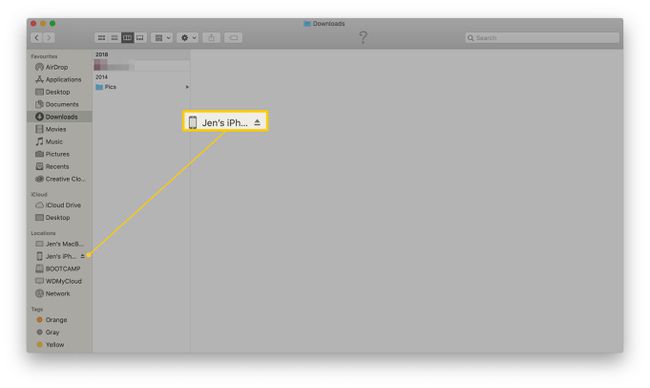
Ha a macOS régebbi verzióját használja, mint a macOS Catalina, az iTunes segítségével keresse meg iPhone-ját
-
Kattintson Biztonsági mentések kezelése.
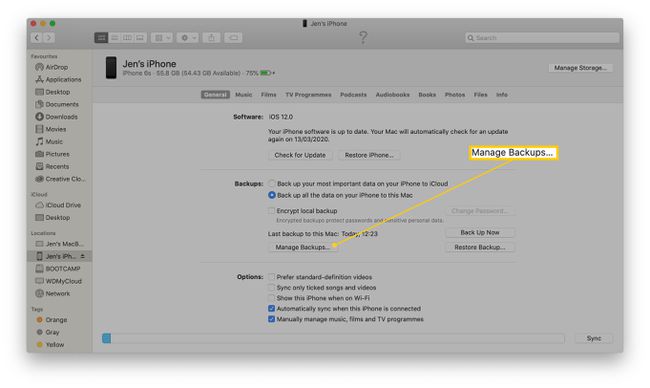
-
Tartsa lenyomva a Ellenőrzés gombot, és kattintson a kívánt biztonsági másolat nevére.
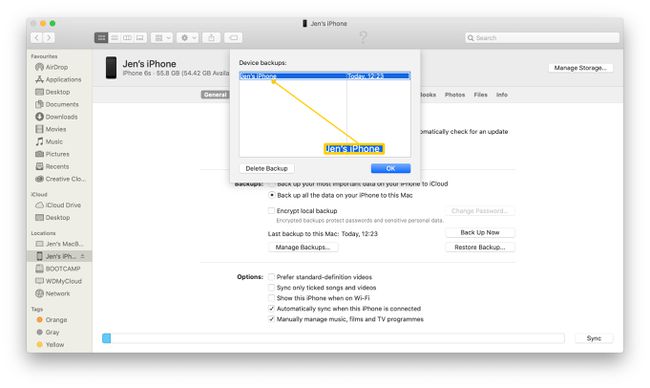
-
Kattintson Megjelenítés a Finderben.
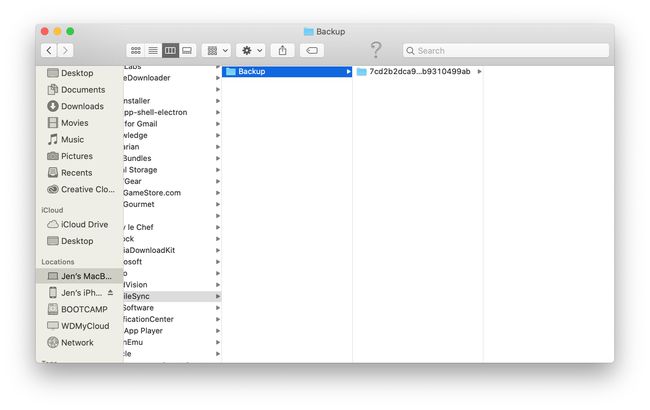
Sikeresen felkutatta a biztonsági másolatot.
Az iPhone biztonsági másolatának áthelyezése külső merevlemezre
Most megtalálta a biztonsági másolatot, át kell helyeznie a külső merevlemezre. Ez a lépés meglehetősen egyszerű.
Győződjön meg róla, hogy a külső merevlemez csatlakoztatva van!
Nyissa meg a Finder ablakot, amely megjeleníti az iOS biztonsági másolatát.
-
Kattintson a biztonsági mentés mappát.
Vagy Backup lesz a neve, vagy egy számsor lesz hozzá.
-
Húzza a lent felsorolt külső merevlemezre Helyszínek.

Előfordulhat, hogy ehhez meg kell adnia rendszergazdai jelszavát.
-
Nevezze át az iOS biztonsági mentési mappáját a külső merevlemezen erre: ios_backup.

Váltson vissza az eredeti keresőablakra, és nevezze át a régi biztonsági másolatot erre old_backup.
Hogyan változtassuk meg véglegesen azt, hogy a Mac hova mentse az iPhone biztonsági másolatait
Ennek a folyamatnak a legbonyolultabb része a Mac helyének megváltoztatása az iPhone biztonsági mentésekhez. Ahhoz, hogy iPhone-ját mindig egy külső merevlemezre mentse, létre kell hoznia egy szimbolikus hivatkozást, hogy a Mac tudja, hol keressen biztonsági másolatot a jövőben.
Ez a lépés nem nélkülözhetetlen, mivel manuálisan is áthelyezheti a biztonsági másolatokat, de sokkal egyszerűbb, ha beállítja a Mac számítógépet, hogy ezt automatikusan megtegye. Ráadásul ez azt jelenti, hogy nem kell aggódnia amiatt, hogy elegendő szabad hely van a Mac belső merevlemezén a biztonsági mentés elvégzéséhez.
Nem túl nehéz megváltoztatni a helyet, ha követi ezeket a lépéseket, de némi koncentrációt igényel. A végeredmény eléréséhez először módosítania kell néhány engedélyt a Mac-en. Így módosíthatja először ezeket az engedélyeket.
Kattints a Apple ikon a képernyő bal felső sarkában.
-
Kattintson Rendszerbeállítások.

-
Kattintson Biztonság és adatvédelem.
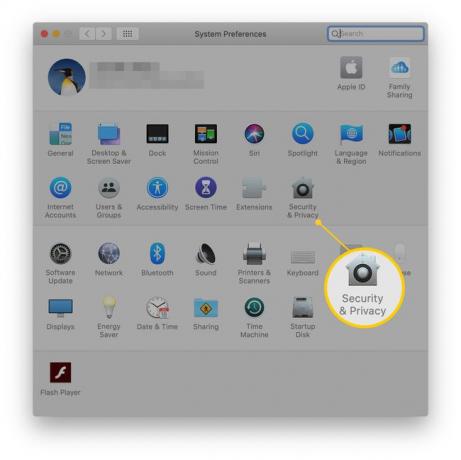
-
Kattintson Magánélet.

-
Kattints a Zárja le a módosításokat.
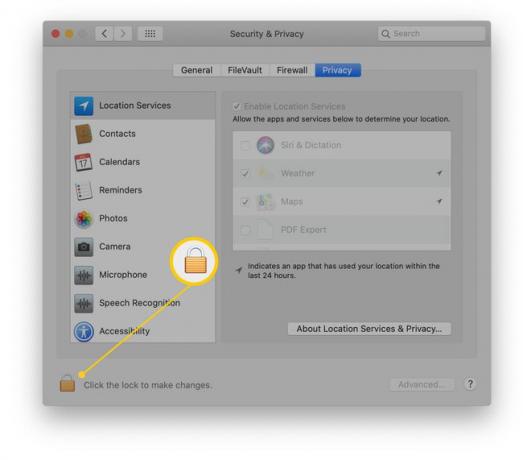
Adja meg adminisztrátori jelszavát.
Kattintson Teljes lemezhozzáférés.
-
Kattints a + (Plusz jel).

-
Görgesse át a sajátját Alkalmazások és kattintson Terminál amikor megtalálja.

Az iPhone biztonsági mentési helyeinek módosítása Mac rendszeren
Most befejezte ezt a lépést, így módosíthatja az iPhone biztonsági mentési helyét Mac rendszeren.
„Megtörheti” azt, hogy a Mac hogyan készít biztonsági másolatot iPhone-járól, ezért azt javasoljuk, hogy először készítsen teljes rendszermentést a Time Machine segítségével, hogy szükség esetén vissza tudja követni a lépéseket.
Nyisd ki Terminál.
-
Illessze be ezt a kódot, ügyelve arra, hogy a megfelelő részeket a külső merevlemez nevére módosítsa.
ln -s /Kötetek/**a külső merevlemez neve**/ios_backup ~/Library/Application\ Support/MobileSync/Backup/
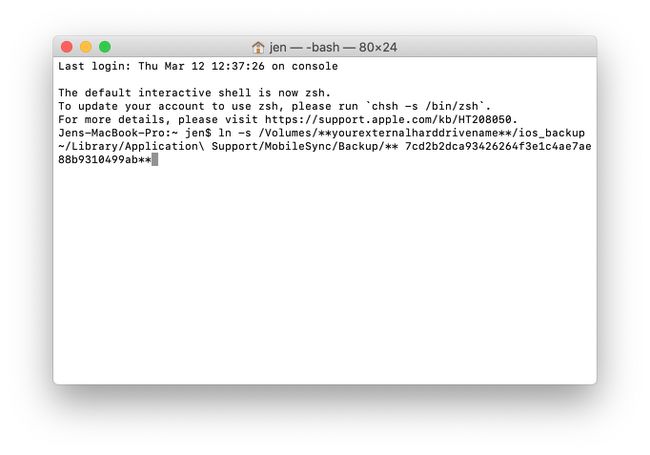
Koppintson a Visszatérés.
Bezárás Terminál.
Most szimbolikus linket hozott létre az új mappa és a biztonsági másolatot tartalmazó régi mappa között.
Honnan tudhatom, hogy az új iPhone biztonsági mentés működött?
Amikor biztonsági mentésekkel foglalkozik, biztos szeretne lenni abban, hogy mindent helyesen csinált. Így ellenőrizheti kétszer.
-
A Finderben az iPhone Location lehetőségnél kattintson a gombra Vissza most.

A biztonsági mentés befejezése után nyissa meg az új ios_backup mappát a külső merevlemezen, és ellenőrizze, hogy a Módosítás dátuma mellette az aktuális időre változott.
Hogyan teheti még egyszerűbbé a biztonsági mentés helyének megváltoztatását
A külső merevlemezen való biztonsági mentés hátránya, hogy ha nincs mindig csatlakoztatva a külső merevlemez, problémák adódhatnak. Így kapcsolhatja ki az automatikus biztonsági mentést, hogy csak akkor készítsen biztonsági másolatot iPhone készülékéről, amikor ezt szeretné.
Kattintson Kereső.
Kattintson a sajátjára iPhone alatt felsorolt Helyszínek.
-
Törölje a pipát a Automatikus szinkronizálás, amikor az iPhone csatlakoztatva van doboz.
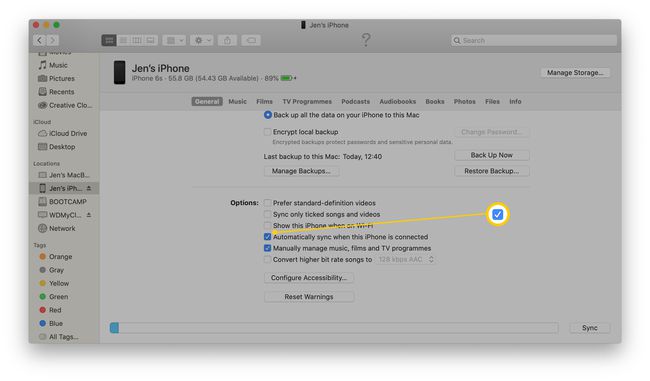
Ne felejtsen el rendszeresen manuális biztonsági másolatot készíteni!
Miért jó ötlet a biztonsági mentés külső merevlemezre?
Az iPhone biztonsági másolatának áthelyezése külső merevlemezre nem egyszerű. Ez azt jelenti, hogy kényelmesen módosíthat néhány háttérbeállítást a Mac számítógépen a Terminál parancs. Ha még soha nem foglalkozott a Terminállal, akkor félelmetes lehet, mivel erős és nem éppen felhasználóbarát.
Lehetőség van a dolgok „törésére” a terminál használatával. Javasoljuk, hogy készítsen biztonsági másolatot Mac számítógépéről a Time Machine segítségével, mielőtt kapcsolatba lépne a terminállal.
A nehézségi szint ellenére nagyon hasznos, ha gyakran áthelyezheti iPhone biztonsági másolatát, ami sok gigabájt adatot foglalhat el a merevlemezen. Mindig készíthet biztonsági másolatot az iCloudra, de gyakran hasznos tudni, hogy van egy fizikai biztonsági másolata egy biztonságos helyen, különösen akkor, ha több száz vagy több ezer fontos fényképet tárol az iPhone-ján.
A bonyolultság miatt több lépésben részleteztük, hogy mit kell tenni az iPhone biztonsági másolatának külső merevlemezre való áthelyezése előtt. Íme, mit kell tenni.
