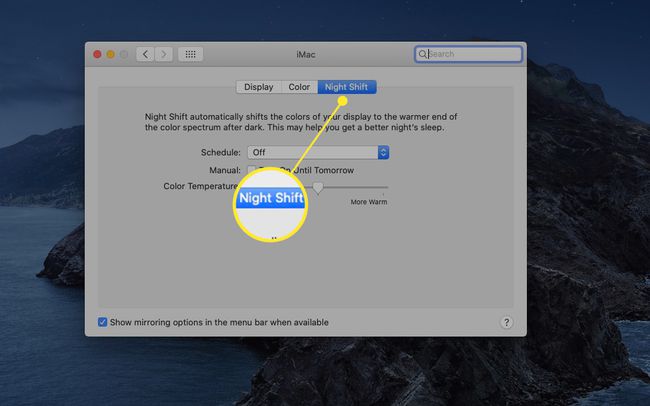A Mac sötét mód be- és kikapcsolása
Mit kell tudni
- Menj a alma menüt és válassza ki Rendszerbeállítások > Tábornok. Mellett Megjelenés, válassza ki Sötét a rendelkezésre álló lehetőségek közül.
- A Sötét módra váltás az Apple által biztosított alkalmazásokban (például a Photos, a Mail és a Calendar) és az általános Mac felületen működik.
- Használjon Dynamic Desktop képet az asztal többi részének fényének csökkentésére.
Ez a cikk elmagyarázza, hogyan kell dolgozni a Sötét móddal, egy olyan rendszerszintű beállítással, amely a Mac géphez mellékelt összes alkalmazással működik. A harmadik féltől származó alkalmazások választhatják a Sötét mód opciót is. A cikkben található információk a macOS Mojave és újabb verziójú Mac számítógépekre vonatkoznak.
A sötét mód be- és kikapcsolása Macen
A Sötét mód könnyebben bántja a szemet, és sok felhasználónak segít megbirkózni a szem megerőltetésével. Az Apple bevezette a sötét módot a macOS Mojave rendszerrel. Bár a Sötét mód nincs automatikusan engedélyezve, könnyen be- és kikapcsolható.
-
Lépjen az Apple menübe, és válassza ki Rendszerbeállítások.
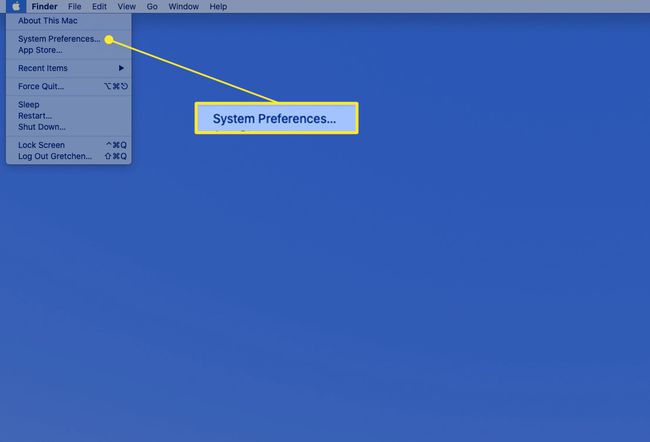
-
Válassza ki Tábornok a Rendszerbeállítások képernyőn.
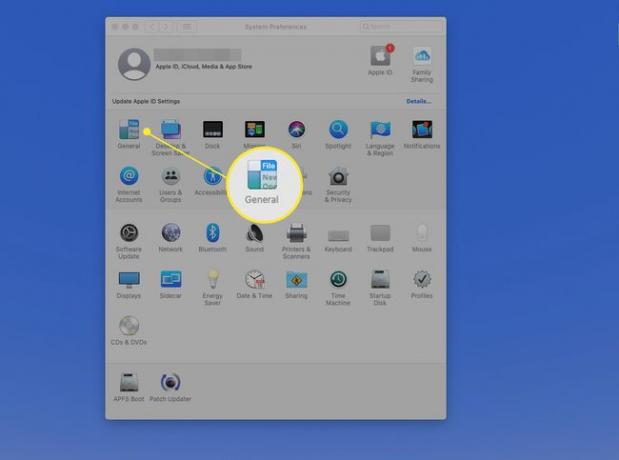
-
Mellett Megjelenés, válassza ki Sötét a Sötét mód bekapcsolásához. (Válassza ki Könnyű a Világos módba való visszatéréshez.)
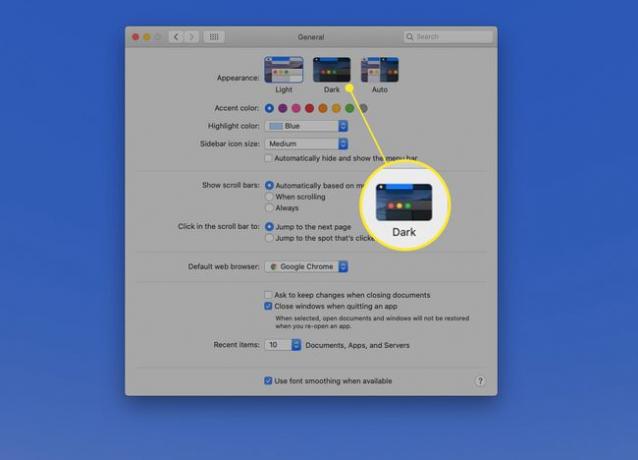
-
Ha engedélyezve van, a Sötét mód azonnal alkalmazásra kerül a menükre, gombokra és ablakokra, beleértve a Rendszerbeállítások ablakot is.
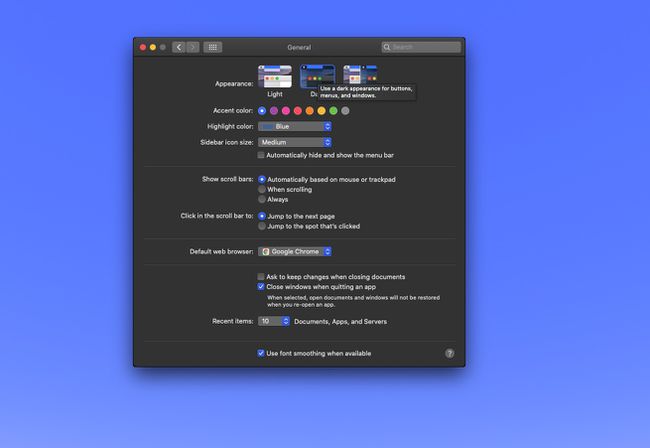
Sötét mód használata
Az Apple által szállított alkalmazások, mint például a Photos, Mail, Maps és Calendar, mind támogatják a Sötét módot. Ha azonban azt remélte, hogy teljes sötétség telepedik a Mac-re, akkor van még egy lépés, amit meg kell tennie: csökkentse a Mac asztali felületét. Kiválaszthatja a sajátját saját sötét egyéni kép asztali számítógéphez, de jobb megoldás a macOS Mojave és újabb verziókban található dinamikus asztali képek vagy sötét állóképek használata.
A Dynamic Desktop Images-ről
A dinamikus asztali képek megváltoztatják a megjelenést, nyomon követik a napszakot, éjszaka sötétebb háttérképet, nappal pedig világosabb asztali számítógépeket készítenek. A Mac-hez mellékelt dinamikus asztali képek azonban beállíthatók úgy, hogy folyamatosan világos vagy sötét képet jelenítsenek meg.
Ha a sötét asztali képet választja, tovább javíthatja a Sötét mód felületet.
-
Indítsa el a Rendszerbeállítások alkalmazást, és válassza ki Asztali és képernyővédő.
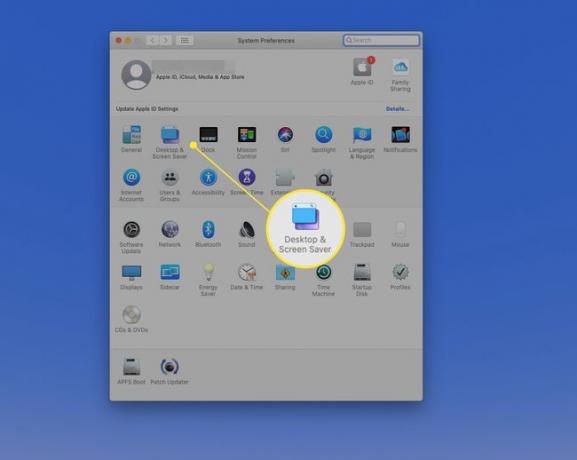
-
Válaszd ki a Asztali fület, majd keresse meg a Dinamikus asztal képeket.
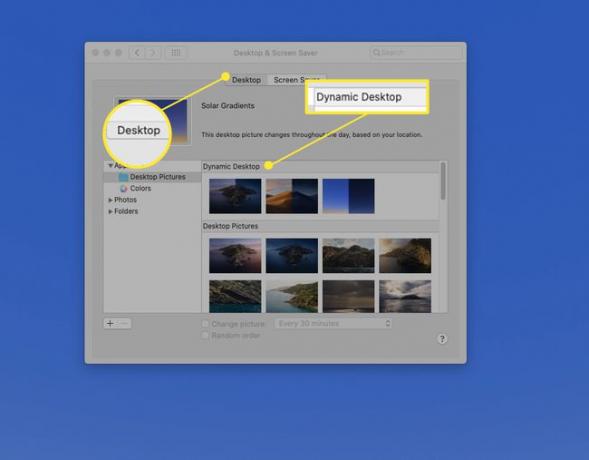
-
Válasszon ki egy Dynamic Desktop képet, majd válassza a lehetőséget Dinamikus a nagyméretű indexkép melletti legördülő menüből. Ezek a képek a nap előrehaladtával világosról sötétre változnak.
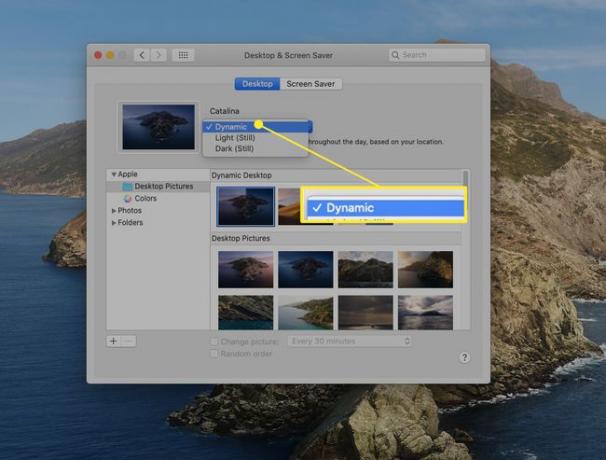
-
Ha azt szeretné, hogy az asztal mindig sötét maradjon, válassza a lehetőséget Sötét (még mindig) a kép indexképe melletti legördülő menüből, vagy válassza ki az Apple képernyők egyik sötét verzióját a Asztali képek részt a Dynamic Desktop képek alatt. Az asztal a kiválasztott kép megjelenítésére változik.
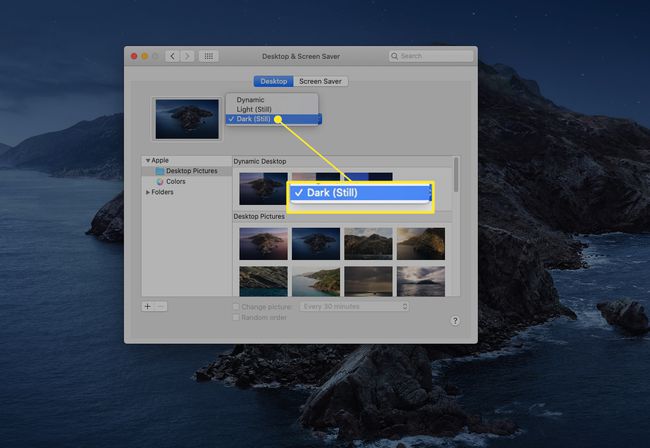
Az éjszakai műszak enyhítheti a szem megerőltetését
A Sötét mód nem az egyetlen olyan macOS funkció, amely segíthet enyhíteni a szem megerőltetését. A Night Shift a napszaktól függően beállítja a kijelző fényerejét és fehérpontegyensúlyát a fáradtság csökkentése érdekében. Sötétedés után melegebbé változtatja a kijelző színeit.
A Night Shift először iPhone-on és iPaden jelent meg, és MacOS Sierra-val érkezett a Mac-re. Gyakran használják állóképekkel az asztalon, de ha sötét módú asztali számítógépen aktiválják, a Night Shift távol tartja az élénk kék fényt, enyhíti a szem megerőltetését, és lehetővé teszi, hogy lazábban érezze magát este.
Kapcsolja be a Night Shift funkciót ban ben Rendszerbeállítások > Megjeleníti > Éjszakai műszak.