A nyomtatóspooler-hibák javítása a Windows 10 rendszerben
Nyomtatási sorkezelő hibák előfordulhatnak Windows 10 rendszerben, függetlenül attól, hogy melyik alkalmazásból nyomtat, és sokféleképpen jelenhetnek meg:
- A nyomtatási spooler folyamatosan leáll
- A nyomtatási szolgáltatás leáll
- A nyomtatási feladatok lefagynak a nyomtatási sorban
- Törölt A nyomtatási feladatok nem tűnnek el
- A nyomtató egyáltalán nem működik
Ezek a problémák általában közvetlenül azután jelentkeznek, hogy megpróbálja elküldeni a nyomtatási feladatot a nyomtatóra, majd rájön, hogy a nyomtató nem válaszol. A nyomtató spooler hibáinak kiderítése egy kisebb részhalmaza nyomtató hibaelhárítás.
Ezek a nyomtatási sorhibák Windows 10, 8, 7 és Vista rendszeren fordulhatnak elő. Az alábbi megoldásoknak működniük kell a Windows összes ilyen verziójában. Nekünk külön van utasítások a Windows 11 rendszerhez.
Nyomtatási sorkezelő hibáinak oka a Windows 10 rendszerben
Számos probléma okozhat nyomtatásisor-hibát, beleértve a nyomtatási sorkezelő beállításait, egy sikertelen nyomtatási feladatot, más nem működő nyomtatókat és a nyomtató-illesztőprogram-problémákat.
Jó gyakorlat az egyszerűbb, gyakoribb okokkal kezdeni, és a legbonyolultabb okok felé haladni az ok elkülönítése érdekében.
A nyomtatási sorkezelő hibáinak javítása Windows 10, 8, 7 és Vista rendszerben
A legjobb, ha az automatikus nyomtatóhibaelhárítóval kezdi, majd szisztematikusan végigdolgozza a nyomtatási folyamatot a számítógépen, hogy elkülönítse és kijavítsa a nyomtatási sorkezelő hibáinak okát.
-
Futtassa a nyomtató hibaelhárítóját. Ezt akkor találja meg, ha rákeres a Hibaelhárítási beállításokra, és kiválasztja További hibaelhárítók. Ez végigvezeti Önt egy varázslón, amely potenciálisan elkülönítheti és kijavíthatja a nyomtatási sorkezelő hibáját.
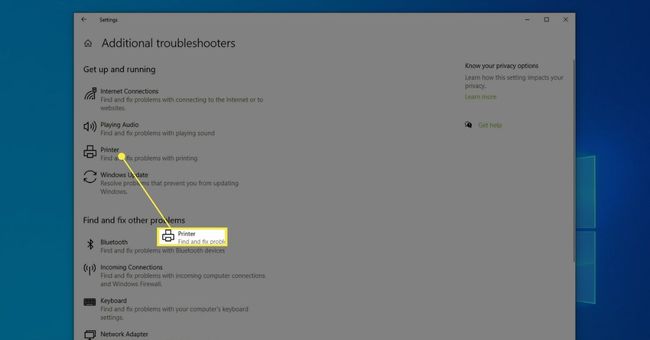
Ha tényleges hibakódot lát a nyomtatási spoolerben, feltétlenül keressen utána mit jelent az a konkrét hibakód. A hibakód magyarázatot adhat a probléma okára, és lehetővé teszi, hogy ugorjon a megfelelő alábbi lépésre a megoldáshoz.
-
A nyomtatási sorkezelő leállítása és újraindítása általában sok nyomtatási problémát vagy a nyomtatási spoolerben elakadt nyomtatási feladatot megold. Próbálja ki ezt, mielőtt folytatná az alábbi bonyolultabb lépések bármelyikét. Használhatja a Net parancs a parancssor megállítani és elindítani a vezetőket. Ehhez navigáljon a parancssorban a következőre: C:\Windows\System32 és használja a parancsokat net stop spooler követi net start spooler.
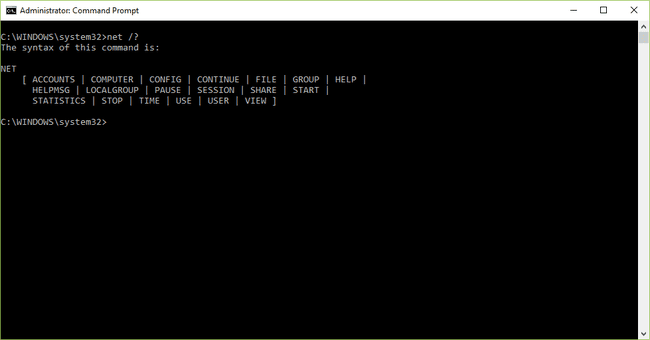
Net Command (Windows 10). -
Állítsa be a Nyomtatási sorkezelő szolgáltatás az Automatikusra. A Print Spooler szolgáltatás a Remote Procedure Call (RPC) szolgáltatás, amelyet futva találhat meg szolgáltatások.msc. A folyamatlistában megjelenik a „Nyomtatási sorkezelő” szolgáltatás. Ügyeljen arra, hogy beállítsa Automatikus nem pedig Manual.

-
Törölje a nyomtatók sorát. Ha a nyomtatási spooler meghibásodását okozó probléma egy elakadt nyomtatási feladat, előfordulhat, hogy törölnie kell azt, és törölnie kell a nyomtatási sort. A nyomtatási sor törlése előtt a net paranccsal leállíthatja a nyomtatási sorkezelő szolgáltatást. A nyomtatási sorkezelő fájlokat manuálisan is törölheti C:\Windows\System32\spool\PRINTERS vagy C:\Windows\System32\spool\PRINTERS (az operációs rendszertől függően).

-
Távolítson el minden nyomtatót és csak azokat telepítse, amelyeket használ. Ha sok régi nyomtató van telepítve a számítógépére, az időnként nyomtatási sorkezelő ütközést és egyéb problémákat okozhat. Az is zavarba ejtő, hogy melyik nyomtatót kell kiválasztani. Ezt a Windows beállításaiban teheti meg a kiválasztással Eszközök > Nyomtatók és szkennerek.
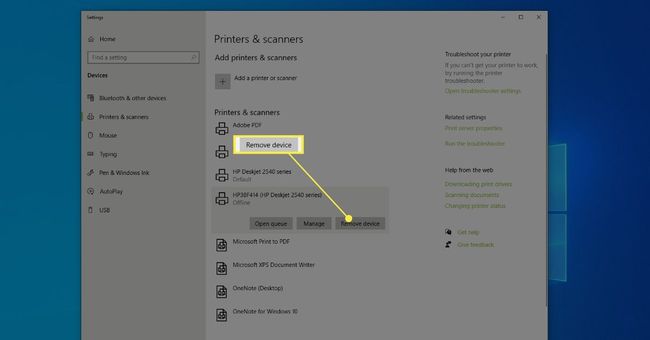
-
Frissítse vagy telepítse újra nyomtató-illesztőprogramok. Sokszor a nyomtatási sorkezelő problémát a hiányzó ill sérült illesztőprogram-fájlok. Első próba a meglévő nyomtató-illesztőprogramok frissítése. Ha ez nem megy, akkor töltse le a legújabb nyomtató-illesztőprogramokat a gyártó weboldaláról és telepítse a legújabb illesztőprogramokat.
Ha régebbi nyomtatót (és régebbi nyomtató-illesztőprogramokat) használ, előfordulhat, hogy ezek az illesztőprogramok nem kompatibilisek a Windows 10 rendszerrel. Ebben az esetben szüksége lesz rá futtassa az illesztőprogramokat a Windows kompatibilitási módban.
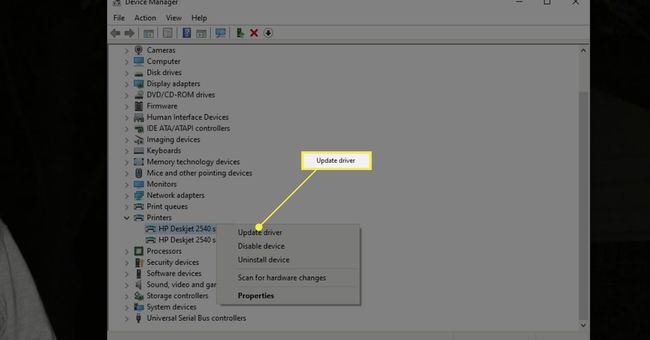
Állítsa vissza a nyomtatási sorkezelő rendszerleíró kulcsait. A beállításjegyzék fontos információkat tartalmaz ahhoz, hogy a nyomtatási sorkezelő megfelelően csatlakozzon a nyomtatóhoz. A régi információk törlésével visszaállíthatja a spooler-t, és kijavíthatja a problémákat. Ezt csináld meg, először készítsen biztonsági másolatot a meglévő rendszerleíró adatbázisról, és akkor nyissa meg a rendszerleíró adatbázist és törölje az összes mappát a következő beállításjegyzékben kivéve a winprint belépés. Használat //HKEY_LOCAL_MACHINESYSTEM/CurrentControlSet/Control/Print/Environments/Windows NT x86/Print Processors/ 32 bites Windowshoz ill //HKEY_LOCAL_MACHINESYSTEM/CurrentControlSet/Control/Print/Environments/Windows NT x64/Print Processors/ 64 bites Windowshoz.
Ha továbbra is problémái vannak a nyomtatási sorkezelő hibáival, próbálkozzon a telepítéssel a legújabb Windows frissítések és vizsgálatot hajt végre a víruskereső szoftverrel a rosszindulatú programok vagy vírusfertőzések eltávolítására, amelyek problémákat okozhatnak a nyomtatási sorkezelővel.
GYIK
-
Hogyan távolíthatom el a nyomtató spooler hibáját a telefonomon?
Az Android telefonok rendelkeznek nyomtatási funkcióval, de előfordulhat, hogy a rendszerfolyamat meghiúsulása esetén nyomtatóspool-kezelő hibaüzenet jelenik meg. A javításhoz állítsa vissza és törölje az Android OS Print Spooler gyorsítótárát. Menj Beállítások > Alkalmazások elemre > Rendszeralkalmazások megjelenítése > Nyomtatási Spooler >Törölje a gyorsítótárat és az adatokat.
-
Hogyan javítható a 1068-as nyomtatóspooler hiba?
A konkrét hiba megoldásához fel kell oldania a spooler szolgáltatás függőségét. Nyisson meg egy emelt szintű parancssort (futtassa a Parancssort rendszergazdaként), és írja be ezt a parancsot: SC CONFIG SPOOLER DEPEND= RPCSS. Amikor kilép a Parancssor ablakból, a spoolernek megfelelően el kell indulnia.
