5 MacBook biztonsági tipp
Erőteljes, fényes, és mindenki szeretne ilyet, beleértve a tolvajokat és a hackereket is. A MacBook tárolja az Ön világát: a munkafájlokat, zenéket, fényképeket, videókat és egyéb fontos dolgokat, de biztonságban van-e a MacBook és védve van a sérülésektől? Vessen egy pillantást öt MacBook biztonsági tippre, amelyek segítségével MacBookját áthatolhatatlan és ellophatatlan mobiladat-erőddé teheti.
Használja a Find My Service vagy egy alkalmazást
Hallottál már az iPhone-ról és a Find My iPhone alkalmazás, ahol a felhasználók megtalálhatják elveszett vagy ellopott iPhone-jukat a iCloud webhely az iPhone helyismereti képességeinek kihasználásával.
Ez nagyszerű iPhone-okhoz, de mi a helyzet a MacBookoddal? Van erre valami alkalmazás? Igen van. Az Apple lerövidítette a nevet Find My-re, és kiterjesztette a szolgáltatást a többi eszközére is, beleértve az iPod-okat, az AirPod-okat, az Apple Watch-ot és a Mac-eket.
Így aktiválhatja a Find My szolgáltatást futó Mac számítógépen macOS Big Sur (11.0) vagy macOS Catalina (10.15).
-
Nyissa meg a Mac-et Rendszerbeállítások és válassza ki Apple azonosító.
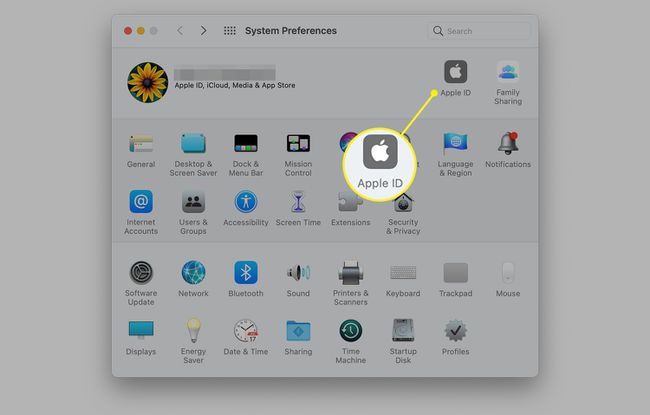
-
Választ iCloud a bal oldali panelen, és tegyen egy csekket elé Find My Mac a főképernyőn. Kattints a Lehetőségek gombot a Find My Mac mellett.
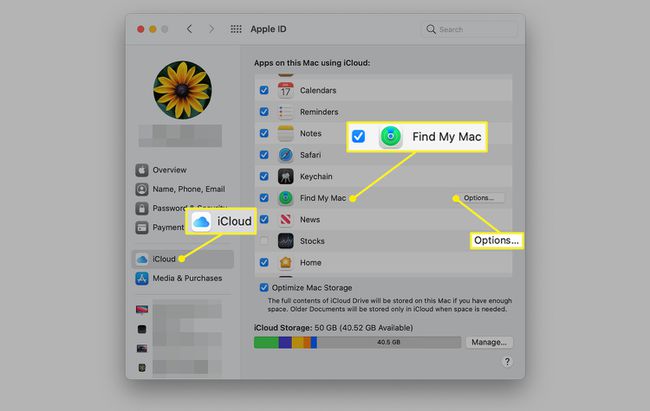
-
Kapcsold be Find My Mac funkció. Opcionálisan kapcsolja be a A hálózat keresése funkciót is. Válassza ki Kész a beállítások mentéséhez.
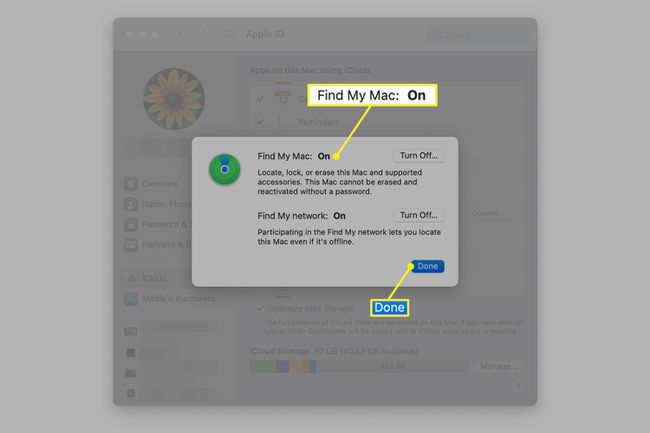
A Find My Mac funkció aktiválása után, ha a Mac elveszett vagy ellopták, nyomon követheti az iCloudban Apple ID-je és jelszava segítségével, ugyanúgy, mint a Találd meg az iPhone-omat.
Ha Mac számítógépén az operációs rendszer régebbi verziója van, amely nem támogatja a Find My funkciót, a védelem érdekében harmadik féltől származó alkalmazáshoz kell fordulnia.
Éves előfizetési díj ellenében Abszolút Otthon és Iroda szoftver adatbiztonsági és lopás-helyreállítási szolgáltatásokat is nyújt a MacBook számára. A szoftver a BIOS firmware szintjén integrálódik, így egy tolvaj, aki azt hiszi, hogy törli az ellopott számítógép merevlemezét Meglepetés éri, amikor csatlakoznak a nethez, és a szoftver elkezdi sugározni a helyét.
Engedélyezze a MacBook biztonsági funkcióit
A macOS és OS X operációs rendszerek a felhasználó számára elérhető biztonsági funkciókkal rendelkeznek. Amíg a szolgáltatások telepítve vannak, alapértelmezés szerint általában nincsenek engedélyezve. A felhasználóknak maguknak kell engedélyezniük a biztonsági funkciókat. Itt vannak azok az alapvető beállítások, amelyeket konfigurálnia kell, hogy biztonságosabbá tegye MacBookját.
Tiltsa le az automatikus bejelentkezést, és állítson be rendszerjelszót
Bár kényelmes, ha nem kell minden alkalommal megadnia jelszavát a számítógép indításakor vagy a képernyővédő bekapcsolásakor, hagyja tárva-nyitva háza bejárati ajtaját, mert a MacBook egy korlátlan fogyasztású adatbüfé azoknak, akik éppen loptak. azt.
Egy jelölőnégyzet egyetlen kattintásával és egy jelszó létrehozásával engedélyezheti ezt a funkciót, és újabb akadályt állíthat be a hacker vagy tolvaj útjába. Ha nem állított be rendszerjelszót, lépjen a következőre: Rendszerbeállítások > Biztonság és adatvédelem > Tábornok fület, és állítson be egyet.
Engedélyezze a FileVault titkosítást
Ellopták a MacBookodat, de jelszót adtál a fiókodhoz, így adatai biztonságban vannak, igaz? Rossz!
A legtöbb hacker és adattolvaj húzza a merevlemez vegye ki a MacBookból, és IDE/SATA-USB kábellel csatlakoztassa egy másik számítógéphez. Számítógépük ugyanúgy olvassa a MacBook meghajtóját, mint bármely más DVD- vagy USB-meghajtó, amelyhez csatlakoztatva van. Nincs szükségük fiókra vagy jelszóra az adatok eléréséhez, mert megkerülik az operációs rendszer beépített fájlbiztonságát. Mostantól közvetlenül hozzáférnek a fájlokhoz, függetlenül attól, hogy ki van bejelentkezve.
Ennek legegyszerűbb módja az OSX használatával történő fájltitkosítás engedélyezése beépített FileVault eszköz. A FileVault jelszóval menet közben titkosítja és visszafejti a profiljához társított fájlokat. Bonyolultan hangzik, de minden a háttérben történik, így nem tudhatod, hogy valami történik. Eközben az Ön adatai védettek. Tehát, hacsak a hackerek nem rendelkeznek a jelszóval, az adatok olvashatatlanok és használhatatlanok a tolvajok számára, még akkor is, ha kiveszik a meghajtót és egy másik számítógéphez csatlakoztatják.
Aktiválja a FileVaultot itt: Rendszerbeállítások > Biztonság és adatvédelem > FileVault lapon. Írja le az automatikusan generált helyreállítási kulcsot. Szüksége lesz rá az adatok eléréséhez.
Erősebb, teljes lemeztitkosításért fejlett funkciókkal, nézze meg TrueCrypt, egy ingyenes, nyílt forráskódú fájl- és lemeztitkosítási eszköz.
Kapcsolja be a Mac beépített tűzfalát
A Mac beépített tűzfal meghiúsítja a legtöbb hacker azon próbálkozását, hogy az internetről betörjenek az Ön MacBookjába. Könnyen beállítható. Ha engedélyezve van, a tűzfal blokkolja a rosszindulatú bejövő hálózati kapcsolatokat, és szabályozza a kimenő forgalmat. Az alkalmazásoknak engedélyt kell kérniük Öntől (egy előugró ablakon keresztül), mielőtt megpróbálnának kimenő kapcsolatot létrehozni. A hozzáférést ideiglenesen vagy véglegesen megadhatja vagy megtagadhatja, ahogy jónak látja.
A Tűzfal lap itt található Rendszerbeállítások > Biztonság és adatvédelem > Tűzfal lapon. A Lifewire részletes, lépésről lépésre szóló útmutatást kínál hogyan lehet engedélyezni az OS X biztonsági funkcióit.
Javítások telepítése
Az exploit/patch macska-egér játék él és virul. A hackerek gyengeséget találnak egy alkalmazásban, és kizsákmányolják. Az alkalmazás fejlesztője megszünteti a biztonsági rést, és javítja a javítást. A felhasználók telepítik a javítást, és a kör folytatódik.
A macOS és az OS X rendszeres időközönként automatikusan ellenőrzi az Apple márkájú szoftverfrissítéseket, és gyakran kéri azok letöltését és telepítését. Számos harmadik féltől származó szoftvercsomag, például a Microsoft Office rendelkezik saját szoftverfrissítő alkalmazással, amely időszakonként ellenőrzi, hogy vannak-e elérhető javítások. Más alkalmazások kézi „Frissítések keresése” funkcióval rendelkeznek, amely gyakran a Súgó menüben található.
Célszerű heti rendszerességgel frissítési ellenőrzést végrehajtani vagy ütemezni a leggyakrabban használt alkalmazásainál, hogy ne legyen kiszolgáltatva a szoftveralapú kizsákmányolásoknak.
Zárd le
Ha valaki elhatározza, hogy ellopja a számítógépét, akkor megteheti, függetlenül attól, hogy hány védelmi réteget tesz fel. A cél az legyen, hogy a tolvajok lehető legnehezebbé tegye a MacBook ellopását. Eléggé el akarja venni a kedvüket attól, hogy könnyebb célpontok felé haladjanak.
Az évtizedek óta létező Kensington Lock egy biztonsági eszköz, amellyel fizikailag csatlakoztatható a laptop egy acél kábelhurokkal egy nagy bútordarabhoz vagy más nem könnyű tárgyhoz megmozdult. A legtöbb laptop rendelkezik beépített K-Slot-al, amely elfogadja a Kensington típusú zárat, de a MacBookok nem. Adapterre van szüksége, amelyek közül több elérhető az Amazonon, de nem minden adapter kompatibilis az összes Mac modellel, ezért rendelése előtt olvassa el az apró betűs részt.
Kivehetők ezek a zárak? Igen. Elvágható a kábel megfelelő szerszámokkal? Igen. A lényeg az, hogy a zár megakadályozza a lehetőség véletlen ellopását. Egy leendő tolvaj, aki kitör egy zárszedő készletet és a Jaws of Life vezetékvágókat a könyvtárban, hogy ellopja a MacBookodat. valószínűleg nagyobb gyanút keltenek, mintha elmennének a laptop mellett, amely nem volt egy magazinhoz kötve. állvány.
Az alap Kensington Lock számos változatban kapható, és a legtöbb irodaszer boltban beszerezhető.
Védje meg Mac-jét Hard-Shell konfigurációval
Ha komolyan gondolja a biztonságot, és szeretne mélyen elmélyülni a beállításokban, hogy megbizonyosodjon arról, hogy a Mac biztonsága a lehető leggolyóállóbb, keresse fel az Apple támogatási webhelyét, és töltse le a Mac OS X biztonsági konfigurációs útmutatók. Ezek a dokumentumok részletezik azokat a beállításokat, amelyek lehetővé teszik az operációs rendszer minden aspektusának zárolását, hogy az a lehető legbiztonságosabb legyen.
Ügyeljen arra, hogy egyensúlyba hozza a biztonságot a használhatósággal. Ne akarja annyira bezárni a MacBookot, hogy ne tudjon belemenni.
