Apple ID e-mail, számlázási cím, hitelkártya megváltoztatása
Mit kell tudni
- iOS rendszeren: Beállítások > A neved > Fizetés és szállítás > Bejelentkezés > Fizetés hozzáadása... > Válasszon Kártya vagy PayPal > Adja meg az információkat > Kész.
- Androidon: In Apple Music > Menü > fiók > Fizetési információ. Jelentkezzen be, írja be a kártya adatait, és nyomja meg Kész.
- Asztali számítógépen: Ugrás ide https://appleid.apple.com, és jelentkezzen be. Alatt Fizetés és szállítás, nyomja meg Szerkesztés, írja be az új információkat, és nyomja meg a gombot Megment.
Ez a cikk elmagyarázza, hogyan frissítheti az Apple ID fizetési adatait különböző eszközökön, köztük iOS, Android és egy asztali webböngésző. Ez magában foglalja az Apple ID fiók e-mail-címének és jelszavának megváltoztatását is.
Apple ID hitelkártya és számlázási cím frissítése iOS rendszerben
Az Apple ID-vel használt hitelkártya megváltoztatásához az iTunes és App Store vásárlások iPhone, iPod touch vagy iPad készüléken:
A kezdőképernyőn érintse meg a lehetőségetBeállítások.
Koppintson a nevére.
Koppintson a Fizetés és szállítás.
Ha a rendszer kéri, írja be az Apple ID jelszavát.
-
Koppintson a Fizetési mód hozzáadása új kártya hozzáadásához.

-
Új fizetési mód hozzáadásához érintse meg valamelyiket Hitel-/betéti kártya vagy PayPal.
Az Apple Payhez korábban hozzáadott kártya használatához nyissa meg a A Walletban található szakaszt, és koppintson egy kártyára.
-
Adja meg az új kártya adatait, beleértve a kártyabirtokos nevét, kártyaszámát, lejárati dátumát, CVV-kódját, a fiókhoz tartozó telefonszámot és a számlázási címet.
A PayPal használatához kövesse az utasításokat a PayPal-fiók összekapcsolásához.
Koppintson a Kész visszatér a Fizetés és szállítás képernyőre.
-
Adjon hozzá egy címet a szállítási cím mezőben, ha még nem rendelkezik ilyennel, koppintson a gombra Kész.
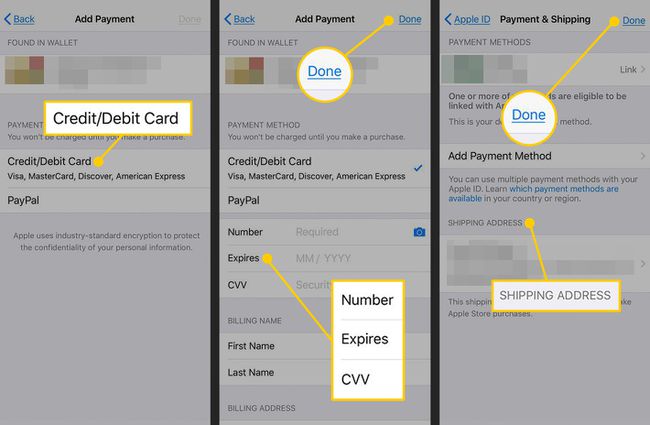
Apple ID hitelkártya és számlázási cím frissítése Androidon
Ha előfizetsz Apple Music Androidon Android-eszközével frissítse az előfizetés fizetéséhez használt hitelkártyát.
Nyissa meg a Apple Music kb.
Koppintson a Menü (a bal felső sarokban található háromsoros ikon).
Koppintson afiók.
Koppintson a Fizetési információ.
Adja meg Apple ID jelszavát, ha a rendszer kéri.
Adja hozzá az új hitelkártyaszámot és számlázási címet.
-
Koppintson a Kész.
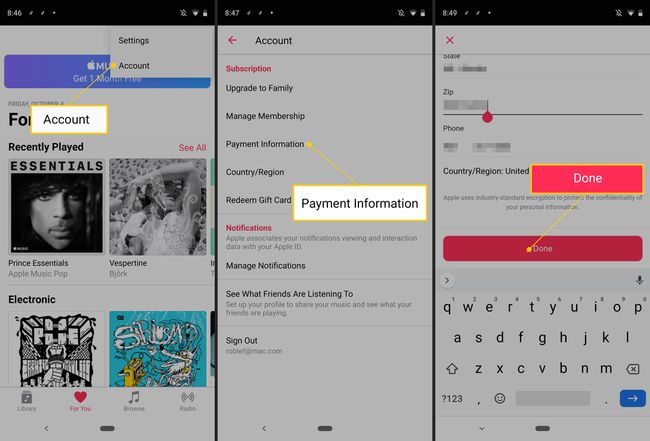
Apple ID hitelkártya és számlázási cím frissítése számítógépen
Mac vagy Windows PC segítségével frissítheti az Apple ID-jában tárolt hitelkártyát.
Ha módosítani szeretné ezeket az információkat az iTunes Store-ban, válassza a lehetőséget fiók, menj a Apple ID összefoglaló szakaszt, majd válassza ki Fizetési információ.
-
Egy webböngészőben nyissa meg a következőt: https://appleid.apple.com.

-
A bejelentkezéshez adja meg Apple ID azonosítóját és jelszavát.

-
Ban,-ben Fizetés és szállítás szakaszban kattintson Szerkesztés.
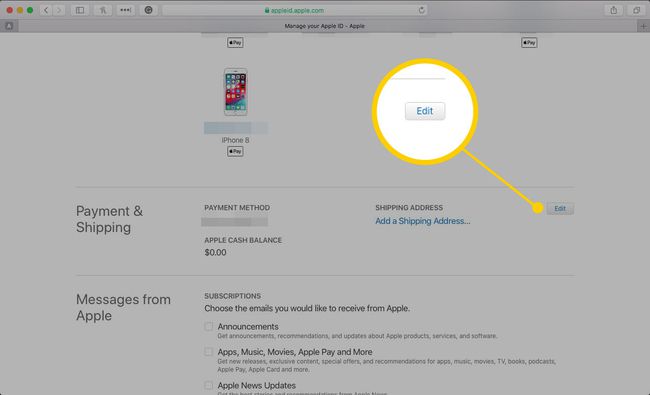
-
Adjon meg egy új fizetési módot, számlázási címet vagy mindkettőt.
Adjon meg egy szállítási címet a jövőbeni Apple Store vásárlásokhoz.
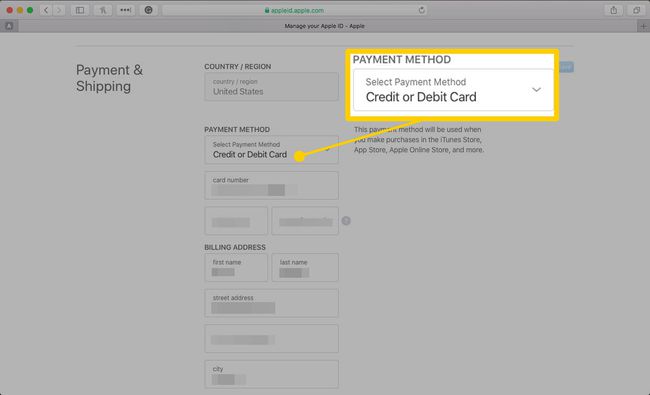
-
Kattintson Megment.

Ezen a képernyőn módosíthatja e-mail címét, Apple ID jelszavát és egyéb adatait is.
Ha elfelejti az Apple ID jelszavát, állítsa vissza.
Apple ID e-mail-cím és jelszó megváltoztatása iOS-ben (harmadik fél e-mailje)
Az Apple ID e-mail-címének módosításának lépései a fiók létrehozásához használt e-mail-cím típusától függenek. Ha Apple által biztosított e-mailt használ, ugorjon a következő szakaszra. Ha használ Gmail, Jehu, vagy egy másik harmadik fél e-mail címét, kövesse az alábbi lépéseket.
-
Jelentkezzen be Apple ID-jébe azon az iOS-eszközön, amelyet az Apple ID módosításához használni szeretne.
Jelentkezzen ki minden más Apple-szolgáltatásból és -eszközről, amely a módosítani kívánt Apple ID-t használja, beleértve a többi iOS-eszközt, Mac-et és Apple TV-k.
A kezdőképernyőn érintse meg a lehetőséget Beállítások.
Koppintson a nevére.
-
Koppintson a Név, telefonszámok, email cím.
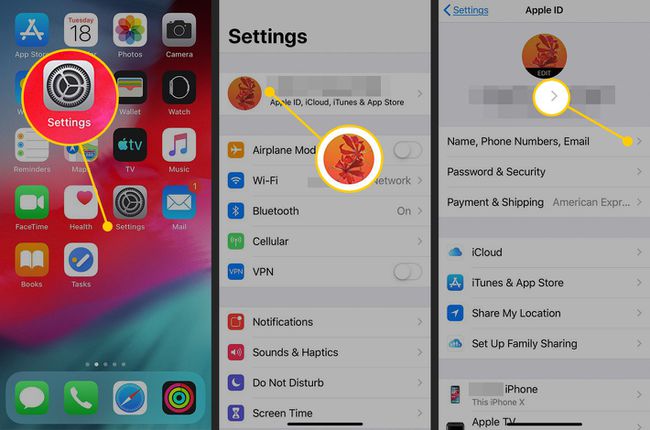
Ban,-ben Elérhető: szakaszban érintse meg Szerkesztés.
Lépjen a jelenlegi Apple ID azonosítójához tartozó e-mailhez, és koppintson a gombra piros körmínusz jellel.
-
Koppintson a Töröl, majd válassza ki Folytatni.
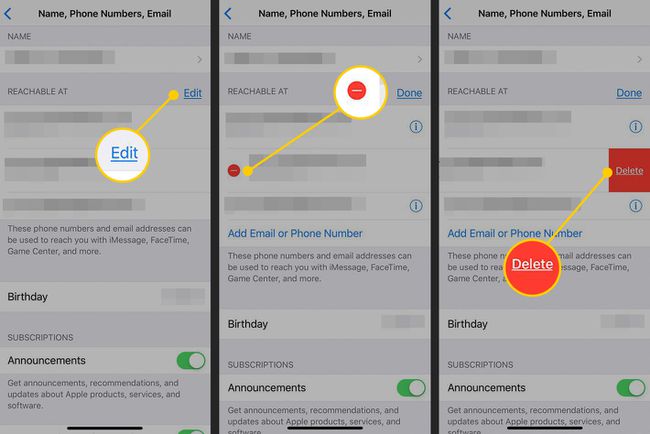
Írja be az Apple ID-hez használni kívánt új e-mail címet, majd koppintson a elemre Következő a változtatás mentéséhez.
Az Apple e-mailt küld az új címre. Írja be az e-mailben található ellenőrző kódot.
Jelentkezzen be az összes Apple eszközre és szolgáltatásra az új Apple ID használatával.
Apple ID e-mail és jelszó megváltoztatása számítógépen (Apple Email)
Ha az Apple által biztosított e-mail-címet (például icloud.com, me.com vagy mac.com) használ Apple ID-ként, akkor csak az egyik e-mail címet módosíthatja. A használt új e-mail-címet is társítani kell a fiókjához.
Egy webböngészőben nyissa meg a következőt: https://appleid.apple.com és a bejelentkezéshez adja meg Apple ID azonosítóját és jelszavát.
-
Ban,-ben fiók szakaszban kattintson Szerkesztés.
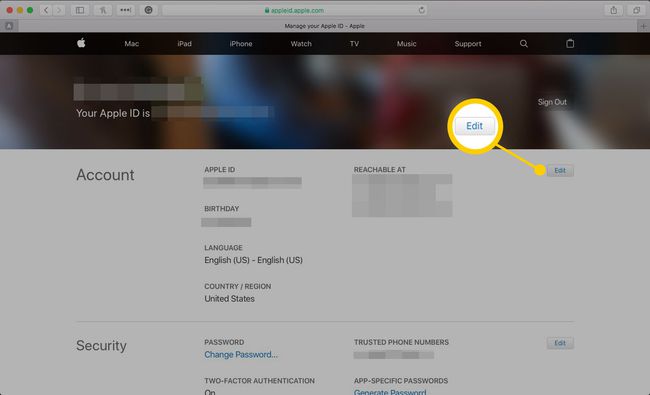
-
Kattintson Apple ID módosítása.
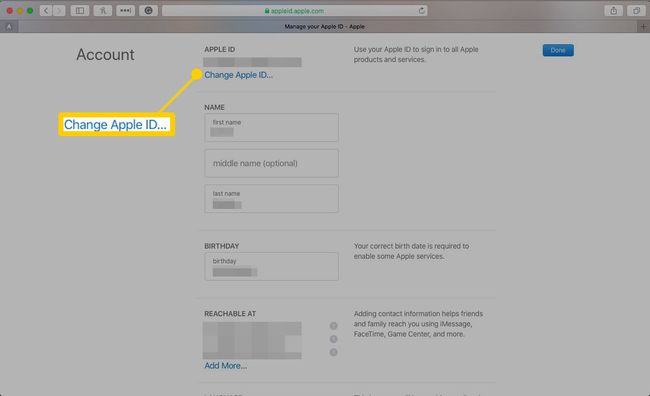
-
Írja be az Apple ID-vel használni kívánt e-mail címet.
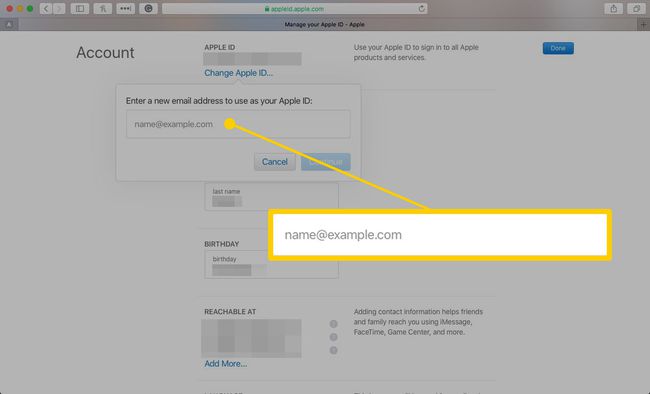
-
Kattintson Folytatni.
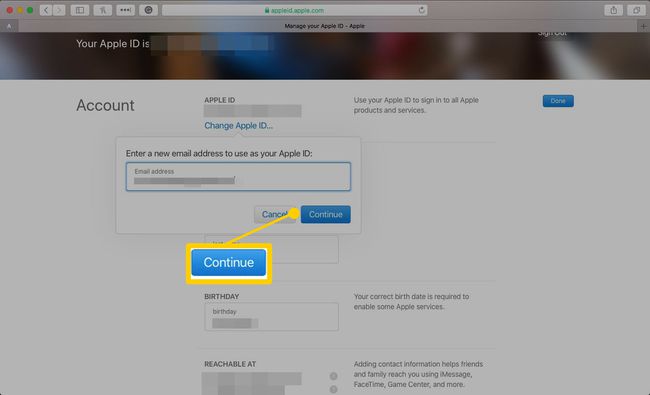
-
Kattintson Kész.
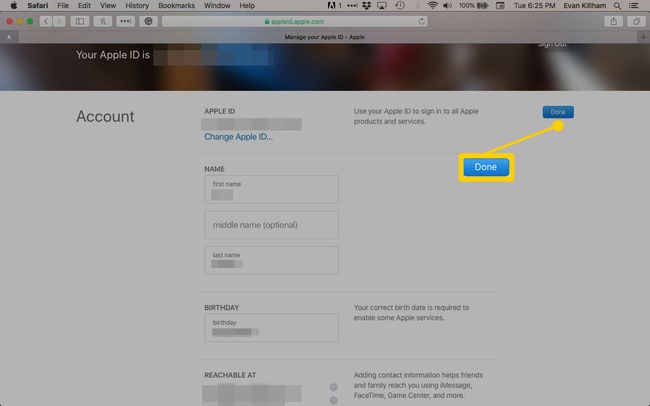
Győződjön meg arról, hogy minden Apple eszköze és szolgáltatása, mint pl FaceTime és üzenetek, az új Apple ID használatával van bejelentkezve.
Ez a folyamat megváltoztatja azokat az Apple ID-ket is, amelyek harmadik féltől származó e-mail-címeket használnak számítógépen. Az egyetlen különbség az, hogy a 4. lépésben adja meg a harmadik fél e-mail címét. Az Apple által küldött e-mailben igazolnia kell az új címet.
