A Google Smart Lock használata Android-eszközén
A Google Smart Lock, más néven Android Smart Lock, az Android 5.0 Lollipop által bevezetett praktikus funkciókészlet. Megoldja azt a problémát, hogy a telefon tétlensége után folyamatosan fel kell oldania azáltal, hogy lehetővé teszi olyan forgatókönyvek beállítását, amelyekben a telefon biztonságosan feloldva maradhat hosszabb ideig. A funkció Android-eszközökön és néhány Android-alkalmazáson érhető el, Chromebookok, és a Króm böngésző.
Testfelismerés
Ez a funkció érzékeli, ha az eszköz a kezében vagy a zsebében van, és feloldva tartja. Amikor leteszi a telefont, az automatikusan lezár, így nem kell aggódnia a kíváncsi tekintetek miatt.
Megbízható helyek
Különösen frusztráló, ha az eszköz folyamatosan ráakad, amikor otthona kényelmében van. A Smart Lock engedélyezése megoldja ezt a Megbízható helyek beállításával, például otthonában, irodájában vagy bárhol máshol, ahol kényelmesen érződik, hogy készülékét hosszú időre feloldva hagyja. Ehhez a funkcióhoz azonban be kell kapcsolni a GPS-t, ami lemeríti az akkumulátort gyorsabban.
Megbízható arc
Emlékszel az arcfeloldó funkcióra? Az Android 4.0 Ice Cream Sandwich rendszerrel bevezetett funkcióval arcfelismeréssel oldhatja fel telefonját. Sajnos a funkció megbízhatatlan volt, és könnyen átverhető a tulajdonos fényképével. Ezt a funkciót, amelynek immár Trusted Face néven hívják, továbbfejlesztették, és bekerült a Smart Lockba; ezzel a telefon arcfelismerést használ, hogy az eszköz tulajdonosa kommunikálni tudjon az értesítésekkel és feloldja a zárolást.
Megbízható Hang
Ha hangutasításokat használ, használhatja a Trusted Voice funkciót is. A hangérzékelés beállítása után az eszköz feloldhatja magát, ha hangegyezést hall. Ez a funkció nem teljesen biztonságos: valaki hasonló hangon feloldhatja eszközét. Legyen óvatos, amikor használja.
Megbízható eszközök
Amikor Bluetooth-on keresztül csatlakozik egy új eszközhöz, például okosórához, Bluetooth-fejhallgatóhoz, autóhifihoz vagy más tartozékhoz, a készülék megkérdezi, hogy szeretné-e hozzáadni a megbízható eszközhöz. Ha bejelentkezik, telefonja minden alkalommal feloldva marad, amikor telefonja csatlakozik az eszközhöz. Ha párosítja okostelefonját egy hordható eszközzel, például a Moto 360 okosórával, megtekintheti a szövegeket és egyéb értesítéseket a hordható eszközön, majd válaszolhat rájuk a telefonján. A Trusted Devices nagyszerű funkció, ha gyakran használ Wear OS-eszközt (korábban Android Wear-eszközt) vagy egyéb tartozékot.
Chromebook Smart Lock
Ezt a funkciót Chromebookján is engedélyezheti a speciális beállítások között. Ezután, ha Android telefonja fel van oldva és a közelben van, egyetlen érintéssel feloldhatja Chromebookját.
Jelszavak mentése a Smart Lock segítségével
A Smart Lock egy jelszómentő funkciót is kínál, amely működik az Android-eszközön és a Chrome böngészőben lévő kompatibilis alkalmazásokkal. A funkció engedélyezéséhez lépjen a Google beállításaiba; itt bekapcsolhatja az automatikus bejelentkezést is, hogy a folyamat még egyszerűbb legyen. A jelszavakat a rendszer menti Google-fiókjában, és bármikor elérheti, amikor bejelentkezik egy kompatibilis eszközön. A fokozott biztonság érdekében letilthatja a Google-t, hogy elmentse bizonyos alkalmazások jelszavait, például banki vagy más, bizalmas adatokat tartalmazó alkalmazásokból származó jelszavakat. Az egyetlen hátránya, hogy nem minden alkalmazás kompatibilis; amihez az alkalmazásfejlesztők beavatkozása szükséges.
A Smart Lock beállítása
Kövesse az alábbi lépéseket a Smart Lock beállításához Android-eszközén, Chromebookján vagy a Chrome böngészőben.
Android-eszközön
Az alábbi utasítások érvényesek függetlenül attól, hogy ki készítette Android telefonját: Samsung, Google, Huawei, Xiaomi stb.
-
Bemenni Beállítások > Biztonság > Fejlett > Bizalmi ügynökök és győződjön meg arról Smart Lock be van kapcsolva.
Előfordulhat, hogy a Trust Agents beállítás kissé eltérő helyen található az adott telefonmodellben. Keressen rá Bizalmi ügynökök a tetején lévő nagyító megérintésével Beállítások képernyőn, hogy megtalálja.
-
Aztán még mindig a Biztonság beállításokat, keressen Smart Lock.
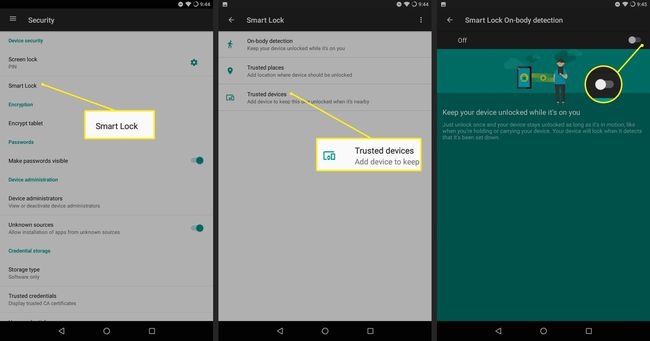
Koppintson a Smart Lock és adja meg jelszavát, feloldási mintáját vagy PIN-kódját, vagy használja ujjlenyomatát.
-
Innen engedélyezheti Testfelismerés, add hozzá Megbízható helyek és Megbízható eszközök, és állítsa be Voice Match.
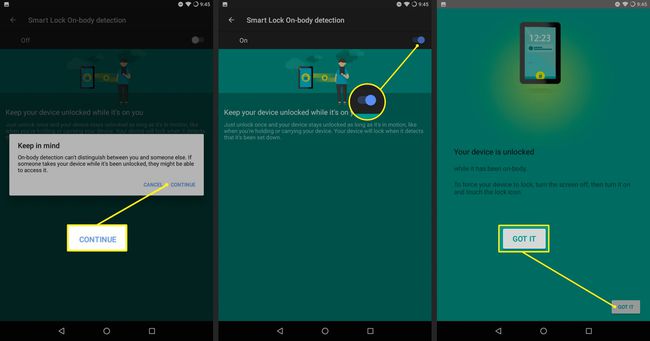
A Smart Lock beállítása után egy pulzáló kör jelenik meg a lezárási képernyő alján, a lakat szimbólum körül.
ChromeOS 71 vagy újabb rendszert futtató Chromebookon
Kövesse ezeket a lépéseket a Smart Lock beállításához Chromebookon. A közelben kell lennie egy feloldott Android-eszköznek, amelyen 5.0 vagy újabb verzió fut.
-
Chromebookjának és Android-eszközének is csatlakoznia kell az internethez, engedélyezve kell lennie a Bluetooth-nak, és ugyanabba a Google-fiókba kell bejelentkeznie.
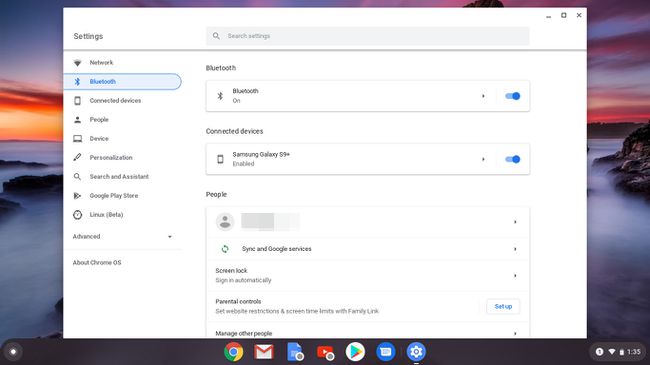
-
Chromebookján lépjen a következőre: Beállítások > Csatlakoztatott eszközök > Beállít.
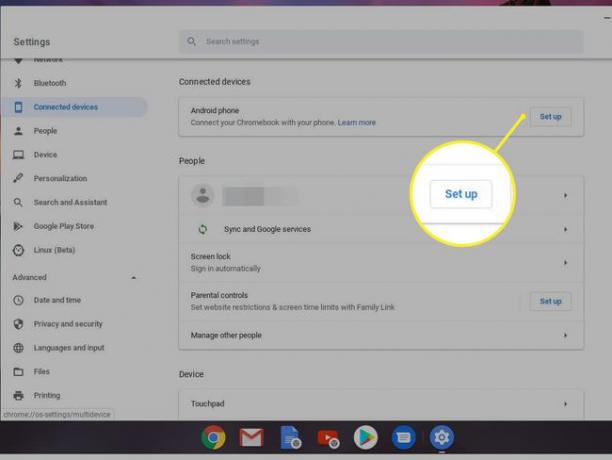
-
Ban,-ben Csatlakozzon a telefonhoz párbeszédpanel, alatt Válasszon ki egy eszközt, válassza ki a beállítani kívánt eszközt.
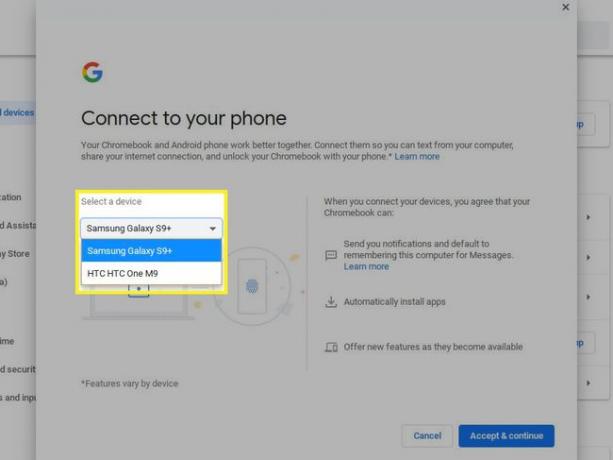
-
Válassza ki Elfogadás és folytatás.
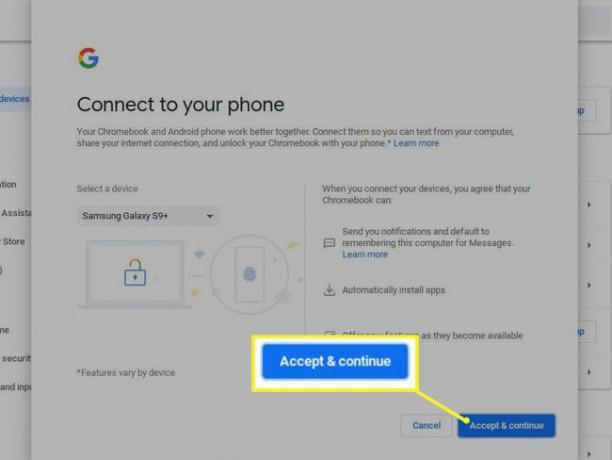
-
Írja be jelszavát, és válassza ki Kész.
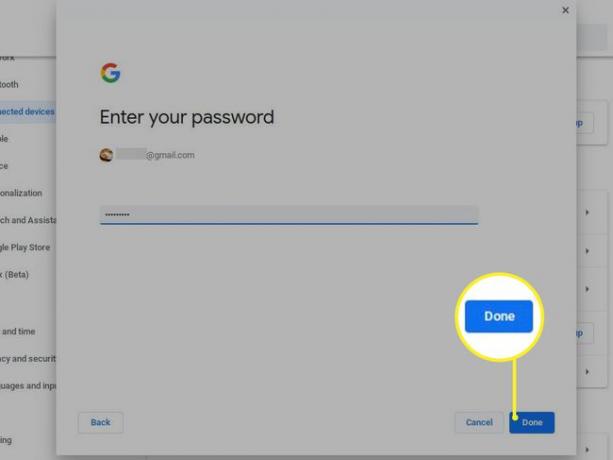
-
Válassza ki Kész ismét az eszköz hozzáadásának befejezéséhez.
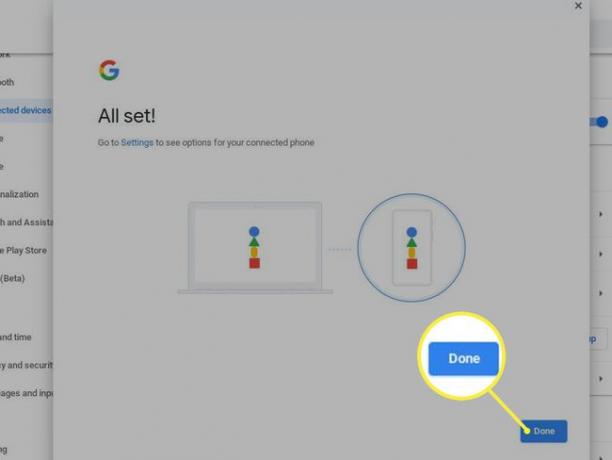
-
Válassza ki az eszközt az alatt Csatlakoztatott eszközök nak nek Engedélyezze vagy letiltja Smart Lock.
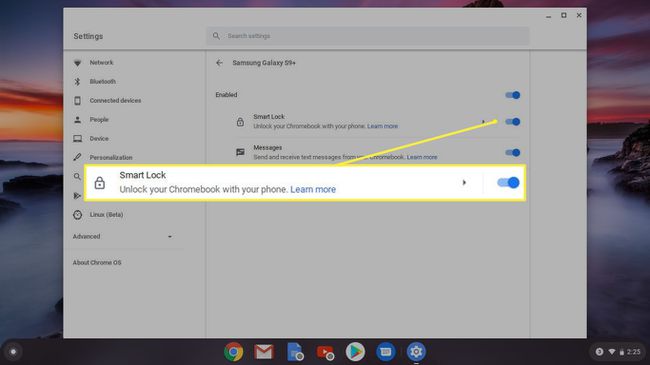
A Chrome böngészőben
A következőképpen állíthatja be és használhatja a Smart Lock funkciót a Chrome böngészőben:
Amikor bejelentkezik egy webhelyre vagy kompatibilis alkalmazásba, a Smart Lock felugrik, és megkérdezi, hogy szeretné-e menteni a jelszót.
-
Ha nem kéri a jelszavak mentésére, válassza ki a hárompontos Chrome-menüt a jobb felső sarokban, majd Beállítások.
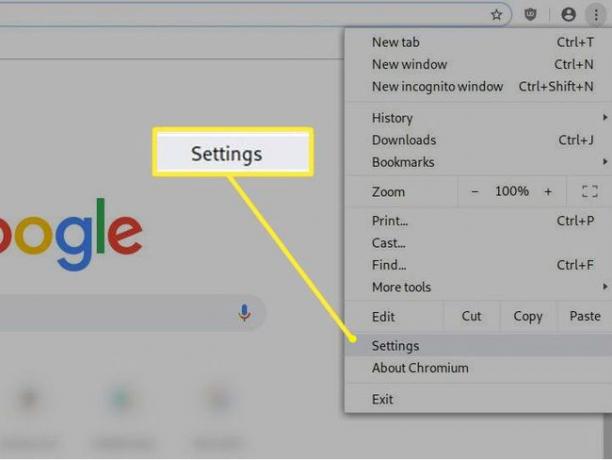
-
A tetejének közelében Beállítások lapon látod a Automatikus kitöltés doboz. Válassza ki Jelszavak benne.
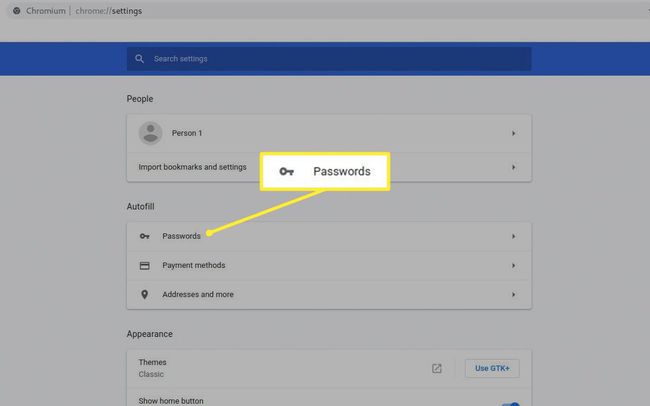
-
Itt szabályozhatja, mit tegyen a Chrome a jelszavaival. Először is váltson Jelszavak mentésének felajánlása bekapcsolva, ha még nincs. Ezután tegye ugyanezt a Automatikus bejelentkezés.
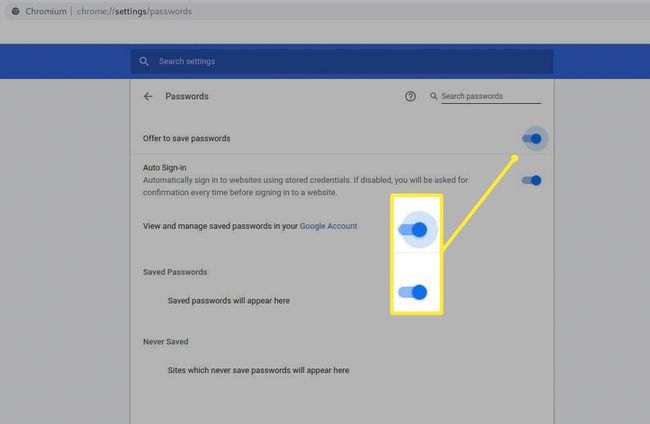
A jelszavakat a következő címen kezelheti passwords.google.com.
Android alkalmazásokhoz
A Smart Lock jelszavakhoz alapértelmezés szerint aktívnak kell lennie Android-eszközén. Ha nem, a következőképpen állíthatja be:
Bemenni Google beállítások (telefonjától függően a beállításokon belül vagy egy külön alkalmazásban).
Bekapcsol Smart Lock jelszavakhoz; ez lehetővé teszi a Chrome mobil verziójában is.
-
Itt is be lehet kapcsolni Automatikus bejelentkezés, amely automatikusan bejelentkezteti Önt az alkalmazásokba és webhelyekre, amíg be van jelentkezve Google-fiókjába.
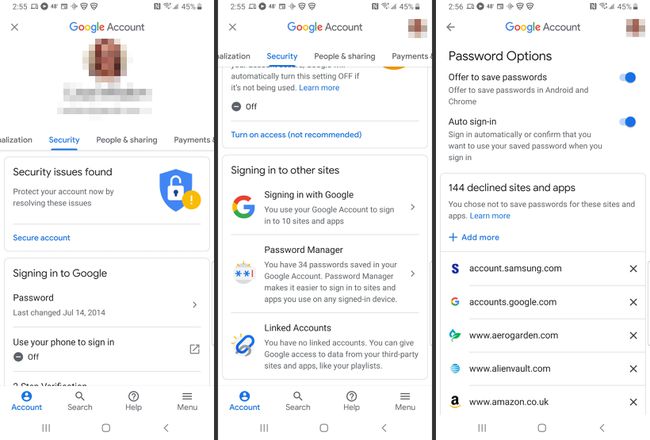
Gyakran Ismételt Kérdések
- Hogyan tilthatom le a Google Smart Lock-ot? A Smart Lock letiltásához bármely Android-eszközön keresse meg a Bizalmi ügynökök a Beállítások keresősávban, majd érintse meg a lehetőséget Bizalmi ügynökök a keresési eredmények között, és fordítsa el a gombot Smart Lock (Google) kapcsoló ki. Ezután távolítsa el az összes megbízható eszközt, megbízható helyet, megbízható arcot és hangot.
- Eltávolíthatom a Google Smart Lock funkciót az Android készülékemről? Technikailag nem, a Smart Lock nem távolítható el, mivel be van építve az Android operációs rendszerbe; azonban a Smart Lockban mindent letilthat és eltávolíthat a fent leírtak szerint, hogy letiltson minden funkciót.
- Mennyire biztonságos a Smart Lock? A Smart Lock még ennél is biztonságosabb kétfaktoros hitelesítés (2FA) mert a 2FA-val ellentétben a Smart Lock megerősítése a tényleges eszközről érkezik, nem csak a telefonszámáról. A 2FA-val a hackerek úgy tesznek, mintha Ön lennének, és átvihetik telefonszámukat eszközükre személyazonosságuk megerősítése érdekében, de a Smart Lock segítségével A hitelesítés közvetlenül az eszközről érkezik a Smart Lockba – ami azt jelenti, hogy ha valaki nem birtokolja a telefont, nem tehet úgy, mintha hogy te legyek.
