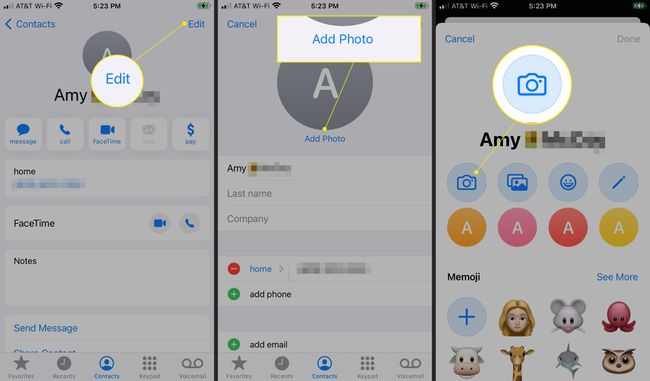12 fantasztikus, kevéssé ismert iPhone-funkció
Egy olyan erős készülékkel, mint a iPhone, és egy olyan összetett operációs rendszer, mint iOS, több tucat, ha nem több száz olyan funkció létezik, amelyekről a legtöbb ember soha nem tud.
Akár kíváncsi ezekre a funkciókra, akár iPhone-szakértőnek gondolja magát, ez a lista segít új dolgokat megtanulni iPhone-járól. A hozzáadástól emoji billentyűzetéhez, bizonyos riasztások és hívások blokkolásához, adáshoz Siri egy új hang, ezek a klassz rejtett funkciók hatékony felhasználóvá varázsolhatják Önt, és segítenek elérni, hogy pontosan azt kapja iPhone-jától, amit szeretne.
Ezen funkciók némelyike csak bizonyos iOS-verziók esetén működik. Az alábbiakban részletezett minden egyes funkcióhoz minden fontos megjegyzést mellékelünk.
Rázza meg a visszavonáshoz
Csak azért írt valamit, hogy meggondolja magát? Ne tartsa lenyomva a Backspace billentyűt. Ehelyett rázza meg az iPhone készüléket, hogy megjelenjen a Visszavonás gomb.
Amikor megrázza a telefont, egy felugró ablak megkérdezi, hogy szeretné-e visszavonni a gépelést. Koppintson a Visszavonás a beírt szöveg eltávolításához.
Ha meggondolja magát, állítsa vissza a szöveget az iPhone ismételt megrázásával, de ezúttal koppintson Ismételje meg a gépelést.
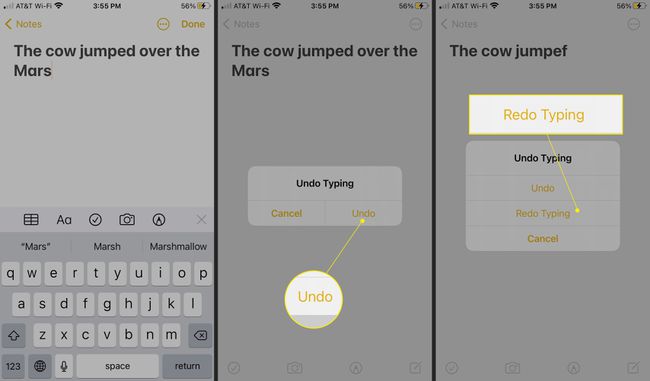
A Shake to Undo funkció számos alkalmazásban működik, többek között Szafari, Posta, üzenetek, Megjegyzések, és több. Akár más helyzetekben is megrázhatja az iPhone-t, hogy a gépelésen kívül más dolgokat is visszavonjon.
Figyelmeztetések villogó fénytől
Android és BlackBerry okostelefonokon villogó fény jelzi, ha üzenet érkezik, hangposta, vagy más figyelmeztetés. Ezeknek az eszközöknek a használói gyakran azt állítják, hogy platformjaik jobbak, mint az iPhone-é.
Ha azonban módosít egy beállítást, az iPhone kamerája figyelmeztetésekre világít. Nyisd ki Beállítások és menj oda Megközelíthetőség > Audio/Visual > LED vaku riasztásokhoz. Ezután kapcsolja be a LED vaku riasztásokhoz kapcsoló. Kapcsold be Flash néma üzemmódban billenőkapcsoló, ha azt szeretné, hogy a lámpa villogjon, amikor a gyűrűs kapcsoló néma.
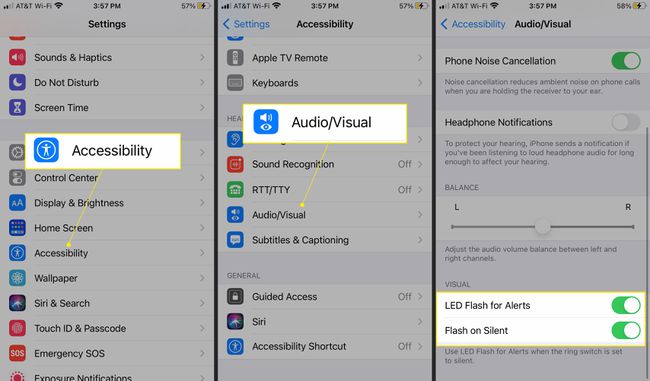
Hozzáférés a beépített hangulatjelekhez
Az emoji kis ikonok, például mosolygós arcok, emberek, állatok és egyebek, amelyek szórakoztató vagy érzelmeket fejeznek ki szöveges üzenetek és egyéb dokumentumok.

Rengeteg alkalmazás található a Alkalmazásbolt amelyek hangulatjeleket adnak az iPhone-hoz, de nincs szükség rájuk. Ez azért van, mert több száz hangulatjel van beépítve az iOS-be. Kövesse az alábbi linket, hogy megtudja, hogyan adhatja hozzá az emoji-billentyűzetet iPhone-jához, és hol található az emoji az új billentyűzeten.
Találja meg a rejtett ékezeteket
Ha idegen nyelven ír, vagy egy-két idegen nyelvű szót használ, előfordulhat, hogy egyes betűk olyan szimbólumokkal ékezetesek, amelyek általában nem részei az angolnak.
Ezek az ékezetek nincsenek a képernyő-billentyűzeten. Ha ékezetes betűket szeretne írni, tartsa lenyomva néhány speciális billentyűt.
Hívások és szöveges üzenetek blokkolása iPhone-on
Ha vannak olyan emberek az életedben, akikről hallani sem akarsz, legyen szó korábbi kapcsolatról vagy telemarketingesről, blokkold őket. Nem fogsz hallani róluk telefonon, SMS-ben vagy FaceTime soha többé, ha letiltja, hogy kapcsolatba léphessenek Önnel.
Letilthatja az embereket a címjegyzékében (ha már meglévő névjegyről van szó) vagy abból az alkalmazásból, amelyen üzenetet küldtek Önnek.
Változtassa meg Siri hangját
A Siri, az Apple személyi digitális asszisztense híres szellemességéről és udvarias, kiegyensúlyozott kézbesítéséről. Ban ben iOS 7 a felhasználók lehetőséget kaptak Siri hangjának megváltoztatására. Az iOS 14.5-ben az Apple több Siri hangbeállítást és fejlesztést biztosított, hogy jobban tükrözze a sokszínű világot.
Siri hangjának megváltoztatásához lépjen a következőre: Beállítások, majd érintse meg a lehetőséget Siri és keresés > Siri Voice. Alatt Fajta, válassza ki alapszintű Siri állampolgárságát, majd válasszon egyet az alábbi lehetőségek közül Hang a Siri testreszabásához.
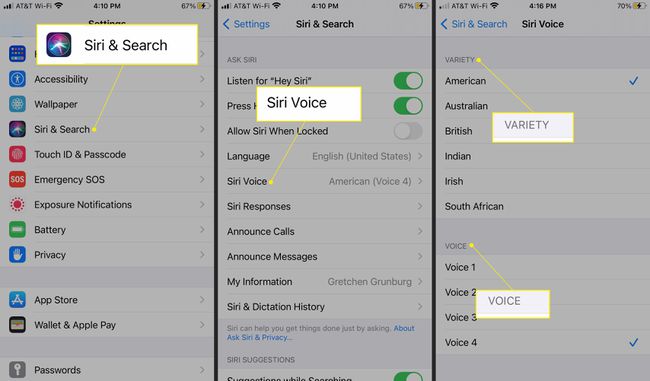
Az újabb Siri hangok neurális text-to-speech technológiát használnak a természetesebb hangzás érdekében.
Ossza meg szövegeit továbbítással
Ha olyan szöveges üzenetet kap, amelyet feltétlenül meg kell osztania, továbbítsa másoknak. Tartsa lenyomva a továbbítani kívánt üzenetet, majd címezze meg azoknak, akikkel meg szeretné osztani.
Részletekért kövesse az alábbi linket, ill megtudhatja, hogyan küldhet szöveget egy e-mail fiókba.
Készítsen rengeteg fényképet sorozatfelvétel móddal
Az iPhone csodálatos fényképeket készít álló emberekről, ételekről és tájakról. A legtöbb telefonhoz hasonlóan azonban az iPhone sem működik jól az akciófelvételeknél.

Ha van egy iPhone 5S vagy újabb, használjafolyamatos üzemmód másodpercenként legfeljebb 10 fényképet készíthet. Csak tartsa lenyomva a Fotó gombot. Ennyi fotóval az összes eseményt megörökítheti.
A borostyánsárga figyelmeztetések letiltása iPhone-on
Az iOS 6-tól kezdődően az iPhone automatikusan értesíti Önt, ha borostyánsárga vagy egyéb vészhelyzeti figyelmeztetéseket adnak ki az Ön területén. Ha nem szeretné többé megkapni ezeket a figyelmeztetéseket, kapcsolja ki őket.
A borostyánsárga riasztások, vészhelyzeti riasztások és közbiztonsági figyelmeztetések letiltásához nyissa meg Beállítások, Koppintson a Értesítések, majd görgessen a lehetőséghez Kormányzati figyelmeztetések szakaszt a riasztások kikapcsolásához.
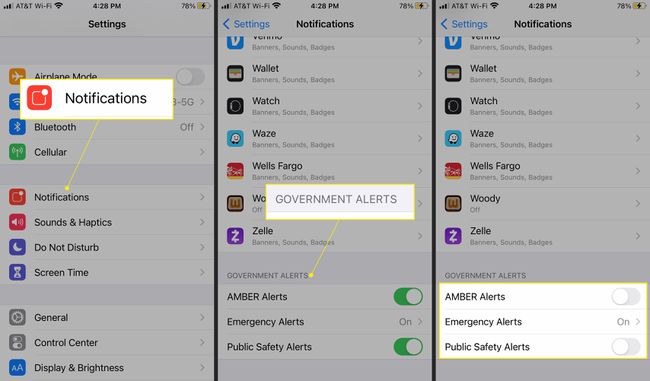
Csökkentse a hirdetők általi követést
A régebbi iOS-verziókban a személyre szabott, célzott alkalmazáson belüli hirdetések csökkentése érdekében a következőt kell használnia Beállítások > Magánélet > Hirdető és kapcsolja be a Korlátozza a hirdetéskövetést kapcsoló.
Az iOS 14.5-ben azonban az Apple továbbfejlesztett adatvédelmi funkciókat vezetett be, hogy segítse a hirdetések nyomon követését. Mostantól az alkalmazásoknak engedélyt kell kérniük az Ön nyomon követésére egy előugró ablakon keresztül, amely valami ilyesmit ír: „Engedélyezi, hogy az alkalmazás nyomon kövesse tevékenységeit más cégek alkalmazásaiban és webhelyein?” Választ Lehetővé teszi ha engedélyezi, hogy az alkalmazás kövessen, vagy koppintson a elemre Kérje meg az alkalmazást, hogy ne kövesse nyomon hogy megtagadja a hozzáférést.
Ha inkább nem foglalkozik ezekkel a felszólításokkal, és nem akar Bármi az alkalmazás nyomon követéséhez lépjen a következő helyre Beállítások és válassza ki Magánélet > Követés, és kapcsolja ki Engedélyezze az alkalmazások számára a követést.
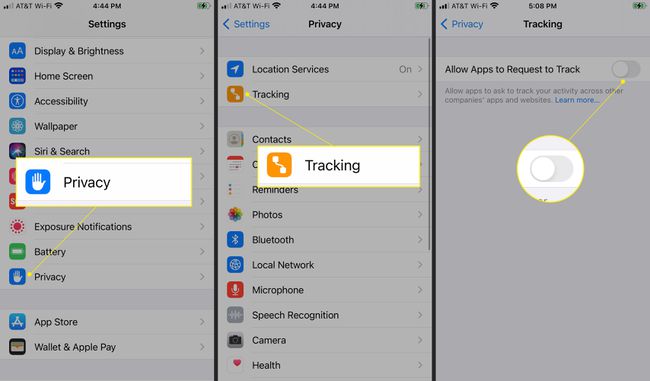
Visszatérhet a Beállításokhoz, hogy megtekinthesse, mely alkalmazások kérték az Ön követését, és módosíthatja beállításait.
Ismerje meg gyakori helyeit
Az iPhone-ja használja GPS hogy nyomon kövesse az Ön által látogatott helyeket. Ha például minden reggel egy városba megy dolgozni, a telefonja előbb-utóbb megtanulja ezt mintát, és adjon meg olyan információkat, mint például a forgalom és az időjárás az adott céllal kapcsolatban ingázik.
Ez a jelentős helyek (egyes iOS-eszközöknél gyakori helyek) nevű funkció alapértelmezés szerint be van kapcsolva, ha a telefon kezdeti beállítása során engedélyezi a GPS-funkciókat.
Az adatok szerkesztéséhez vagy kikapcsolásához nyissa meg a következőt: Beállítások > Magánélet > Helymeghatározó szolgáltatások. Görgessen a képernyő aljára, és érintse meg a lehetőséget Rendszerszolgáltatások, majd kapcsolja ki Jelentős helyek (vagy egyes készülékeknél, Gyakori helyek).
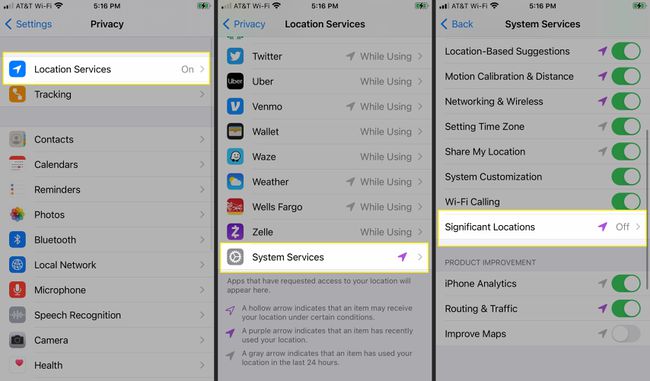
Teljes képernyős fényképek visszaállítása hívásokhoz
Az iOS 7-ben az Apple a bejövő hívások képernyőjét, amely korábban az Önt hívó személy fényképét jelenítette meg, egy általános képernyővé alakította át egy kis fotóval és néhány gombbal. Ha az iPhone-on legalább iOS 8, van mód a probléma megoldására és a teljes képernyős fényképek visszaállítására.
Nyissa meg a Névjegyeket, válasszon egy névjegyet, majd válassza ki Szerkesztés > Fénykép hozzáadása. Érintse meg a Kamera fénykép kiválasztásához, vagy koppintson egy hangulatjelre, memojira, kezdőbetűre vagy más lehetőségekre.