Hogyan változtassunk keresőmotorokat Mac-en
Amikor beír egy kifejezést a webböngésző címsorba vagy keresőmezőbe, a kifejezés a böngésző alapértelmezett értékére kerül elküldésre keresőmotor. A kereső lehet Google, Bing, Jehu, vagy egy a több közül, attól függően, hogy milyen böngészőt használ a számítógépén Mac. Könnyen módosíthatja az alapértelmezettet egy másik keresőmotorra.
Ez a cikk az alapértelmezett keresőmotor módosításával foglalkozik Szafari, Króm, Firefox, és Opera Mac gépen.
A keresőmotor megváltoztatása a Safari for Mac alkalmazásban
A macOS alapértelmezett böngészője, az Apple Safari a Google-t használja alapértelmezett keresőként, de könnyen átváltható másik keresőmotorra.
Nyissa meg a Safarit.
Válaszd ki a Szafari menü, amely a képernyő bal felső sarkában található.
-
Válassza ki preferenciák a legördülő menüből.
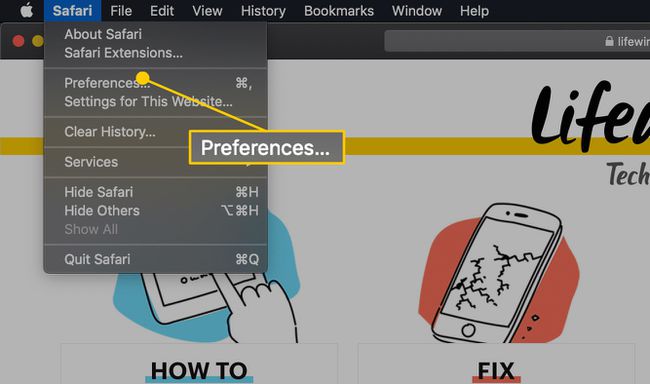
-
A Safari Preferences felületén válassza ki a lehetőséget Keresés, amely az ablak tetején lévő ikonsorban található.
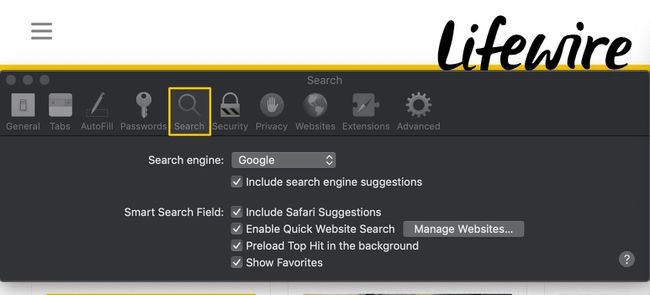
-
Válaszd ki a Keresőmotor legördülő menüből, és válasszon az alábbi lehetőségek közül: Google, Jehu, Bing, vagy DuckDuckGo.
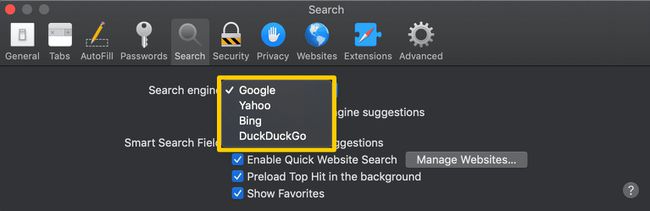
Válassza ki a pirosat és a feketét x a bal felső sarkában preferenciák felületet a folyamat befejezéséhez és a böngészési munkamenethez való visszatéréshez.
A keresőmotor megváltoztatása a Chrome for Mac rendszerben
A Google Chrome böngésző alapértelmezett keresője is a Google. Kövesse ezeket a lépéseket, ha másik szolgáltatásra szeretné módosítani.
Nyissa meg a Google Chrome-ot.
-
Válaszd ki a Chrome főmenü (három függőleges pont) a jobb felső sarokban.
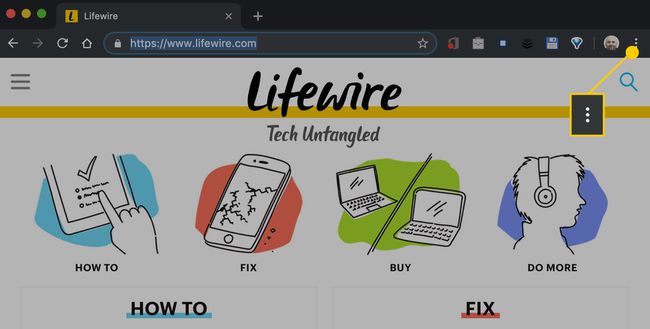
-
Amikor megjelenik a legördülő menü, válassza a lehetőséget Beállítások.
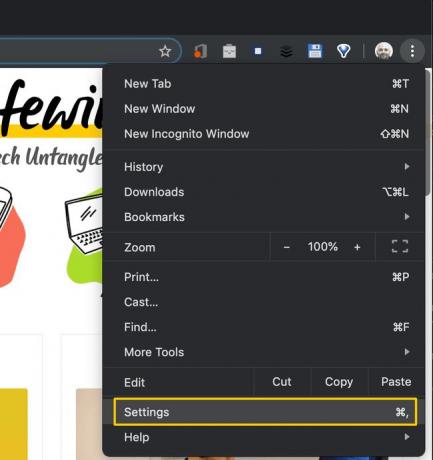
-
A Chrome-beállítások felületén görgessen lefelé, amíg meg nem találja a Keresőmotor szakasz.
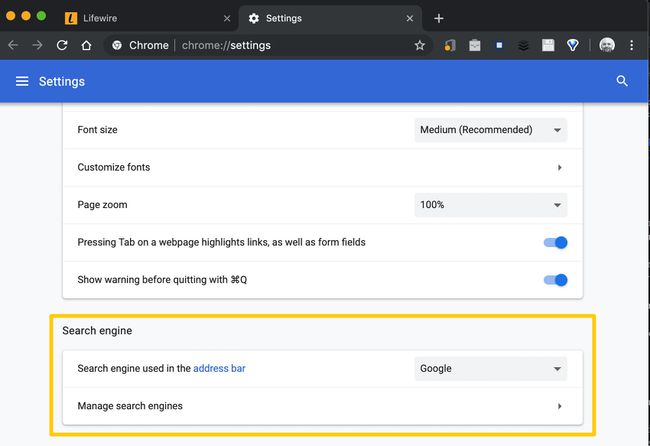
-
Válaszd ki a A címsávban használt keresőmotor legördülő menüből, és válassza ki Google, Jehu!, Bing, DuckDuckGo,vagy Ecosia.
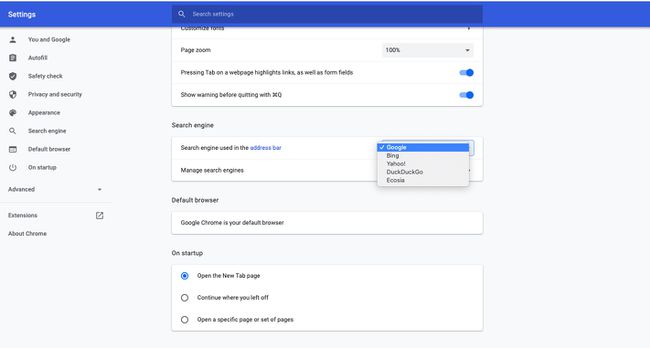
Ha további opciókat szeretne hozzáadni ehhez a listához, válassza a lehetőséget Keresőprogramok kezelése.
-
Ban,-ben Egyéb keresők szakaszban válassza ki Hozzáadás.
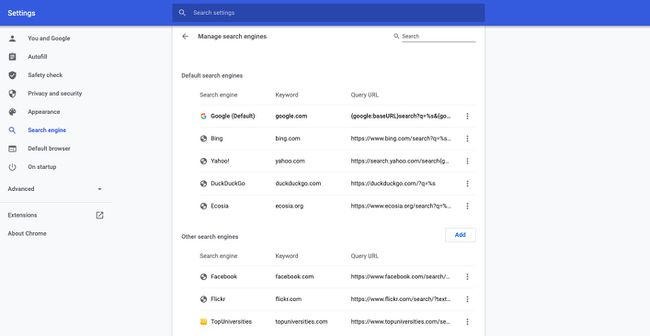
-
Az Keresőmotor hozzáadása párbeszédablak jelenik meg a fő böngészőablak felett. Adja meg a keresőmotor nevét, URL-jét és, ha akarja, egy kulcsszót.
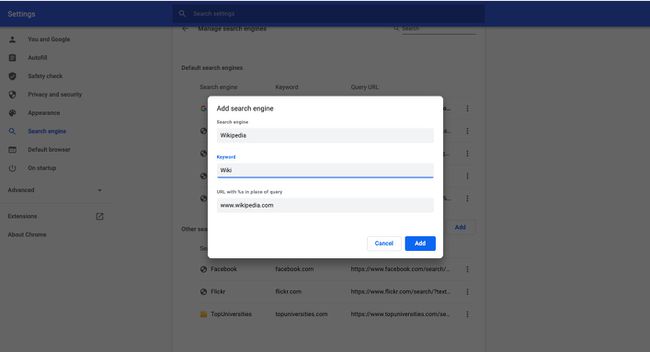
-
Válassza ki Hozzáadás a folyamat befejezéséhez. Az újonnan hozzáadott keresőmotor a alatt található Egyéb keresőmotorok.
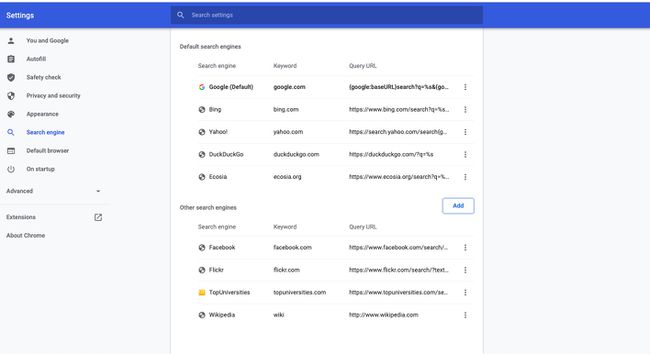
Hogyan változtassuk meg a keresőmotort a Firefox for Mac alkalmazásban
A Mozilla Firefox böngésző is a Google-t használja alapértelmezett keresőként, amely gyorsan frissíthető.
Nyissa meg a Firefoxot.
Válaszd ki a Firefox menü, amely a képernyő bal felső sarkában található.
-
Amikor megjelenik a legördülő menü, válassza a lehetőséget preferenciák.
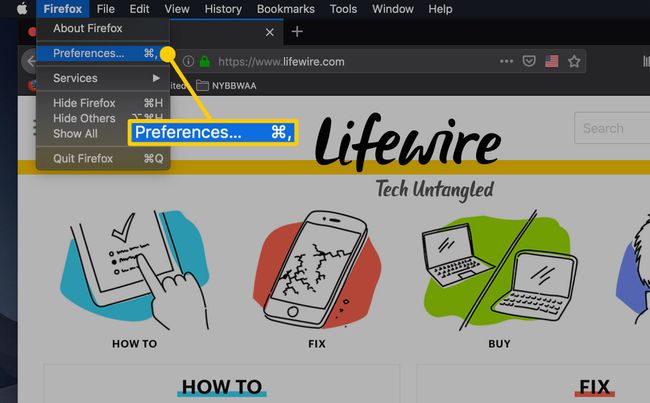
Alternatív megoldásként írja be körülbelül: preferenciák a Firefox címsorába.
-
A Firefox Beállítások felületén válassza a lehetőséget Keresés, amely a bal oldali menüpanelen található.
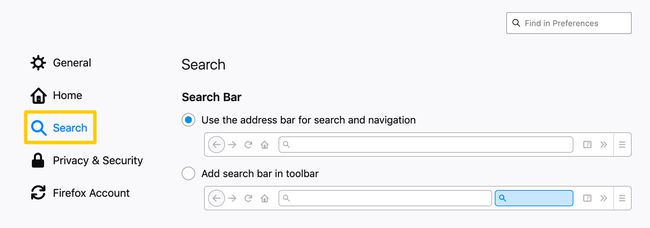
További keresőmotorok hozzáadása a Firefoxhoz a kiválasztással További keresőmotorok keresése a Keresési beállítások képernyő alján.
-
Alatt Alapértelmezett keresőmotor, válassza ki a legördülő menüt, majd válassza a lehetőséget Google, Bing, Amazon.com, DuckDuckGo, eBay, vagy Wikipédia.
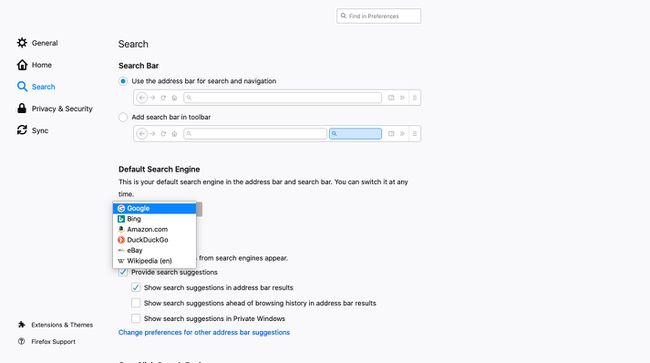
Hogyan változtassuk meg a keresőmotort az Opera for Mac rendszerben
Az Opera for macOS szintén a Google-t használja alapértelmezett keresőként. A következőképpen módosíthatja:
Nyissa meg az Operát.
Válaszd ki a Opera menü, amely a képernyő bal felső sarkában található.
Amikor megjelenik a legördülő menü, válassza a lehetőséget preferenciák.
Az Opera beállításai felületen görgessen le a Keresőmotor szakasz.
-
Válaszd ki a Állítsa be, hogy melyik keresőmotort használja legördülő menüből, és válasszon Google kereső, Jehu!, DuckDuckGo, amazon, Bing, vagy Wikipédia.
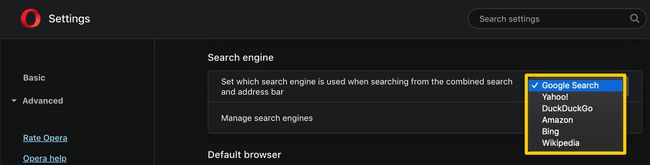
Ha új opciókat szeretne hozzáadni ehhez a listához, válassza a lehetőséget Keresőprogramok kezelése.
-
Görgessen le a Egyéb keresők szakaszt, és válassza ki Hozzáadás.
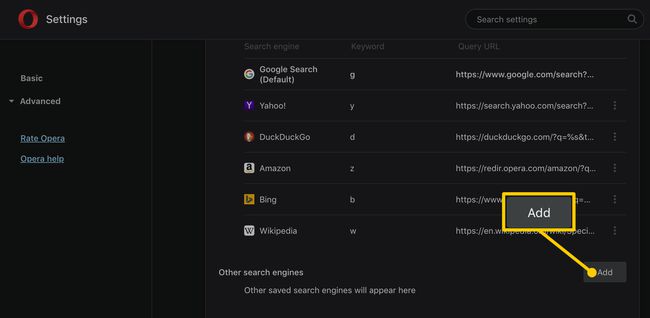
-
Adja meg a keresőmotor nevét, a hozzá tartozó lekérdezési URL-t és az opcionális kulcsszóértéket, ha szükséges.
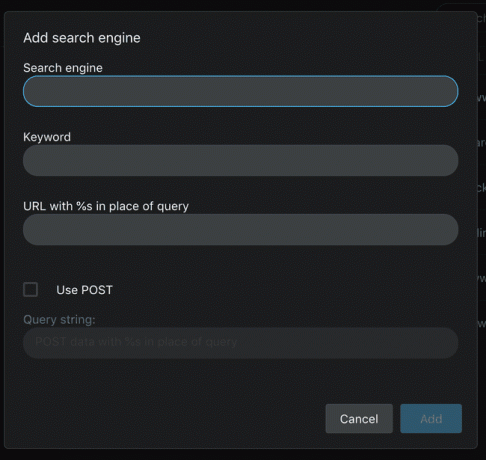
Válassza ki Hozzáadás a folyamat befejezéséhez.
