A naptár szinkronizálása a Google Asszisztenssel
Mit kell tudni
- Ha szinkronizálni szeretné naptárát a Google Home szolgáltatással, nyissa meg a Google Home alkalmazás, válassza ki Menü > További beállítások > Google főoldal, és kapcsolja be Személyes.
- Esemény hozzáadásához mondja ki: „OK Google, add” vagy „Ok Google, add”, és adja meg a találkozót vagy eseményt.
Ez a cikk elmagyarázza, hogyan kapcsolhatja össze Google Naptárát az Asszisztenssel, hogyan kérheti meg találkozók felvételére és lemondására, valamint hogyan adhatja meg ütemezését személyes vagy megosztott naptárban.

Lifewire / Colleen Tighe
A Google Asszisztenssel kompatibilis naptárak
Google Asszisztens segíthet a találkozók kezelésében, amíg használja Google Naptár.A Google naptárát csatlakoztathatja a Google főoldal, Android, iPhone, Mac és Windows számítógépek, amelyek mindegyike kompatibilis a Google Asszisztenssel. A Google Asszisztenshez való kapcsolásához Google-naptárral kell rendelkeznie. Ez lehet az elsődleges Google-naptár vagy egy megosztott Google-naptár. A Google Asszisztens azonban nem kompatibilis az alábbi naptárakkal:
- URL-ből vagy iCal-ból importálva.
- Szinkronizálva a Google Naptárral (például Apple vagy Outlook).
- Tematikus, például ünnepeknek vagy születésnapoknak szentelt.
- Nem teljesen olvashatóak vagy szerkeszthetők, például olyanok, amelyek csak szabad és foglalt információkat tartalmaznak.
A Google Home, a Google Max és a Google Mini nem szinkronizálható Apple vagy Outlook naptárral.
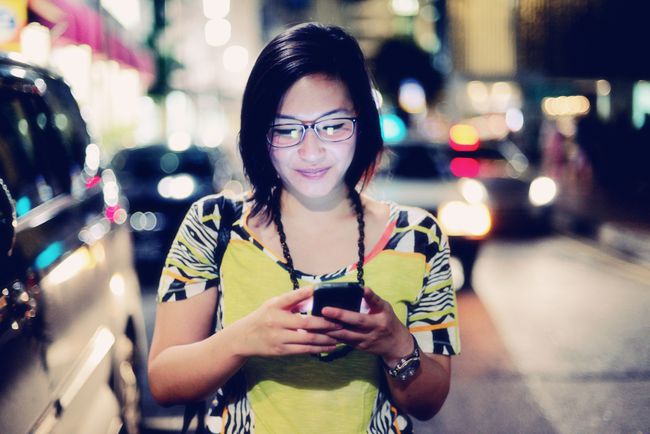
A naptár szinkronizálása a Google Home szolgáltatással
A Google Home eszköz kezeléséhez a Google Home mobilalkalmazás, és mind a telefonnak, mind az okoseszköznek ugyanazon a Wi-Fi hálózaton kell lennie. A Google Home eszköz beállítása magában foglalja, hogy összekapcsolja a Google-fiókjával és a Google naptárával. Ha több Google-fiókja van, használja azt, ahol az elsődleges naptárt tartja.
Ezután kapcsolja be a Személyes találatokat. Itt van, hogyan:
Indítsa el a Google főoldal alkalmazást a mobileszközén.
Érintse meg a menü ikonra, amelyet a képernyő jobb felső sarkában egymásra helyezett három sor jelöl.
Koppintson a További beállítások.
Alatt Eszközök, érintse meg a lehetőséget Google főoldal kezelni szeretnéd.
-
A bekapcsoláshoz mozgassa a csúszkát jobbra Személyes eredmények.
Ha nem szeretné használni ezt a funkciót, mozgassa a csúszkát balra, de ez a művelet kikapcsolja az összes személyes találatot, nem csak a naptárát.
Ha többen használják ugyanazt a Google Home eszközt, mindenkinek be kell állítania a hangegyeztetést, hogy az eszköz felismerje, ki kicsoda. Az elsődleges felhasználó ezután meghívhat másokat hangegyeztetések beállítására többfelhasználós mód engedélyezve van a Google Home alkalmazás beállításaiban.
Az alkalmazás beállításaiban lehetőség van a megosztott naptárak eseményeinek meghallgatására is, ha engedélyezi a személyes találatokat a fenti utasítások szerint.
Ha egynél több Google Home-eszköze van, ismételje meg ezeket a lépéseket mindegyiknél.
Naptár kezelése a Google Asszisztenssel
Nem számít, melyik eszközt használja, a Google Asszisztenssel való interakció ugyanaz. Eseményeket adhat hozzá, és hangon kérheti az eseményinformációkat. Más engedélyezett eszközökről is hozzáadhat elemeket Google-naptárához, és elérheti őket a Google Asszisztenssel.
Esemény hozzáadásához mondja ki, hogy „OK Google” vagy „Ok Google”. Íme néhány példa arra, hogyan fogalmazhatja meg ezt a parancsot:
- "Ok Google, adj hozzá egy orvosi időpontot a naptáramhoz."
- "OK Google, ütemezzen egy koncertet nekem pénteken 19 órára."
- "OK Google, adj hozzá egy eseményt Jenny meglepetéspartijának."
A Google Asszisztens az Ön által elmondottakból származó kontextuális nyomokat használ, hogy meghatározza az események ütemezéséhez szükséges egyéb információkat. Ha nem ad meg minden információt a parancsban, az Asszisztens kéri a címet, a dátumot és a kezdési időt. A Google Asszisztens által létrehozott eseményeknek a Google Naptárban megadott alapértelmezett hossza van, hacsak másként nem ad meg.
Eseményinformációk kéréséhez használja a Google Asszisztens ébresztési parancsát, majd kérdezzen rá konkrét találkozókra, vagy nézze meg, mi történik egy adott napon. Például:
- "OK Google, mikor/mi/hol van az első eseményem/találkozóm?"
- "OK Google, mikor/mi/hol lesz a következő eseményem/találkozóm/napirendem/naptáram?"
- "OK Google, list all events for április 1."
- "Ok Google, mi a mai napirendem?"
- "Ok Google, mi van a pénteki naptáramban?"
Az utolsó két parancsnál az Asszisztens beolvassa a nap első három találkozóját.
