Fedezze fel, hogyan működnek valójában az iPhone kisegítő lehetőségek
Az iPhone erős kisegítő lehetőségeket kínál, amelyek lehetővé teszik a telefonnal való interakció testreszabását. Legyen szó alkalmazások zárolásáról, a fehér fény kiszűréséről a tükröződés csökkentése érdekében, vagy digitális könyvből Hangoskönyv, vagy segítséget kér az apró betűs betűk olvasásához egy sötéten megvilágított étteremben, az iPhone egy kisegítő lehetőséggel segít.
Az Apple különös gondot fordított a látás-, hallás- és motoros képességbeli különbségekkel küzdőkre, hogy mindenki számára biztosított legyen üzenet küldésére, útbaigazításra, szelfi készítésére és küldésére, valamint élő interaktív telefon használatára hívás.
Ez az útmutató tájékoztatja Önt arról, hogy mi lehetséges az iPhone kisegítő lehetőségeivel, és hogyan működnek. Ha megtalálta az aktiválni kívánt opciót, csúsztassa el a jobb oldalon található váltógombot az opció bekapcsolásához. Csúsztassa vissza a beállítás kikapcsolásához. Egyes beállítások aktiválásához szükség lehet a telefon újraindítására. Ezenkívül lehetőség van kedvenc funkciói parancsikon létrehozására a Kezdőlap vagy az Oldalsó gomb háromszori kattintásával.
Kezdje az iPhone kisegítő lehetőségeinek megnyitásával, és fedezze fel, hogyan használhatja őket az Ön számára.
Siri
Siri egy praktikus asszisztens, amikor az Apple eszközök kisegítő lehetőségeiről van szó. Akárcsak Google főoldal vagy az Amazoné Alexa, A Siri egy hangvezérelt személyi digitális asszisztens Apple verziója. Siri meghallgatja, beszél, és megérti az Ön kéréseit, így megkérheti Sirit, hogy keressen információkat emlékeztetni az ütemezett találkozókra, üzeneteket küldeni, útbaigazítást keresni és válaszolni a kapcsolódó kérdésekre időjárás. A Siri beállításainak eléréséhez nyissa meg a következőt: Beállítások > Megközelíthetőség > Siri.
Ha a Siri-parancsokat kimondás helyett be szeretné írni, aktiválja Írja be, hogy Siri. Menj Beállítások > Megközelíthetőség > Siri, és kapcsolja be Írja be, hogy Siri.
Speak Screen
Ha a Speak Screen funkció aktív, a Siri mindent elolvas a képernyőn. Ebbe beletartozik szöveges üzenetek, e-maileket, weboldalak és egy Kindle vagy más e-könyv az iCloud könyvtárában.
A Speak Screen aktiválásához lépjen a következőre: Beállítások > Megközelíthetőség > Beszélt tartalom és kapcsolja be Speak Screen. Módosítsa a beállításokat, például a használni kívánt hangot és annak beszédsebességét. Ezután csúsztassa lefelé két ujját a képernyő tetejétől, és hallani fogja a képernyő tartalmát.
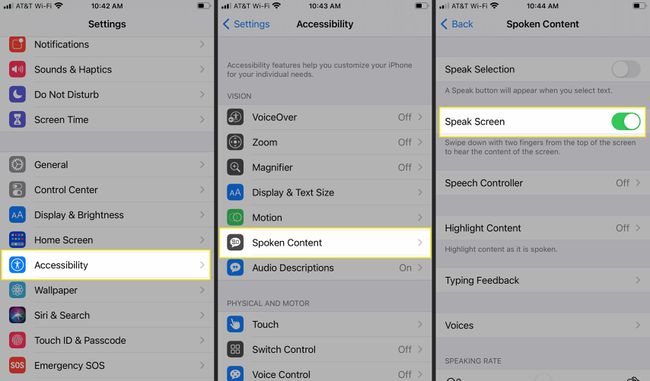
Szinkronhang
Az elsődleges különbség a VoiceOver és a Speak Screen között az, hogy a VoiceOver nem csak olvassa a képernyőt, hanem segít a képernyőn való navigálásban is. Ez rendkívül hasznos lehet bárki számára, aki látásproblémákkal küzd. A VoiceOver leírja az intelligens képernyőn megérintett területet, és továbbra is hangutasításokat ad, amikor az ujja a képernyőn mozog.
Miután megtalálta a megnyitni kívánt alkalmazást, koppintson duplán, pöccintsen balra és jobbra az egyik elemről a másikra lépéshez, miközben a VoiceOver továbbra is a képernyőn megjelenő tartalom elolvasásával vezeti Önt. A VoiceOver az akkumulátor töltöttségi szintjét is tájékoztatja.
A VoiceOver aktiválásához lépjen a következőre: Beállítások > Megközelíthetőség > Szinkronhang. Kapcsolja be Szinkronhang, majd állítsa be a beszédsebességet, a beszédet stb.
Amikor aktiválod Képek navigálása, a VoiceOver képes beolvasni a képeket a beszélő képleírások lehetőségeivel, beleértve a fényképeken szereplő emberek arckifejezésének leírását is.
Ha szöveget kell bevinnie, a VoiceOver felolvassa az egyes karaktereket, amikor megérinti, majd újra, hogy tudatja, hogy beírta. A VoiceOver támogatja a Braille-akkordot 6 és 8 pontos Braille-írásban.
Diktálás
A diktálás a szavait típusokká alakítja. A funkció eléréséhez iOS billentyűzetén válassza ki a mikrofont, és kezdjen el beszélni. Szavai azonnal megjelennek a képernyőn; üzenetet vagy e-mailt küldhet szó beírása nélkül.
Zoomolás
Nehéz olvasni a kis képernyőt? Az iPhone Zoomolás A funkció egyéni nagyítási szintekkel nagyítja a képernyőt. Lehetősége van a teljes képernyő nagyítására vagy a kép a képben nézet használatára. Aktiválja az iPhone Zoom alatti funkciót Beállítások > Megközelíthetőség > Zoomolás. Kapcsolja be a Nagyítást, majd a csúszkával állítsa be a nagyítási szintet.
Az aktiválás után koppintson duplán a képernyőre három ujjal, és húzza három ujját a képernyőn való mozgáshoz. Kiválaszthatja azt is, hogy a Zoom vezérlőt a képernyőn szeretné-e látni nagyítás közben. A Zoom Intelligens gépelés funkciójának aktiválása ablaknagyítást hoz létre a billentyűzettel, így a szöveg nagyításra kerül, miközben a billentyűzet mérete változatlan marad.

Szövegméret
A nagyítással ellentétben a szöveg méretének módosítása az oldal többi elemét az eredeti méretben hagyja, miközben a szöveget kinagyítja. Ez a beállítás minden olyan alkalmazásra vonatkozik, amely támogatja a dinamikus típust. Testreszabhatja, hogy milyen nagyban jelenjenek meg a betűtípusok, és hogy a szöveget félkövérebbé és sötétebbé tegye.
A szövegméret-beállítások eléréséhez lépjen a következőre: Beállítások > Kijelző és fényerő > Szövegméret és növelje a méretet a csúszkával. Kapcsolja be Félkövér szöveg ha szeretnéd.
Még több szövegméret beállítási lehetőség van. Menj Beállítások > Megközelíthetőség > Kijelző és szöveg mérete, ahol választhat nagyobb szöveget, félkövér szöveget, további kontrasztot stb.
Nagyító
Amikor az iPhone nagyító aktiválva van, telefonja kézi nagyítóvá válik, amely a valóságban akár 500%-kal megnöveli az elemeket. Ez olyan helyzetekben hasznos, mint az apró betűs olvasás.
A nagyító az iPhone beépített kameráját használja, valamint a vaku bekapcsolásának lehetőségét, hogy megvilágítsa a megtekinteni kívánt tárgyat. Keresse meg a nagyítót alatt Beállítások > Megközelíthetőség > Nagyító.
FaceTime
FaceTime az Apple Voice over IP (VoIP) hívásszolgáltatása, amely lehetővé teszi az iPhone felhasználók számára, hogy ingyenes videohívásokat kezdeményezzenek bármely más Apple felhasználóval Wi-Fi-n vagy mobilkapcsolaton keresztül. Amellett, hogy lehetővé teszi a személyes találkozókat az időzónák között, a FaceTime lehetővé teszi a siketek számára, hogy jelnyelven keresztül kommunikáljanak.
Ha egyszerűen szeretne FaceTime-hívást kezdeményezni, kérje meg Siri segítségét. Mondja: "Hé Siri, FaceTime [kapcsolat]."
Irányított hozzáférés
Irányított hozzáférés egy iPhone kisegítő lehetőség, amely lehetővé teszi az iPhone egyetlen alkalmazáshoz való zárolását. Ez egy tökéletes környezet mindannyiunk számára, akiknek nehézségei vannak a "feladaton" maradással.
Ha az Irányított hozzáférés engedélyezve van, csak egy adott alkalmazás használható, és a jelszó megadása nélkül nem lehet kilépni. A funkció hasznos a gyerekek számára oktatási környezetben, és létrehozhat egy „Vendég mód” opciót is. Például, ha odaadja valakinek a telefonját, hogy nézzen meg egy videót vagy olvasson egy könyvet, akkor nem fogja tudni megnézni az üzeneteit vagy e-mailjeit. Az Irányított hozzáférés megtalálásához lépjen a következő helyre: Beállítások > Megközelíthetőség > Irányított hozzáférés. Ezután állítsa be az Irányított hozzáférés jelszavát.
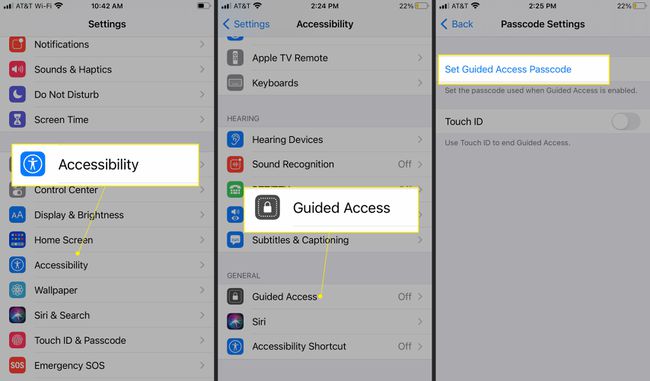
Megjelenítési és szöveges beállítások
A Megjelenítés és szöveg beállításokban szabhatja tovább a képernyő megjelenését, beleértve a színszűrőket és a fényerőszinteket. Az opciók megtekintéséhez lépjen a következőre: Beállítások > Megközelíthetőség > Megjelenítés és szöveg.
Automatikus fényerő kíméli az akkumulátort azáltal, hogy a képernyő fényerejét a környező fényhez igazítja. Smart Invert (a felhasználói felület területeire korlátozza az invert) és Klasszikus invert fordított kijelző színei.

Ha bizonyos típusú színvakságban szenved, Színszűrők lehetővé teszi bizonyos színek eltávolítását, és tartalmaz egy szürkeárnyalatos opciót is, amely retro fekete-fehér megjelenést kölcsönöz telefonjának.
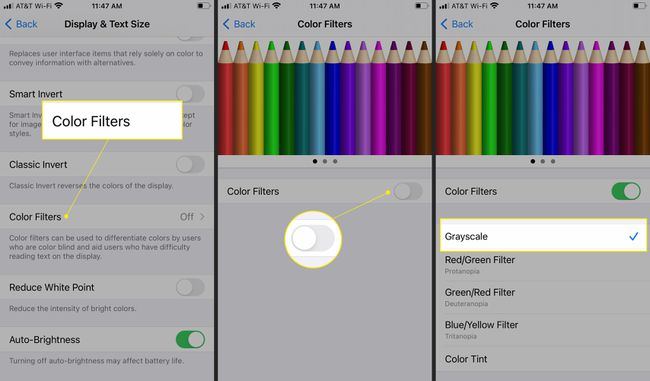
Gépelési visszajelzési szoftver TTY
Az Apple támogatja a szöveges telefont (TTY), extra TTY-hardver nélkül, hogy lehetővé tegye az iPhone-felhasználók számára az üzenetek oda-vissza gépelését az iPhone használatával. Az átiratokat a telefon a Telefon alkalmazás híváslistájába menti.
Látható és rezgő riasztások
A riasztások megtekintésének lehetőségével bárki, aki nem hallja a riasztásokat, testreszabhatja az iPhone-t LED vaku fény villogása, ha üzenet, riasztás vagy bármilyen értesítés érkezik a telefonon. A vaku az iPhone kamerán keresztül érkezik, és testreszabható a különböző mintákhoz és figyelmeztetésekhez. Az aktiváláshoz lépjen a következőre: Beállítások > Megközelíthetőség > Audiovizuális majd kapcsolja be LED a vaku riasztásokhoz.
Mono Audio
Ha problémái vannak az egyik fülén kívüli hallással, kapcsolja be a Mono Audio hangot, és egyformán tolja át a hangot mindkét hangszórón, hogy egy ütemet se hagyjon ki. Ezt a beállítást itt találja meg Beállítások > Megközelíthetőség > Audiovizuális majd kapcsolja be Mono Audio.
Feliratok
Az Apple támogatja a zárt feliratokat (CC), a nyílt feliratokat és a feliratokat. Még a betűtípusokat is személyre szabhatja, hogy nagyobbak és könnyebben olvashatóak legyenek. Keresse meg a CC ikont az iTunes Store tételeinél.
A siketvakok számára az iPhone lehetővé teszi a VoiceOver-felhasználók számára, hogy a Braille-kijelzőjükön keresztül hozzáférjenek a feliratokhoz és a feliratokhoz. Menj Beállítások > Megközelíthetőség > Feliratok és feliratozás > Stílus hogy megtalálja a testreszabási lehetőségeket.
Kapcsolóvezérlés
A fizikai korlátoktól függetlenül bárki használhatja az akadálymentesítési technológiát az iPhone készülék használatához egy külső kapcsolóval rendelkező adaptív tartozékon keresztül. A műveletek egyszerűsíthetők, vagy létrehozhat újakat, hogy támogassa preferenciáit. A Switch Control minden, ugyanazzal az iCloud-fiókkal szinkronizált Apple-eszközre kiterjed, és működik harmadik féltől származó segédeszközökkel is. A Switch Control lehetővé teszi, hogy bármely Apple eszköz testreszabható legyen a különböző szintű fizikai korlátokhoz. A Kapcsolóvezérlés eléréséhez lépjen a következőre: Beállítások > Megközelíthetőség > Kapcsolóvezérlés.
Segítő érintés
Az Apple megkönnyítette az iPhone használatát azok számára, akik fizikailag korlátozottak Segítő érintés, miközben megoldást kínál mindenki számára, akinek elromlott a Kezdőlap gombja. Az AssistiveTouch úgy működik, hogy egy lebegő forgórész képernyőt hoz létre, amely az Ön által kiválasztott speciális funkciókat tartalmazza. Például a Kezdőlap gomb hozzáadásával egy virtuális Kezdőlap gomb lebeg a képernyő körül, amely lehetővé teszi a virtuális kezdőlap gomb megnyomását a fizikai kezdőlap gomb helyett.
Hozzon létre saját parancsikonokat az AssistiveTouch virtuális elrendezésének testreszabásával koppintással Beállítások > Megközelíthetőség > Érintés. Kapcsolja be Segítő érintés és lehetőségeket találhat az érintés időtartamának, az érintések számának szabályozására, valamint az ismétlődő érintések figyelmen kívül hagyására.
Billentyűzet
A kisbetűs billentyűk megjelenítésének lehetőségével a Shift billentyűvel válthat a nagy- és kisbetűk között. Keresse meg ezt a lehetőséget a alatt Beállítások > Megközelíthetőség > Billentyűzetek.
Hangvezérlés a kisegítő lehetőségekért
Hangvezérlés egy hasznos kisegítő lehetőség, amely lehetővé teszi iOS-eszköze kihangosított hangvezérlését. A Hangvezérlés aktiválásához nincs szükség ébresztőszóra, például „Hé, Siri”. Ha beállította, mondja ki például: „Open Messages”, „Go home” és „Tap” a telefon körüli navigáláshoz.
A Hangvezérlés számos nyelvet támogat, de az iOS-eszközön jelenleg használt nyelvhez kapcsolódó lehetőségeket láthat. A Hangvezérlés Mexikóban, Spanyolországban és az Egyesült Államokban támogatja a spanyolt, az Egyesült Királyságban, Ausztráliában, Kanadában és az Egyesült Államokban pedig az angol nyelvet.
A Hangvezérlés eléréséhez nyissa meg a következőt: Beállítások > Megközelíthetőség > Hangvezérlés.
Kisegítő lehetőségek parancsikonok
A gyakran használt kisegítő lehetőségek egyszerű eléréséhez lépjen a következő helyre: Beállítások > Megközelíthetőség és érintse meg Kisegítő lehetőségek parancsikon majd érintse meg a leggyakrabban használt funkciót. Ha iPhone X-et vagy újabbat használ, kattintson háromszor az Oldalsó gombra a funkció eléréséhez. Régebbi iPhone-ok esetén kattintson háromszor a Kezdőlap gombra.
Ha egynél több Kisegítő lehetőségeket választ ki, háromszori kattintással megjelenik a lehetőségek menüje. Koppintson az aktiválni kívánt Kisegítő lehetőségek nevére.
