A Chromebook hardver- vagy rendszerspecifikációinak ellenőrzése
Mit kell tudni
- Nyissa meg a Chrome-ot, és lépjen be chrome://system az URL sávban a rendszerspecifikációk teljes listáját tartalmazó oldal megnyitásához.
- Folyamatmemória, CPU, hálózathasználat megtekintése: Nyissa meg a Google Chrome-ot, válassza ki a hárompontos menü, majd válasszon Több eszköz > Feladatkezelő.
- Hálózati csatlakozási információk megtekintése: Lépjen ide Beállítások > Hálózat, válassza ki a hálózatot, majd érintse meg Fejlett és Hálózat.
Ez a cikk elmagyarázza, hogyan ellenőrizheti a Chromebook műszaki adatait. Az utasítások minden olyan készülékre érvényesek, amelyen van Chrome OS.
A Chromebook folyamatmemóriájának, CPU-jának és hálózathasználatának megjelenítése
Egy normál számítógépen használhat olyan alkalmazásokat, mint a Feladatkezelő hogy megtudja, mennyi memóriát, CPU-t vagy hálózati sávszélességet használ egy alkalmazás. Chromebookon használnia kell a Chromebook Feladatkezelő.
Nyisd ki Google Chrome Chromebookján.
-
Válaszd ki a hárompontos menü a jobb felső sarokban, majd válassza a lehetőséget Több eszköz > Feladatkezelő.

-
Ezzel megnyílik a Feladatkezelő alkalmazás. Itt megtekintheti az összes aktív folyamatot, valamint azt, hogy az egyes folyamatok mennyi memóriát, CPU-t és hálózati sávszélességet használnak.

Ha vannak olyan folyamatok, amelyek nem irányíthatók (túl sok erőforrást fogyasztanak), kiválaszthatja azt a folyamatot, majd Folyamat befejezése megölni a folyamatot.
Használja a Rendszeroldalt az összes Chromebook specifikáció megtekintéséhez
Ha egy helyen szeretné látni Chromebookja rendszeradatainak nagy részét, a Rendszeroldal a tökéletes hely az ellenőrzéshez.
A rendszeroldal eléréséhez nyisson meg egy Chrome-böngészőt Chromebookján, és írja be a böngészősávba chrome://system. Ezzel megnyílik egy A rendszerről oldal a rendszer specifikációinak hosszú listájával.

Ebben a listában rengeteg információ van. Ha mélyebbre szeretne ásni a részletekben, görgessen le a kívánt elemhez, majd válassza ki Kiterjed. Például, ha szeretné látni a memóriahasználat teljes lebontását, görgessen le a lehetőséghez meminfo elemet, majd válassza ki Kiterjed. Ez megmutatja a szabad, elérhető, gyorsítótár, aktív, inaktív memóriát és még sok mást.
Lásd a Chromebook hálózati csatlakozási adatait
Ezenkívül nagyon egyszerűen megtekintheti a kapcsolat állapotát, IP-címét és az aktív hálózati kapcsolatra vonatkozó egyéb információkat.
-
Nyissa meg a Beállítások oldalt a Chromebookon, majd válassza ki Hálózat a bal oldali navigációs ablakban. Itt láthatja annak a Wi-Fi-hálózatnak a nevét, amelyhez jelenleg csatlakozik.

-
A kapcsolatról további információk megtekintéséhez válassza ki azt. A Wi-Fi ablakban láthatja az adott hálózat Csatlakoztatva állapotát.

-
A Speciális legördülő rész megmutatja a hálózat SSID-jét, BSSID-jét, jelerősségét, biztonsági típusát és frekvenciáját.

-
A Hálózat legördülő menüben megjelenik az Ön IP-címe, útválasztási előtagja, átjáró- és IPv6-címe, valamint az aktuális névkiszolgálók.

A Chrome OS információinak megtekintése
Gyors módja annak, hogy ellenőrizze a verziót és egyéb információkat Chrome OS az, hogy nyissa meg a Beállítások menüt, majd válassza ki A Chrome OS-ről a bal oldali menüből. Ez megmutatja a platform verzióját, a firmware verzióját, a legutóbbi összeállítás dátumát stb.
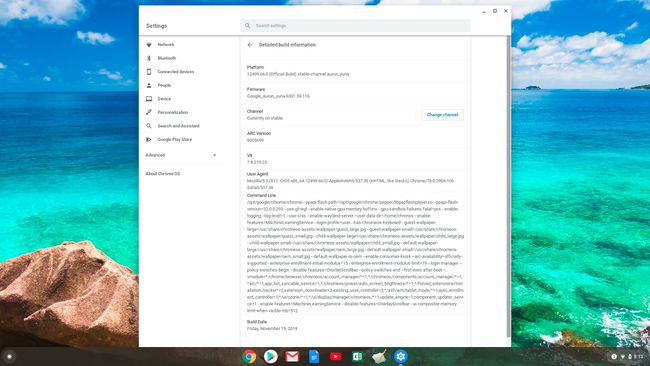
Ellenőrizze a Chromebook elérhető tárhelyét
A Chromebookon való tárolás nagyon különbözik a ablakok vagy Mac számítógép. A Chromebook kétféle tárhellyel rendelkezik, mind a helyi, mind a felhőalapú tárolás.
A helyi tároló egy SSD, többnyire gyorsítótárként és letöltött fájlokhoz használják. A felhőalapú tárhely az Öné Google Drive fiókot, és ide kell mennie a mentett fájlok és egyéb munkák nagy részének. A rendelkezésre álló tárhely ellenőrzése a Chromebookon nagyon egyszerű.
Ellenőrizze a Helyi tárhelyet
-
Válaszd ki a Indító ikont a képernyő bal alsó sarkában. Keresse meg és válassza ki a Fájlok ikon.
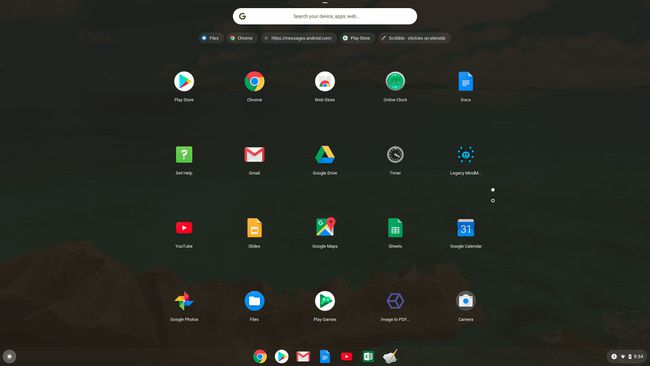
-
Válassza ki A fájljaim a bal oldali navigációs ablakban, majd válassza ki a lehetőséget hárompontos menü a Saját fájlok ablak bal felső sarkában. Ekkor megjelenik egy legördülő menü, és alul láthatja a helyi SSD-meghajtón rendelkezésre álló tárhelyet.

-
Válassza ki a rendelkezésre álló tárhelyet egy új ablak megnyitásához, amely lebontja az adott meghajtó tárhelyhasználatát.

Ellenőrizze a Google Drive felhőtárhelyet
A Google Drive-fiókjában rendelkezésre álló tárhely megtekintéséhez válassza a lehetőséget Indító ikont a képernyő bal alsó sarkában, majd válassza ki a Google Drive ikon. Miután megnyílik a Google Drive, a bal oldali navigációs panel alján láthatja a rendelkezésre álló tárhelyet. Látni fogja a teljes tárhelyet és a rendelkezésre álló tárhelyet is.
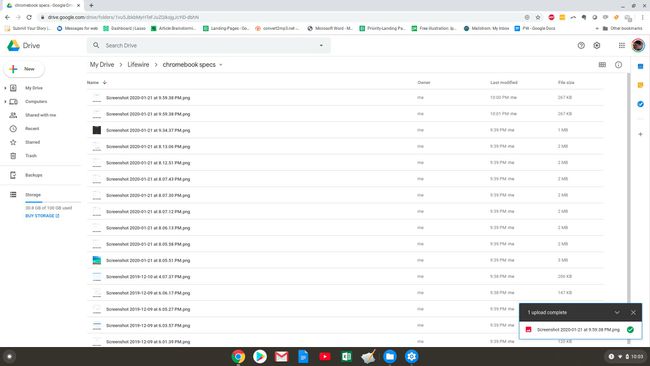
Egy másik gyors módszer a Chromebook tárhelyének ellenőrzésére, ha megnyit egy Chrome böngészőt, és gépel chrome://quota-internals az URL mezőbe.
