Nagyítás és kicsinyítés Chromebookon
Chromebookok olcsók és könnyűek, de kis képernyőjüket néha nehéz olvasni. Ha nem lát valamit Chromebookján, nagyíthat egyetlen ablakban, például Króm, vagy kinagyíthatja a teljes asztalt, hogy könnyebben látható legyen a felület és az ikonok. A Chromebookok beépített kisegítő eszközzel is rendelkeznek, amely lehetővé teszi a kis részek nagyítását képernyő hogy könnyebben láthatóak legyenek.
Ha Chromebookja beragadt a nagyításban, vagy ha kölcsönadta valakinek, és visszanagyította, akkor ezeket a technikákat is használhatja a kicsinyítéshez vagy a normál nagyítási szint visszaállításához.
Nagyítás a Chromebookon
Egyetlen ablak nagyítása, például a Chrome, rendkívül egyszerű Chromebookon. Ezt egy adott billentyűkombináció megnyomásával érheti el. A további nagyításhoz nyomja meg többször ugyanazt a kombinációt.
Az első lépés 10 százalékkal nagyítja az ablakot, és minden további lépés további 25, 50, majd 100 százalékkal nagyítja, amíg a lehető legnagyobbra nem nagyítja.
Egyetlen ablak nagyítása Chromebookon:
nyomja meg Ctrl + Plusz (+)egyidejűleg.
A további nagyításhoz nyomja meg a gombot Ctrl + Plusz (+) újra.
Folytassa a nyomást Ctrl + Plusz (+), amíg el nem éri az 500 százalékos maximális nagyítást.
Ha véletlenül túl nagyra nagyít, vagy úgy dönt, hogy visszaállítja a képernyőt a normál állapotba, a kicsinyítés ugyanolyan egyszerű.
Kicsinyítés Chromebookon
A Chromebookon a kicsinyítést a billentyűk kombinációjának megnyomásával is elvégezheti, és lépésről lépésre állíthatja be a nagyítási szintet, ahogyan a nagyításkor tette. Minden lépés ugyanazt a mintát követi, mint a nagyítás.
Kicsinyítés Chromebookon:
nyomja meg Ctrl + Mínusz (-)egyidejűleg.
Ha tovább szeretne kicsinyíteni, nyomja meg a gombot Ctrl + Mínusz (-) újra.
A nagyítási szint visszaállítása a Chromebookon
Mivel néhány gombnyomással nagyíthat és kicsinyíthet a Chromebookon, könnyen véletlenül nagyíthat vagy kicsinyíthet anélkül, hogy észrevenné. Ha úgy találja, hogy Chromebookján minden túl nagy vagy túl kicsi, javítsa ki a problémát a nagyítási szint visszaállításával.
A nagyítási szint visszaállítása Chromebookon:
nyomja meg Ctrl + 0.
Ha a nagyítási szint nem áll vissza, nyomja meg a gombot Ctrl + Váltás + 0.
Ez a parancs visszaállítja a nagyítási szintet magán a Chromebookon, nem csak egyetlen ablakban, például a Chrome böngészőben.
A beépített nagyítási vezérlők használata a Chrome-ban
Ha nem szeretne billentyűkombinációkat használni a Chromebook nagyításához és kicsinyítéséhez, és csak a szintet szeretné módosítani a Chrome-ban, megteheti a Chrome böngészőből.
A beépített Chrome zoomvezérlők használata Chromebookon:
Dob Króm.
-
Válaszd ki a ⋮ (három függőleges pont) ikonra.
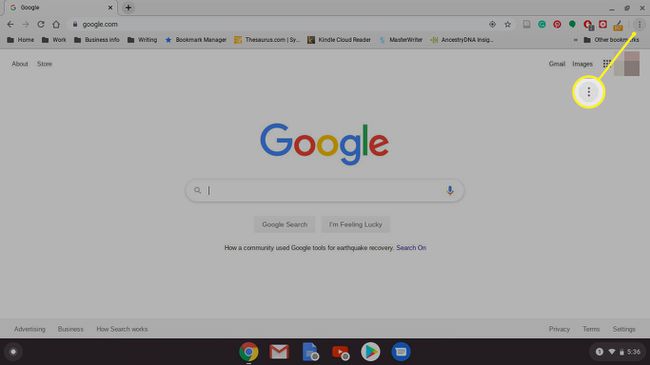
-
Keresse meg Zoomolás menüben.
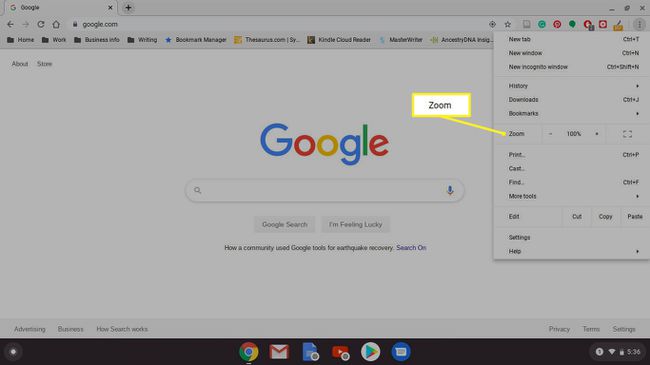
-
Használja a Plusz (+)és Mínusz (-) a Zoom mellett a nagyítási szint tetszés szerinti beállításához.
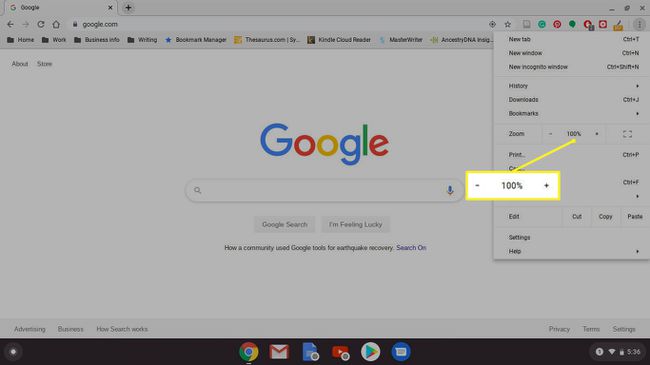
Az alapértelmezett nagyítási szint 100 százalék.
A képernyő nagyítása Chromebookon
Az egyetlen ablak nagyítása mellett a Chromebookok a teljes asztalt is felnagyíthatják. Ezt a kijelző felbontásának beállításával érik el, ami hatékonyan mindent nagyobbá tesz; ezt a billentyűzet billentyűkombinációjának megnyomásával teheti meg.
A teljes asztal nagyítási szintjének beállításához:
nyomja meg és tartsa Ctrl + Váltás. Tartsa lenyomva ezeket a gombokat a nagyítási szint beállítása közben.
nyomja meg Plusz (+).
nyomja meg Plusz (+) ismét a további nagyításhoz.
nyomja meg Mínusz (-) a zoom szintjének csökkentéséhez.
nyomja meg 0 a nagyítási szint visszaállításához.
Ha a nagyítási szint elérte a kívánt értéket, engedje fel Ctrl + Váltás.
Ha a Chromebook rendelkezik a érintőkijelző, segítségével nagyíthat és kicsinyíthet. Ez ugyanúgy működik, mint a legtöbb okostelefonon. Hüvelykujjával és mutatóujjával érintse meg a képernyőt, és tegye a csípő mozdulattal a kicsinyítéshez, és a nagyításhoz húzza szét hüvelykujját és mutatóujját.
A Chromebook képernyőnagyító eszközének használata
A Chromebookok beépített képernyőnagyító eszközzel is rendelkeznek. Ez azoknak a felhasználóknak hasznos, akik nehezen látnak kis szöveget a Chromebook képernyőjén, mivel lehetővé teszi a képernyő bizonyos részei nagymértékű nagyítását.
Így használhatja a képernyőnagyító eszközt Chromebookon:
nyomja meg Alt + Váltás + S a billentyűzeten.
-
Válassza a ☰ (hamburger menü) vagy a felszerelés ikon.

-
Válassza ki Fejlett a Beállítások oldalsávon.
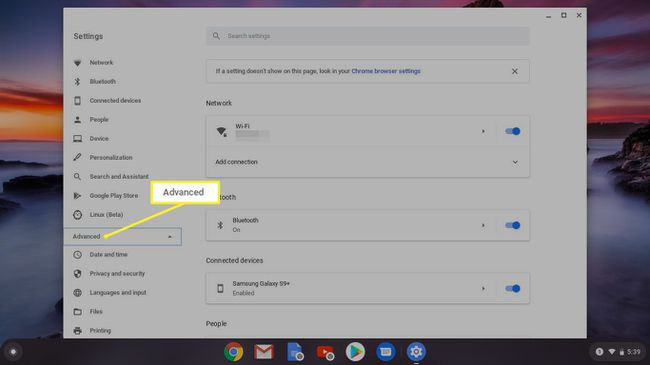
-
Válassza ki Megközelíthetőség.
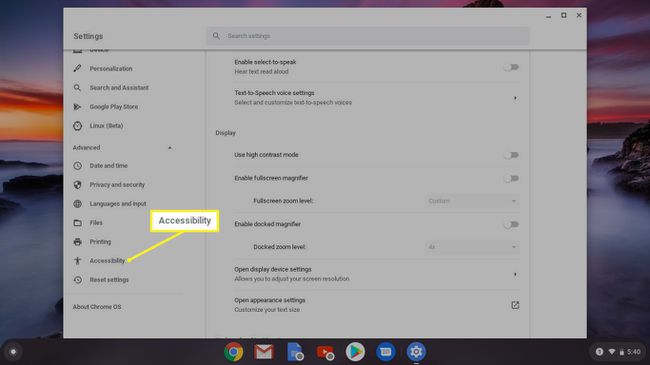
-
Válassza ki Kisegítő lehetőségek kezelése.
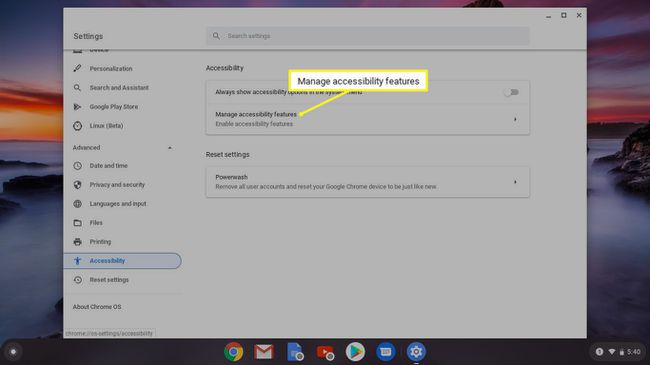
-
Válassza ki Dokkolt nagyító engedélyezése.
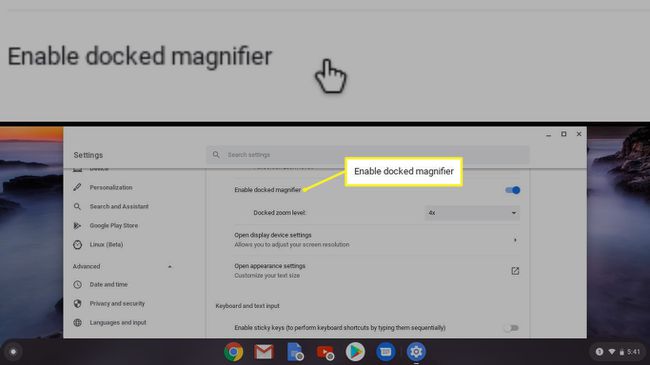
-
Keres Dokkolt zoom szint és válassza ki a nagyítási szintet a beállításához.

Kattintson Dokk nagyító engedélyezése ismét kikapcsolja a nagyító eszközt.
