A képernyő elforgatása Chromebookon
Mit kell tudni
- Menet közben: Nyomja meg és tartsa lenyomva CTRL+Váltás és a Frissítés gomb (nyíl kör) a képernyő 90 fokkal az óramutató járásával megegyező irányba történő elforgatásához. Szükség szerint ismételje meg.
- Az alapértelmezett tájolás módosítása: Válassza ki a óra > Beállítások. Válassza ki Eszköz > Megjeleníti. Alatt Orientáció, válassza ki a kívánt tájolást.
- Mindkét módszer másodlagos kijelzőkön is működik.
Ez a cikk elmagyarázza, hogyan forgathatja el a képernyőt Chromebookon kétféleképpen: egyet menet közben, amikor szüksége van rá, egyet pedig a Beállítások alkalmazásban. Információkat tartalmaz a képernyő elforgatásáról is egy másodlagos eszközön, ha használ ilyet.
A Chromebook képernyőjének gyors elforgatása a billentyűzettel
A képernyő elforgatásának leggyorsabb és legegyszerűbb módja, ha megnyomja és lenyomva tartja CTRL+Váltás és a Frissítés gombot a billentyűzeten. Az Frissítés gomb úgy néz ki, mint egy kör, rajta egy nyíl, amely közvetlenül a 3-as és 4-es szám felett található a billentyűzeten. Minden alkalommal, amikor ezt teszi, a képernyő 90 fokkal elfordul az óramutató járásával megegyezően. Amikor először nyomja meg ezt a billentyűkombinációt, megjelenik egy felugró ablak, amely megkérdezi, hogy el akarja-e forgatni a képernyőt. Kattintson
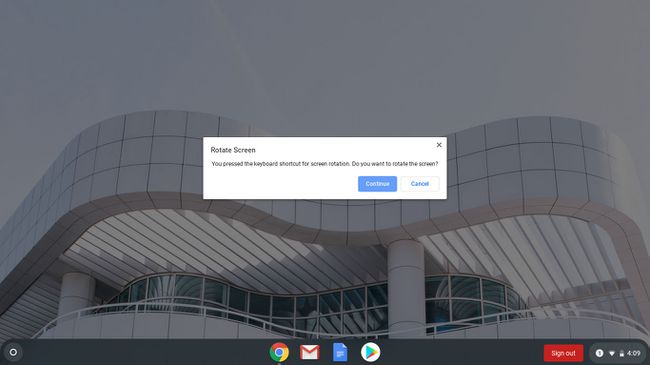
A képernyő elforgatása a Beállításokban
Ha egy állandó elforgatást szeretne beállítani, módosíthatja a képernyő elforgatását a beállításokban.
-
Kattintson az órára, és válassza ki Beállítások.

-
Kattintson Eszköz > Megjeleníti.

-
Alatt Orientáció, kattintson a legördülő listára. Válassza ki a kívánt tájolást, és már indulhat is.
Ha Chromebookja 2 az 1-ben, és a képernyő a táblagép pozíciójában van, a Orientáció legördülő mező elhalványul.
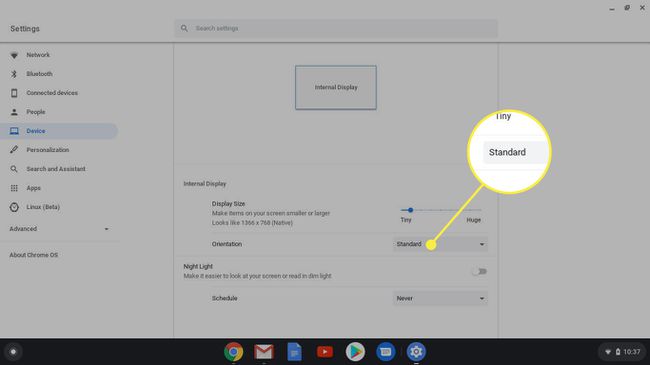
A tájolás kiválasztásához fordítsa vissza a képernyőt laptop módba. A táblagép módban lévő Chromebookok felülírják a tájolást Kijelző beállítások.
A második kijelző megfordítása Chromebookon
Mindkét módszer másodlagos kijelzőkön is működik. Ha egy második kijelzőt is csatlakoztatott, a billentyűzet parancs továbbra is működik. Az elforgatás irányát a kurzor helye szabályozza, ezért a kurzort az elforgatni kívánt képernyőre kell mozgatnia.
A beállításokban minden kijelzőnek saját füle lesz Beállítások > Eszközök > Megjeleníti. Bármelyik fülre kattintva beállíthatja egyetlen képernyő tájolását.
A tájolásnak nem kell azonosnak lennie mindkét képernyőn.
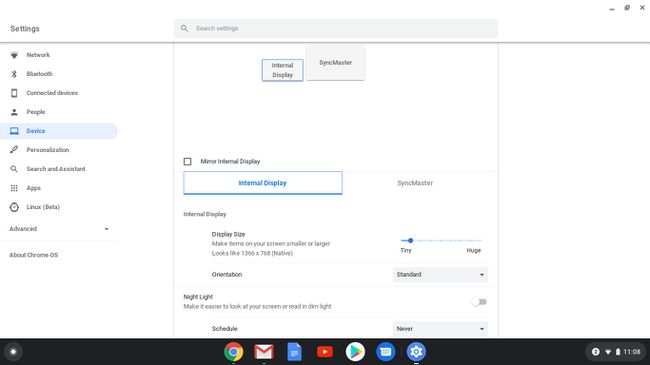
Egyéb megjegyzések a Chromebook képernyő elforgatásához
Amikor megváltoztatja a képernyő tájolását, a beállítás még az újraindításkor is megjegyzi. A tájolási beállítás felülbírálásának egyetlen módja, ha a Chromebookot táblagép módba kapcsolja, ha 2 az 1-ben.
Fontos megjegyezni azt is, hogy a nyomópárnán lévő irányok, valamint a tájolás is változnak. Például, miután 90 fokkal elforgatja a képernyőt, amikor felfelé mozgatja az ujját a görgetőpadon, a kurzor a képernyő teteje felé megy, ami azt jelenti, hogy balról jobbra mozog. Mondanunk sem kell, hogy ez zavaró lehet, ezért készüljön fel erre. Ha van egy érintőképernyős Chromebookja, akkor ez könnyebben kijavítható.
