Rendelje hozzá a Mac-alkalmazásokat, hogy megnyíljanak egy adott asztali területen vagy az összes területen
Az Mac operációs rendszer alapértelmezés szerint egy asztali területet tartalmaz, de a felhasználók több asztali területet is létrehozhatnak, amelyeket 1. asztali, 2. asztali stb. néven azonosítanak. Az összes asztali terület elérhető a Dockon található Mission Control ikonon keresztül. Kiválaszthatja, hogy az egyes alkalmazások melyik asztali számítógépen (vagy mindegyiken) nyíljanak meg. Ez a funkció azoknak hasznos, akik több teret használnak meghatározott célokra. Például egy elsősorban levelezéssel foglalkozó munkaasztalon nyitva lehet a Levelezés, a Névjegyek és az Emlékeztetők. Talán a fényképekkel való munkavégzés helye lenne a Photoshop otthona, Nyílás, vagy az Apple-é Fényképek kb.
Ön dönti el, hogyan szervezi meg és használja ki az asztali tereket, de ahogy dolgozik az asztalokkal a Mission Controlban valószínűleg olyan alkalmazásokba ütközhet, amelyeket meg szeretne nyitni az összes aktív alkalmazásban terek. Beállíthatja, hogy az alkalmazások minden területen megnyíljanak, így amikor az asztali számítógépek között vált, ugyanazok az alkalmazások mindegyiken elérhetők legyenek, azokon kívül, amelyeket adott asztali számítógépekhez rendelt.
Ez a cikk a következő operációs rendszerekre vonatkozik: macOS Catalina (10.15), macOS Mojave (10.14), macOS High Sierra (10.13), macOS Sierra (10.12), OS X El Capitan (10.11), OS X Yosemite (10.10), OS X Mavericks (10.9), OS X Mountain Lion (10.8) és OS X Lion (10.7).
Több asztali terület beállítása
Ahhoz, hogy egy alkalmazást hozzá tudjunk rendelni egy területhez, először több asztali területet kell beállítani. Ezt a Mission Control segítségével teheti meg. Több asztali terület hozzáadása a Machez:
-
Kattints a Küldetésirányítás ikon a Dokk a Szóközök megnyitásához a Mac képernyő tetején.
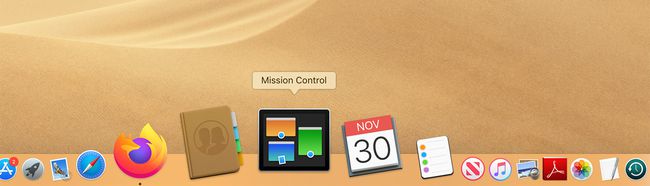
-
Kattints a Plusz jel a Szóközök sáv jobb szélén található további asztali terek hozzáadásához.
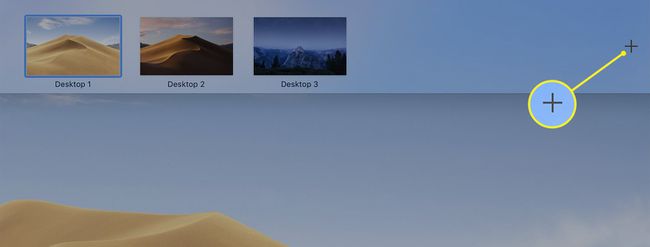
A több asztal közötti váltáshoz kattintson a ikonra Küldetésirányítás ikont a Dockban, és válassza ki a kívánt asztalt a képernyő tetején megjelenő Spaces sávban.
Miután beállított több asztali területet, hozzárendelhet egy alkalmazást, hogy megjelenjen az egyik vagy az összes asztalon, amikor megnyílik. Az ikonjának meg kell jelennie a Dockon, hogy hozzárendelhesse, de nem kell a Dockon maradnia a hozzárendelés után. Eltávolíthat egy hozzárendelt alkalmazást a Dockból, és az továbbra is megnyílik az asztali területen vagy azokon a területeken, amelyekhez hozzárendelte, függetlenül attól, hogyan indítja el az alkalmazást.
Indítson el egy alkalmazást az összes asztali területen
Ha azt szeretné, hogy egy alkalmazás megjelenjen az összes asztali területen, amikor megnyitja:
Kattintson a jobb gombbal annak az alkalmazásnak a Dokk ikonjára, amelyet minden használt asztali területen elérhetővé szeretne tenni.
-
Az előugró menüből válassza ki a lehetőséget Lehetőségek.
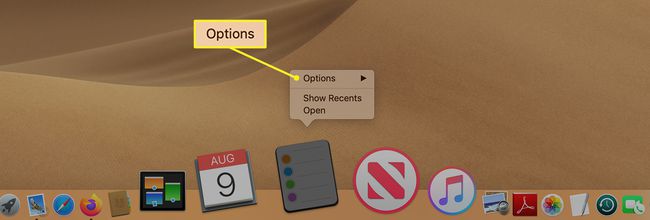
-
Választ Minden asztali számítógép az almenüben.
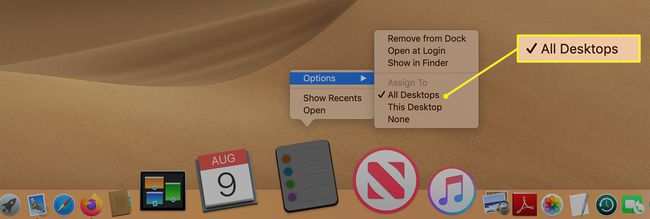
Amikor legközelebb elindítja az alkalmazást, az az összes asztali területen megnyílik.
Ha később meggondolja magát, és el szeretné távolítani a kiválasztott alkalmazást az összes asztali területről, kattintson jobb gombbal az alkalmazás Dokk ikonjára, és válassza Lehetőségek > Egyik sem hogy távolítsa el. Ezután az alkalmazás következő indításakor csak az aktuálisan aktív asztali területen nyílik meg.
Alkalmazás hozzárendelése egy adott asztali területhez
Ha egy alkalmazást egy adott asztali területhez szeretne hozzárendelni, nem pedig az összeshez:
Lépjen arra az asztali területre, ahol meg szeretné jeleníteni az alkalmazást. Ha nem az aktuális asztalt használja, nyissa meg Küldetésirányítás és kattintson a kívánt asztali területre a képernyő tetején található szóközökben.
Kattintson jobb gombbal a Dokk ikonra az aktuális asztali területhez hozzárendelni kívánt alkalmazáshoz.
-
Az előugró menüből válassza ki a lehetőséget Lehetőségek.
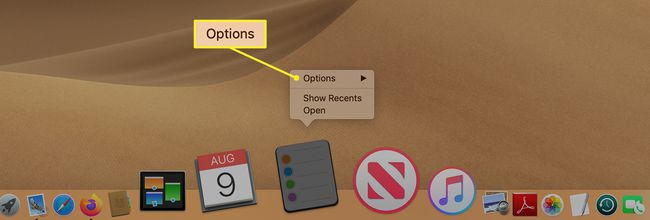
-
Kattintson Ez az asztal az almenüben.
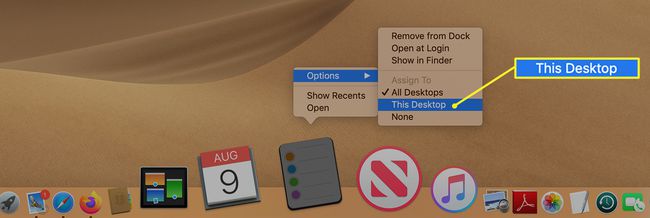
Ha alkalmazásokat rendel bizonyos vagy minden területhez, akkor az asztal rendezettségét és jobb munkafolyamatokat hozhat létre.
