Az F billentyűk használata Mac számítógépen
Mit kell tudni
- A szabványos funkcióbillentyűk engedélyezéséhez lépjen a következőre: Rendszerbeállítások > Billentyűzet, és engedélyezze Használja az F1, F2 stb. kulcsok alapkivitelben...
- A Mac funkcióbillentyűi eltérnek a Windows és Linux funkcióbillentyűitől.
- Minden gomb egyedi funkciót lát el a Mac vezérléséhez.
Ez a cikk elmagyarázza, hogyan kell használni a funkcióbillentyűket a Mac számítógépen. Az Ön tetején található Mac A billentyűzet olyan billentyűk gyűjteménye, amelyekben egy F betű követ egy számot (1-12). Ezek a billentyűk, amelyek Mac funkcióként ismertek kulcsok, lehetővé teszi bizonyos beállítások módosítását és a Mac funkciók gyors elérését néhány gomb megnyomásával.

Miért használjunk Mac funkcióbillentyűket?
Ha valaha is használt billentyűkódot, tudja, milyen egyszerű és gyors. A parancsikonnak köszönhetően lerövidül az az idő, ami alatt a kezét az egérre vagy a görgetőpadra mozgatja, és a kívánt művelethez navigál. A funkcióbillentyűk pontosan ugyanúgy működnek, így időt takaríthat meg munka, internetezés vagy játék közben.
Egyes alkalmazások lehetővé teszik a funkcióbillentyűk testreszabását az igényeinek megfelelően. A funkcióbillentyűket úgy is módosíthatja, hogy azok megfeleljenek saját parancsikonjainak, ha újra leképezi őket. Ha gyakran hajt végre valamilyen műveletet a Mac használata közben, a Funkciók gomb segíthet.
Van MacBook Pro (15 hüvelykes, 2016 és újabb) vagy MacBook Pro (13 hüvelykes, 2016, négy Thunderbolt 3 port és újabb)? Ha igen, a fizikai funkcióbillentyűket a Touch Bar váltja fel, amely automatikusan változik a használt alkalmazásoktól függően.
Az egyes F gombok funkciója
| Mac funkcióbillentyűk | |
|---|---|
| F1 | Csökkentse a képernyő fényerejét |
| F2 | Növelje a képernyő fényerejét |
| F3 | Aktiválja az Expose nézetet, amely minden futó alkalmazást megjelenít |
| F4 | Bemutatja alkalmazásait, vagy megnyitja az irányítópultot a widgetek eléréséhez |
| F5 | Háttérvilágítású billentyűzetek esetén az F5 csökkenti a billentyűzet fényerejét |
| F6 | Háttérvilágítású billentyűzetek esetén az F6 növeli a billentyűzet fényerejét |
| F7 | Újraindítja a zeneszámot, vagy az előző számra ugrik |
| F8 | Zeneszám vagy egyéb tartalom lejátszása vagy szüneteltetése |
| F9 | Zeneszám átugrása vagy gyors előretekerés |
| F10 | Néma |
| F11 | Csökkenti a hangerőt |
| F12 | Növeli a hangerőt |
A Mac funkcióbillentyűk használata
Alapértelmezés szerint a funkcióbillentyűk minden más billentyűleütés nélkül használatra készek. Egyszerűen nyomja meg a gombot a végrehajtandó funkció aktiválásához. A funkció automatikusan aktiválódik.
Használhat más gyorsbillentyűket is, mint pl módosító billentyűk hogy még több időt takarítson meg munka és játék közben.
Ha azonban meg akarja változtatni ezt, a Rendszerbeállítások segítségével engedélyezheti a szabványos funkcióbillentyűket.
A szabványos funkcióbillentyűk engedélyezése
-
Mac számítógépén kattintson a lehetőségre Indítóállás > Rendszerbeállítások.
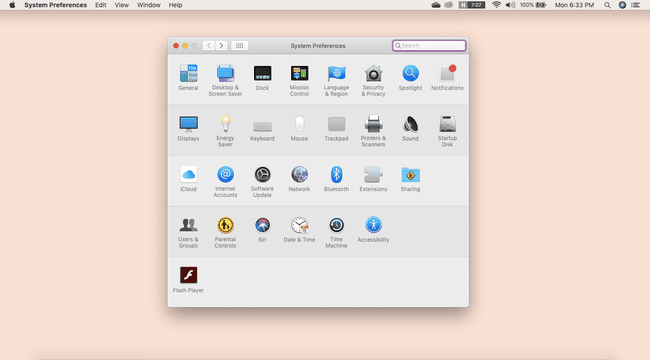
-
Innen kattintson a gombra Billentyűzet, majd kattintson Használja az F1, F2 stb. gombok normál funkcióbillentyűként.
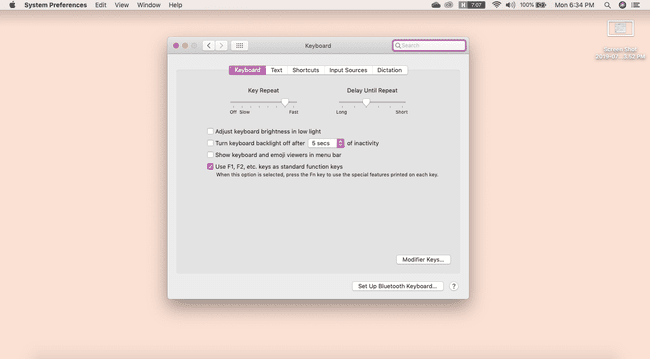
Most meg kell nyomnia az Fn billentyűt a billentyűzet bal alsó sarkában, valamint a megfelelő funkcióbillentyűt egy művelet végrehajtásához.
