Frissítés A macOS Mountain Lion telepítése
Számos módja van annak telepítse a macOS Mountain Lion alkalmazást (10.8). Ez az útmutató bemutatja, hogyan kell végrehajtani a frissítés telepítését, amely az alapértelmezett telepítési módszer. Azt is végrehajthatja a tiszta telepítés, vagy telepítse az operációs rendszert más adathordozóról, például a pendrive, DVD-t vagy külső merevlemezt. Ezeket a lehetőségeket más útmutatók tárgyalják.
A Mountain Lion a macOS második verziója, amely csak Macen keresztül vásárolható meg Alkalmazásbolt. A frissítés telepítési folyamata lehetővé teszi, hogy a Mountain Liont a macOS meglévő verziójára telepítse, és továbbra is megőrizze az összes felhasználói adatot, a legtöbb rendszerbeállítást és a legtöbb alkalmazást. Elveszíthet néhány alkalmazást, amelyek nem futnak a Mountain Lion rendszeren. A telepítő módosíthat bizonyos preferenciális fájlokat is, mert bizonyos beállítások már nem támogatottak, vagy nem kompatibilisek az új operációs rendszer egyes funkcióival.
Ajánljuk biztonsági mentés a frissítési folyamat megkezdése előtt. Létrehozhat egy Time Machine biztonsági másolatot, klónozhatja az indító meghajtót, vagy egyszerűen mentheti a legértékesebb fájljait.

Mire van szüksége az OS X Mountain Lion frissítési telepítéséhez
- A Mountain Lion telepítő egy példánya, amely a következő webhelyen érhető el Mac App Store. Biztosan futsz Hópárduc vagy később a Mac App Store eléréséhez, de nem kell telepítenie a Liont a Mountain Lion telepítése előtt. A Mountain Lion mindaddig megfelelően települ, amíg az OS X Snow Leopard vagy újabb rendszert futtatja.
- A telepítés célkötete. A Mountain Lion telepítője belső meghajtókkal, SSD-kkel (Solid State Drives) vagy USB-, FireWire- vagy Thunderbolt interfésszel rendelkező külső meghajtókkal működik. Alapvetően bármely rendszerindító eszköz működik, de mivel ez egy útmutató a frissítés telepítéséhez, a célköteten OS X Lion vagy korábbi verziónak kell futnia. Ha Mac gépe nem felel meg ennek a követelménynek, akkor a Tiszta telepítési útmutató jobb választás az Ön számára.
- Minimum 8 GB szabad hely, de a több hely természetesen jobb.
- Legalább 650 MB szabad terület a HD hangerő helyreállítása. Ez egy rejtett kötet, amely a telepítés során jön létre. A Recovery HD kötet segédprogramokat tartalmaz a meghajtók javításához és az operációs rendszer újratelepítéséhez, ha problémái vannak a meghajtóval.
Ha minden rendben van a jelenlegi biztonsági mentésekkel, folytathatja a frissítési folyamatot.
Frissítés A macOS Mountain Lion telepítése
Ez az útmutató végigvezeti a macOS Mountain Lion frissítési telepítésén. A frissítés leváltja a Mac operációs rendszer jelenleg futó verzióját, de a felhasználói adatok, valamint a beállítások és alkalmazások többsége a helyén marad. A frissítés megkezdése előtt győződjön meg arról, hogy rendelkezik a aktuális biztonsági mentés az összes adatáról. Bár a frissítési folyamat nem okozhat problémát, mindig a legjobb, ha felkészülünk a legrosszabbra.
Indítsa el a Mountain Lion telepítőt. Amikor megvásárolja a Mountain Lion-t a Mac App Store-ból, a rendszer letölti és az Alkalmazások mappában tárolja; a fájl neve Install OS X Mountain Lion. A letöltési folyamat egy Mountain Lion telepítőikont is létrehozhat a Dockban a könnyű hozzáférés érdekében.
Zárjon be minden olyan alkalmazást, amely jelenleg fut a Mac számítógépén, beleértve a böngészőt és ezt az útmutatót is. Ha olvassa el ezeket az utasításokat, kinyomtathatja az útmutatót, vagy egy mobileszköz segítségével elolvashatja azokat.
-
Amikor megnyílik a Mountain Lion telepítőablak, válassza a lehetőséget Folytatni.
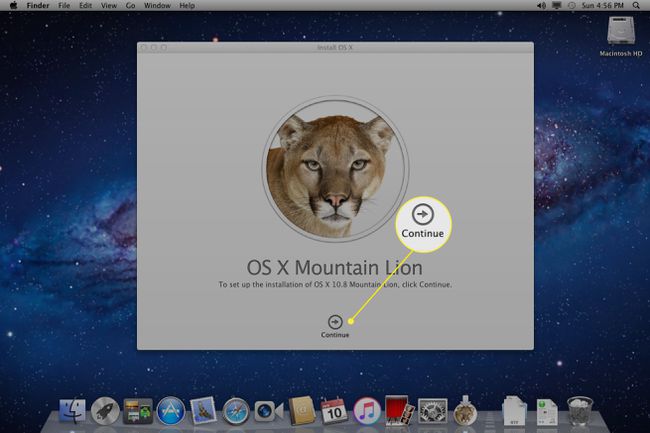
Megjelenik a licencszerződés. Elolvashatja a használati feltételeket, vagy választhat Egyetért folytatni.
Egy új párbeszédpanel megkérdezi, hogy elolvasta-e a szerződés feltételeit. Válassza ki Egyetért.
-
Alapértelmezés szerint a Mountain Lion telepítője az aktuális indítómeghajtót választja ki a telepítés célpontjaként. Ha a Mountain Liont egy másik meghajtóra szeretné telepíteni, válassza a lehetőséget Összes lemez megjelenítése, válassza ki a célmeghajtót, majd válassza ki Telepítés.
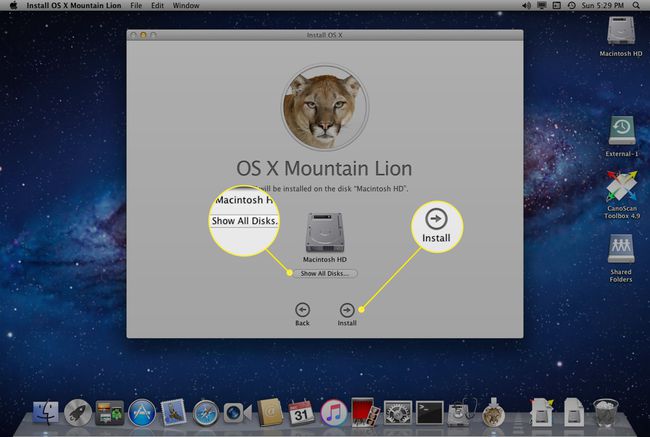
Adja meg rendszergazdai jelszavát, majd válassza ki rendben.
A Mountain Lion telepítője elindítja a telepítési folyamatot a szükséges fájlok átmásolásával a kiválasztott célmeghajtóra. Ez az időtartam a Mac és a meghajtók gyorsaságától függ. Amikor a folyamat befejeződött, a Mac automatikusan újraindul.
A Mac újraindítása után a telepítési folyamat folytatódik. Megjelenik egy folyamatjelző sáv, amely képet ad arról, hogy mennyi időre van szükség a telepítés befejezéséhez. Amikor a telepítés befejeződött, a Mac újraindul.
Ha több monitort használ, győződjön meg arról, hogy mindegyik monitor be van kapcsolva. A telepítés során ehelyett a másodlagos monitoron jelenhet meg a folyamatjelző ablak.
A macOS Mountain Lion beállítása
A Mountain Lion telepítésekor vagy a bejelentkezési képernyő, vagy az Asztal jelenik meg, attól függően, hogy korábban beállította-e a Mac számítógépet, hogy bejelentkezést kérjen. Ha nem állított be Apple ID-t a jelenlegi operációs rendszerhez, a Mac első alkalommal, amikor elindul a Mountain Lion programmal, kérni fogja, hogy adjon meg egy Apple ID-t és egy jelszót.
-
Adja meg Apple ID azonosítóját és jelszavát, és válassza ki Folytatni, vagy hagyja ki ezt a lépést a kiválasztásával Kihagyás.
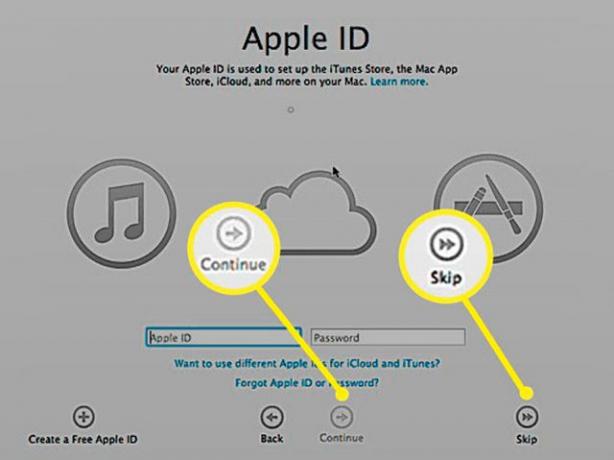
Megjelenik a Mountain Lion licencszerződés. Ez magában foglalja a macOS licencet, az iCloud licencet és a Game Center licencet. Olvassa el az információkat, ha szeretné, majd válassza ki Egyetért. Az Apple meg fogja kérni, hogy erősítse meg a megállapodást. Válassza ki Egyetért még egyszer.
Ha még nincs iCloud beállítása a Mac számítógépen, lehetőséget kap a szolgáltatás használatára. Ha használni szeretné az iCloudot, jelölje be a Az iCloud beállítása ezen a Macen jelölőnégyzetet, majd válassza ki Folytatni. Ha nem szeretné használni az iCloud-ot, vagy inkább később szeretné beállítani, hagyja üresen a jelölőnégyzetet, és válassza Folytatni.
Ha úgy dönt, hogy most beállítja az iCloudot, a rendszer megkérdezi, hogy szeretné-e használni a Find My Mac szolgáltatást, amely meg tudja keresni a Mac számítógépet a térképen, ha elveszíti vagy eltéved. Válasszon egy pipa elhelyezésével vagy eltávolításával, majd válassza ki Folytatni.
A telepítő befejezi, és egy Köszönöm képernyőt jelenít meg. Válassza ki Kezdje el használni a Mac-et.
Frissítse a Mountain Lion szoftvert
Mielőtt elfoglalná magát a macOS Mountain Lionnal, futtassa a Szoftver frissítés szolgáltatás. Ez ellenőrzi, hogy vannak-e frissítések az operációs rendszerhez és számos támogatott termékhez, például nyomtatókhoz, amelyek csatlakoznak a Mac-hez, és előfordulhat, hogy szoftverfrissítésre lesz szükség a Mountain Lion megfelelő működéséhez.
A Szoftverfrissítést a alatt találja meg alma menü.
