6 lépés az új Windows 11 rendszerű számítógép vagy laptop biztonságossá tételéhez
A kiberbűnözés egyre jövedelmezőbb próbálkozássá válik, amely olyan script gyerekeket csábít, akik habozás nélkül megfertőzik az egyes PC-ket annak reményében, hogy ellopják a hitelkártya- vagy banki bejelentkezési adatokat. A Microsoft keményen dolgozik azon, hogy mesterséges intelligencia és új biztonsági házirendek használatával kijavítsa a biztonsági hibákat. Emellett a Microsoft vállalati megoldásaival is nagyra fogadnak Biztonsági másodpilóta, amely segít a kiberbiztonsági elemzőknek megvédeni a kibertámadásokat.
A fogyasztói PC-k esetében azonban nincs olyan nagy hangsúly, és határozottan kevesebb hangsúlyt és támogatást kap a Microsoft „csináld magad” biztonsága. De ne aggódjon, ez a 6 lépés viszonylag egyszerű, érdemes változtatásokat végrehajtani az Ön gépén Windows 11 PC, hogy megbizonyosodjon arról, hogy számítógépe a lehető legnagyobb biztonságban van.
Engedélyezze a 256 bites BitLockert a Windows 11 rendszerben
A 256 bites BitLocker engedélyezése a Windows 11 rendszerben
Előfordulhat, hogy a BitLocker már engedélyezve van a számítógépén, ha Ön biztonságra törekszik, azonban a legtöbb ember nem tudja, hogy a BitLocker alapértelmezés szerint a 128 bites titkosítást használja. A parancs futtatásával ellenőrizheti, hogy a titkosítás 128 bites vagy 256 bites-e
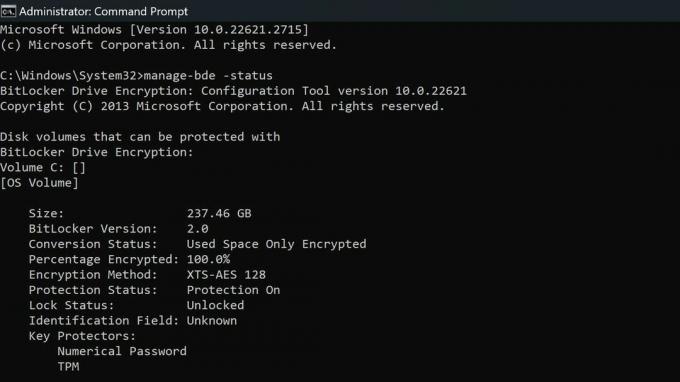
Nyomatékosan javasoljuk a titkosítási módszer megadását. Alapértelmezés szerint a BitLocker az XTS-AES-128 protokollt használja. Választhatja az XTS-AES-256-ot a nagyobb biztonság érdekében.
Microsoft
Ha már engedélyezte a BitLocker szolgáltatást a számítógépén, fel kell oldania a meghajtók titkosítását, engedélyeznie kell a 256 bites titkosítást a Windows csoportházirendjében, majd újra engedélyeznie kell a BitLockert. Ha még nem engedélyezte a BitLockert a számítógépén, kövesse az alábbi lépéseket a 256 bites titkosítás engedélyezéséhez, majd használja a következő útmutatónkat: hogyan konfigurálhatja a BitLocker titkosítást a Windows 11 rendszeren.
- Nyomja meg a Windows billentyű + R billentyűt a Futtatás párbeszédpanel megnyitásához
- Írja be a gpedit.msc-t, és nyomja meg az Enter billentyűt
- Nyissa meg a Számítógép konfigurációja\Felügyeleti sablonok\Windows-összetevők\BitLocker meghajtótitkosítása lehetőséget. Keresse meg a „Meghajtótitkosítási módszer és titkosítási erősség kiválasztása” lehetőséget a legújabb operációs verzióhoz. Nekem Windows 10 (1511) volt, és kattintson rá duplán.
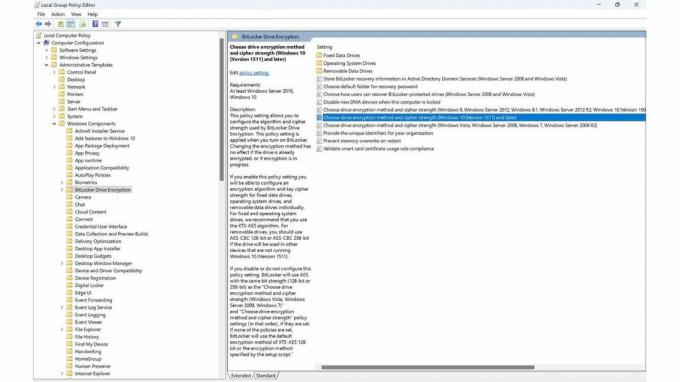
Győződjön meg arról, hogy a megfelelő lehetőségeket választotta:
A legjobb az XTS-AES-256 használata operációs rendszer meghajtókhoz és rögzített meghajtókhoz. Használja a 256 bites AES-CBC-t a cserélhető meghajtókhoz, így jobban kompatibilis más eszközökkel.
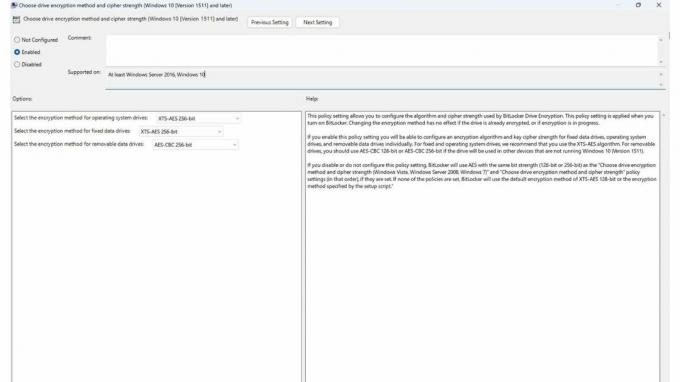
A Microsoft ad némi útmutatást a megfelelő választáshoz a csoportházirend grafikus felhasználói felületén, de érdemes itt megismételni, hogy olvasóink tisztában legyenek vele.
"Ez a házirend-beállítás lehetővé teszi a BitLocker Drive Encryption által használt algoritmus és titkosítás erősségének konfigurálását. Ez a házirend-beállítás a BitLocker bekapcsolásakor kerül alkalmazásra. A titkosítási módszer módosításának nincs hatása, ha a meghajtó már titkosítva van, vagy ha a titkosítás folyamatban van."
"Ha engedélyezi ezt a házirend-beállítást, egyenként konfigurálhat titkosítási algoritmust és kulcsrejtjel-erősséget a rögzített adatmeghajtókhoz, az operációs rendszer-meghajtókhoz és a cserélhető adatmeghajtókhoz. Fix és operációs rendszerű meghajtók esetén javasoljuk az XTS-AES algoritmus használatát. Cserélhető meghajtók esetén az AES-CBC 128 bites vagy AES-CBC 256 bites verzióját kell használnia, ha a meghajtót olyan más eszközökben is használják, amelyeken nem Windows 10 (1511-es verzió) fut."
Miután kiválasztotta a megfelelő opciókat, lépjen tovább, és kattintson az Alkalmaz gombra, és zárja be a csoportházirendet. Most követheti útmutatónkat A BitLocker titkosítás konfigurálása Windows 11 rendszeren.
A Windows Security összes funkciójának engedélyezése
A legtöbb Windows biztonsági funkciót alapértelmezés szerint engedélyezni kell a számítógép első kézhezvételekor, de tapasztalataim szerint úgy tűnik, hogy különféle okok miatt le vannak tiltva. Érdemes kétszer ellenőrizni, hogy mindegyik be van-e kapcsolva és működik-e.
Engedélyezze az összes szolgáltatást a Windows biztonságban
A Windows Security for Windows 11 összes funkciójának engedélyezéséhez kövesse az alábbi lépéseket:
- A Windowsban Kereső sáv begépel Windows biztonság és nyomja meg az entert.
- Ellenőrizze, hogy az összes ikon látható-e zöld és engedélyezve van
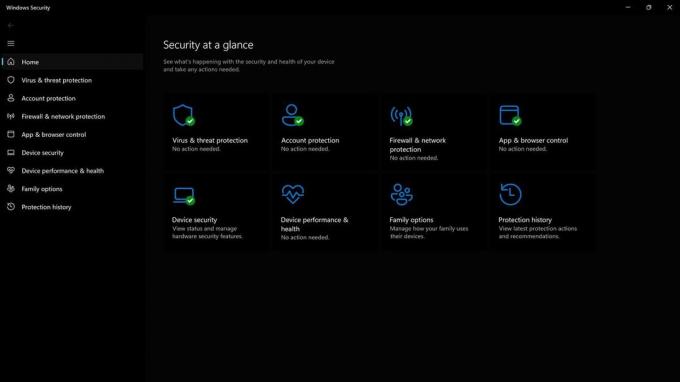
3. Ha valamelyik funkció ki van szürkítve, kattintson a kapcsolóra, és kövesse az engedélyezéséhez szükséges lépéseket. Előfordulhat, hogy egyes funkciók teljes engedélyezése a számítógép újraindítását igényli.
A Windows Security alkalmazásnak 5 fő része van, és mindegyik fontos, és saját védelmi csomagot kínál a számítógép számára. Jó tudni, hogy mindegyik miért fontos.
Mi az a vírus- és fenyegetésvédelem a Windows biztonságban?
A Windows Security vírus- és fenyegetés elleni védelme számos szolgáltatást kínál, és többet megtudhat róla a következő oldalon Windows súgóoldal. Azt javaslom, hogy ellenőrizze, hogy a Ransomware védelem engedélyezve van-e.
- Vírus- és veszélyvédelem segít fenyegetések keresésében az eszközén.
- Futtasson különböző típusokat szkennel.
- Lásd a eredmények korábbi vírus- és fenyegetésvizsgálatairól.
- Szerezze meg az általa kínált legújabb védelmet Microsoft Defender Antivirus.
Mi a fiókvédelem a Windows biztonságban?
A Windows Security fiókvédelme olyan funkciókkal rendelkezik, amelyek biztosítják fiókja és számítógépe nagyobb biztonságát a bejelentkezések és a számítógép védelmével, ha véletlenül feloldva hagyja azt.
- Val vel Fiókvédelem, jelentkezzen be Microsoft-fiókjába az extra védelem érdekében
- Használat Windows Hello a biztonságosabb bejelentkezési lehetőségekért, mint például az arcfelismerés vagy az ujjlenyomat.
- Használat Dinamikus zár a számítógép és a telefon párosításához, és amikor a telefon felismeri, hogy elment, zárolja a számítógépet.
A tűzfal és a hálózatvédelem létfontosságú, hogy megvédje számítógépét a rosszindulatú külső eszközök közvetlen hozzáférésétől. A Microsoft folyamatosan frissíti a tűzfal beállításait, hogy megvédje magát az új és újonnan megjelenő fenyegetésektől.
- A Windows Security tűzfal- és hálózati védelme lehetővé teszi a a Microsoft Defender Firewall állapota.
- Lássuk mit hálózatok készüléke csatlakozik.
- Alkalmazás engedélyezése a tűzfalon keresztül.
- Állítsa be a tűzfal értesítési beállításai tudni, ha a tűzfal blokkol valamit.
Mi az alkalmazás- és böngészővezérlés a Windows biztonságban?
A Windows Security alkalmazás- és böngészővezérlése gondoskodik arról, hogy biztonságban legyen az interneten való böngészés vagy az esetlegesen rosszindulatú alkalmazások telepítésekor. Kezelheti a Microsoft Defender SmartScreen beállításait is, amely segít megvédeni eszközét a potenciálisan veszélyes alkalmazásoktól, fájloktól, webhelyektől és letöltésektől.
- Hírnév alapú védelem - A hírnév alapú védelem kihasználja azt, amit a Microsoft tud a különböző webhelyekről, szolgáltatásokról és kiadókról, valamint a működés közben tapasztalt fenyegetéseket, amelyek segítenek megvédeni Önt a rosszindulatú vagy potenciálisan nemkívánatos alkalmazásoktól, fájloktól vagy weboldalak.
- Elszigetelt böngészés - A Microsoft Defender Application Guard for Edge segíthet megvédeni Önt a nem megbízható és potenciálisan felmerülő problémákkal szemben veszélyes webhelyek megnyitásával egy virtualizált tárolóban, elkülönítve a fontos fájloktól és mappákat.
- Használja ki a védelmet - A kizsákmányolás elleni védelem automatikusan számos kizsákmányolás-csökkentő technikát alkalmaz az operációs rendszer folyamataira és alkalmazásaira.
Mi az eszközvédelem a Windows biztonságban?
A Windows Security eszközvédelme az egyik legfontosabb és legutolsó védelmi vonal a Windows PC-k számára. Összegyűjti a legfontosabb és leghatékonyabb funkcióit, amelyeket az alacsony szintű illesztőprogramok eltéríthetnek.
- Magszigetelés megvédi a Windows fontos alapfolyamatait a rosszindulatú szoftverektől azáltal, hogy elkülöníti azokat a memóriában. Ezt úgy teszi, hogy az alapvető folyamatokat virtualizált környezetben futtatja.
- Memória integritása segíthet megakadályozni, hogy rosszindulatú kódok támadás esetén hozzáférjenek a magas szintű biztonsági folyamatokhoz.
- Biztonsági processzor - A biztonsági processzor további titkosítást biztosít az eszköz számára.
- Biztonságos rendszerindítás - megakadályozza egy kifinomult és veszélyes típusú rosszindulatú program – a rootkit – betöltését az eszköz indításakor. A rootkitek ugyanazokat az engedélyeket használják, mint az operációs rendszer, és előtte indulnak, ami azt jelenti, hogy teljesen elrejthetik magukat.
Használja a Windows biztonsági mentést a fájlok és beállítások megőrzéséhez
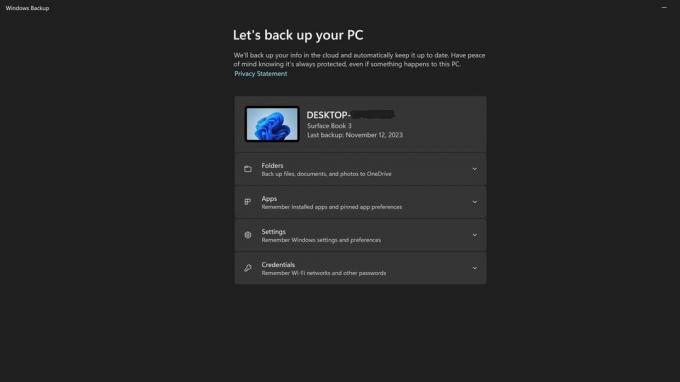
Mi az a Windows biztonsági mentés?
A Windows biztonsági mentés a Windows 11 beépített funkciója, amely biztonsági másolatot készít a fájlokról, és ha engedélyezi a beállításokat, így ha számítógépe megfertőződik, elveszik vagy elromlik, ne veszítse el az összes adatát adat.
A Windows biztonsági mentést alapértelmezés szerint engedélyezni kell, de érdemes megbizonyosodni arról, hogy a beállításokról biztonsági mentés készül, és nem érte el az ingyenes Microsoft-fiókhoz tartozó 5 GB-os korlátot.
Nálunk is van a útmutató arról, hogyan készíthet teljes biztonsági másolatot számítógépéről Windows 11 rendszerben, de ha csak a Windows biztonsági mentést szeretné használni, akkor ezt itt megteheti.
- A Windowsban Kereső sáv begépel Windows biztonsági mentés és nyomja meg az entert.
- Ellenőrizze az összes legördülő menüt, hogy megbizonyosodjon arról, hogy az összes ikon látható zöld és engedélyezve van
- Ha vannak olyan elemek, amelyekről nem készült biztonsági másolat, engedélyezze őket, majd nyomja meg a biztonsági mentés gombot
- Ha elfogyott a tárhely, és nem szeretné bővíteni fiókját, hogy több helyet szerezzen, használja a útmutató a számítógép kézi biztonsági mentéséhez.
Minden leállításkor törölje a Windows 11 oldalfájlját
Mi az oldalfájl?
A virtuális memória lapozófájlja, amelyet lapfájlnak is neveznek, fontos információkat tárol a memóriából a számítógép számára a teljesítmény javítása érdekében. Az ott tárolt dolgok egy része a böngészési előzmények, a fájlok és képek, valamint a rendszerinformációk.
Az oldalfájl nagy célpont a hackerek számára, és nincs ok arra, hogy a számítógép leállítása után tárolja ezeket az információkat, egyszerűen létrehozhat egy új oldalfájlt, amikor legközelebb bekapcsolja a számítógépet. Tehát hogyan biztosíthatjuk, hogy minden leállításkor töröljük az oldalfájlt? Lássuk.
Megjegyzés: A módosítás végrehajtásához módosítani kell néhány beállításjegyzék-bejegyzést. Ügyeljen arra, hogy a beállításjegyzékben való trükközés a Windows teljes újratelepítését tönkreteheti, ha nem a megfelelő beállításjegyzék-bejegyzéseket módosítja. Mindig célszerű biztonsági másolatot készíteni a beállításjegyzékről a módosítások elvégzése előtt.
- A Windowsban Kereső sáv, begépel Regedit és nyomja meg az entert.
- Tallózzon a következő helyre: Computer\HKEY_LOCAL_MACHINE\SYSTEM\CurrentControlSet\Control\Session Manager\Memory Management
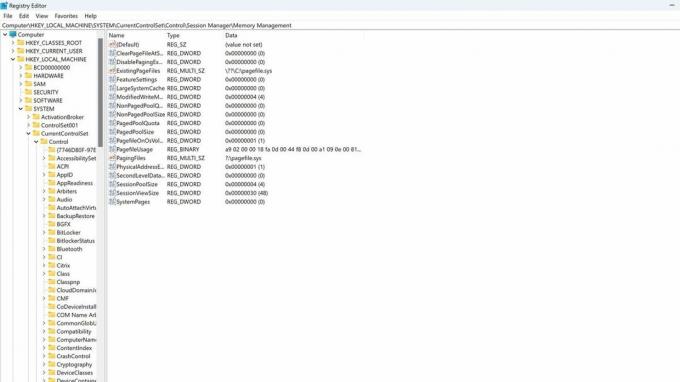
- Kattintson duplán Memóriakezelés
- Kattintson duplán ClearPageFileAtShutdown a beállítások megnyitásához.
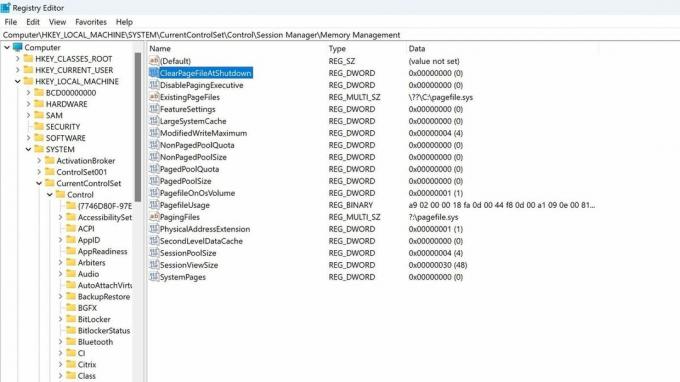
- Módosítsa a 0-t 1-re, engedélyezve ezt a beállítást a beállításszerkesztőben, amely leállításkor törli az oldalfájlt.
- Nyomja meg az OK gombot, és zárja be a rendszerleíróadatbázis-szerkesztőt. Ezt később bármikor visszaállíthatja, ha a jövőben szükség esetén visszaállítja ezt a beállítást 0-ra.
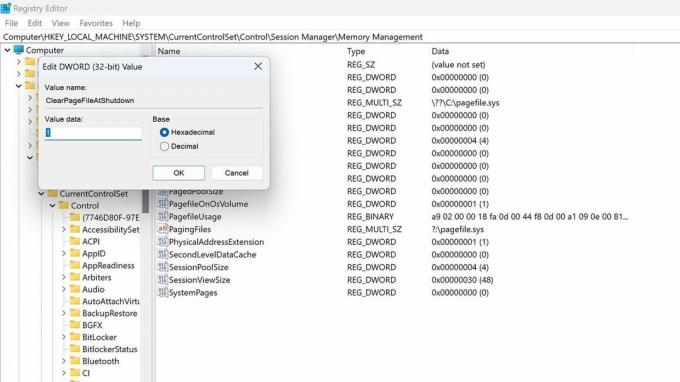
Töltse le a Windows 11 biztonsági alapprogramját
Mi a Windows biztonsági alapértéke?
A Microsoft ingyenes biztonsági alapprogramot kínál különböző operációs rendszer-verzióihoz. Letöltheti őket a Microsoft Security Compliance Toolkit webhely. Ezeket a szabványokat a Microsoft hoz létre, elsősorban a vállalati ügyfelekre összpontosítva, de a fogyasztók is használhatják őket. A Microsoft biztonsági alapjai "egy ipari szabvány konfiguráció, amely széles körben ismert és jól tesztelt"
A Microsoft egyéni szabályzatokat és biztosítékokat fog létrehozni az új fenyegetésekkel és támadási vektorokkal szemben, amelyeket az operációs rendszer első megjelenésekor nem használtak. Ez áthatóbb, mint egy egyszerű biztonsági frissítés.
Ez egy fejlettebb biztonsági lehetőség azok számára, akik szeretnek számítógépük biztonságának és engedélyeinek minden aspektusával foglalkozni.
- Töltse le a biztonsági alapvonal megfelelő verzióját számítógépéhez a webhelyről Microsoft Security Compliance Toolkit webhely.
- Keresse meg a letöltés helyét, és bontsa ki a fájlt.
- Lépjen a scripts mappába
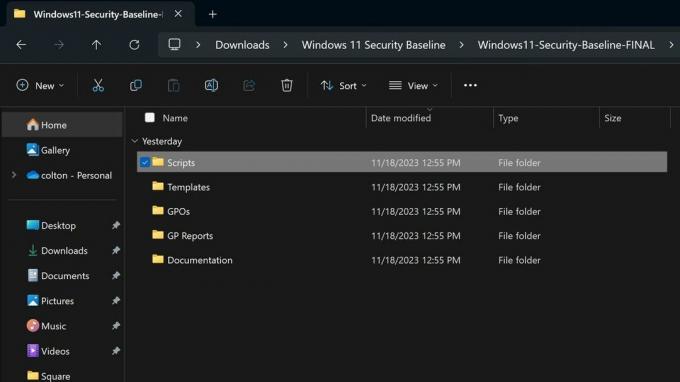
- Futtassa a Baseline-LocalInstall.ps1 PowerShell-szkript az alapvonal telepítéséhez.
- Ezzel zárja be az összes ablakot, és kész.
Ez a biztonsági beállítások és házirendek jelentős módosítása. Több beállítás manuális letiltását is megkövetelheti, ha azok zavarják bármelyik normál munkafolyamatot, ezért ezt az opciót csak akkor szabad megtenni, ha azt tervezi. a számítógép bemutatása olyan rendkívül kockázatos forgatókönyveknek, mint például, hogy többen használják a számítógépet az Ön felügyelete nélkül, vagy olyan tevékenységek, amelyek hajlamosak a fertőzés.
A felhasználói hozzáférés-vezérlés (UAC) biztonsági szintjének javítása
Mi az a felhasználói hozzáférés-vezérlés (UAC) a Windows 11 rendszerben?
A User Access Control egy biztonsági funkció, amely értesíti Önt, ha módosításokat hajt végre a számítógépén, és ellenőrzést kér. Ha további információra van szüksége a felhasználói fiókok kezeléséről, tekintse meg oldalunkat átfogó útmutató a felhasználói fiókokról a Windows 11 rendszerben.
Alapértelmezés szerint a Windows úgy indul el, hogy ez a funkció "Csak akkor kap értesítést, ha a programok módosítani próbálnak a számítógépemen". A legnagyobb biztonság érdekében azonban ajánlatos ezt az opciót „Mindig értesíteni” értékre módosítani, amely a következőket teszi dolgokat.
- Értesítést küld, ha a programok szoftvert próbálnak telepíteni vagy módosítani próbálnak a számítógépen.
- Értesítést küld, ha módosítja a Windows beállításait.
- Fagyassza le a többi feladatot, amíg nem válaszol.
- jegyzet: Ez az opció akkor javasolt, ha rendszeresen telepít új szoftvert, vagy ismeretlen webhelyeket keres fel.
Íme a biztonsági funkció megerősítésének lépései. Ez az egyik legegyszerűbb módosítás a listán, és amellett, hogy kellemetlenséget okoz, ha egy előugró ablakra kattint a módosítások gyakrabban jóváhagyásához, ez egy nagyon egyszerű módja annak, hogy jelentősen megvédje számítógépét.
- A Windowsban Kereső sáv begépel Biztonság és karbantartás és nyomja meg az entert.
- Kattintson a Biztonság opciót a legördülő menü megnyitásához.
- A Felhasználói fiókok felügyelete alatt kattintson a gombra Beállítások megváltoztatása.
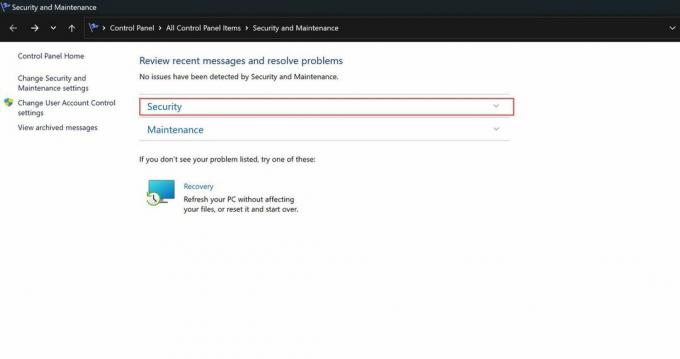
- A Felhasználói fiókok felügyelete alatt kattintson a gombra Beállítások megváltoztatása.
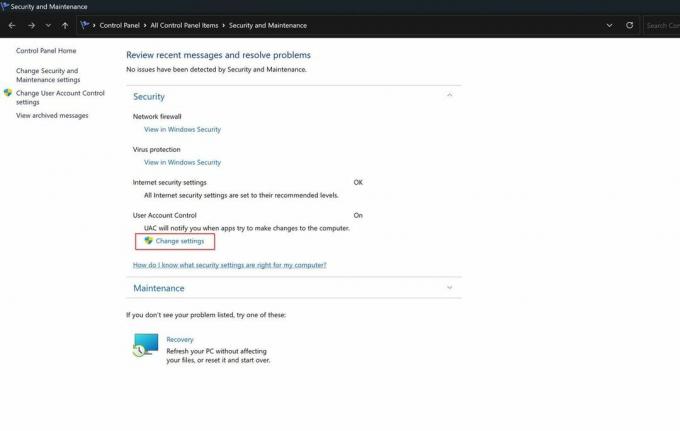
- Húzza a csúszkát a felső lehetőséghez "Mindig értesíts."
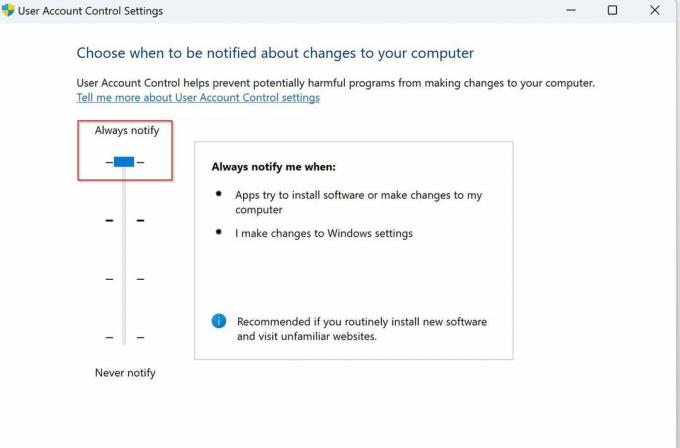
Tessék, itt van. 6 lépés, amelyet még ma megtehet Windows 11 rendszerű számítógépe biztonságának javítása érdekében. Ahogy a kibertámadások egyre elterjedtebbé válnak online, digitális világunkban, mindegyikünkön múlik, hogy megvédjük-e saját adatainkat. Ne feledje, hogy számítógépét mindig naprakészen tartsa, és válasszon egyedi és biztonságos jelszavakat, amelyek az egyikben tárolják azokat A 10 legjobb jelszókezelő.
Ha tud néhány más egyszerű és lényegre törő módszert a Windows 11-es számítógépek keményítésére, amelyeket elmulasztottam, kérjük, ossza meg a megjegyzésekben.
További források
További hasznos cikkekért, információkért és a Windows 11 rendszerrel kapcsolatos gyakori kérdésekre adott válaszokért keresse fel a következő forrásokat:
- Windows 11 a Windows Centralon – Minden, amit tudnia kell
- A biztonságos rendszerindítás engedélyezése a Windows 11 rendszerben
- A Core Isolation memóriaintegritási funkciójának engedélyezése a Windows 11 rendszeren
