A Mac gyári alaphelyzetbe állítása
Ha te készen áll a Mac eladására, adja át egy barátjának vagy családtagjának, vagy ha lemondott egy rosszul működő rendszer hibaelhárításáról, ideje visszaállítani a Mac gép gyári beállításait. Ez a folyamat tisztára törli a rendszert és lehetővé teszi Önnek vagy a Mac új tulajdonosának, hogy új gépként állítsa be. Senki sem férhet hozzá azokhoz az adatokhoz, amelyeket korábban tárolt.
Íme egy pillantás arról, hogy mi történik a gyári beállítások visszaállításával a Mac számítógépen.
Az itt található információk minden OS X vagy macOS operációs rendszert futtató Mac számítógépre vonatkoznak, további utasításokkal, ha a gépen van Catalina.
Mit tartalmaz a gyári beállítások visszaállítása
Akár új tulajdonosnak készíti fel Mac-jét, akár egyszerűen újrakezdi a rendszert, miután a hibaelhárítás sikertelen volt, a gyári beállítások visszaállításához több lépést kell követnie: készítsen biztonsági másolatot a számítógépéről, tiltson le bizonyos szolgáltatásokat és szolgáltatásokat, törölje a merevlemezt, majd telepítse újra a következő verziót
Fontos, hogy a folyamat során kapcsolódjon az internethez, hogy megbizonyosodjon arról, hogy letilthatja az online fiókokat, és letöltheti a lehető legfrissebb, a rendszerével kompatibilis macOS-t.
Készítsen biztonsági másolatot a rendszerről
A Mac tele van fontos fájlokkal és adatokkal, ezért fontos biztonsági másolatot készíteni, mielőtt folytatná a gyári beállítások visszaállítását. Könnyű biztonsági mentést készíteni vele Időgép. Ha használsz iCloud, még egyszerűbb gondoskodni arról, hogy minden adatáról biztonsági másolat készüljön. Íme egy pillantás a biztonsági mentés folyamatára a Time Machine és az iCloud segítségével.
Vannak más biztonsági mentési lehetőségek is, mint például a meghajtó klónozása egy ilyen termékkel Hiperszuper. Az a fontos, hogy legyen biztonsági másolata.
Készítsen biztonsági másolatot a Time Machine használatával
A Time Machine biztonsági másolatának létrehozásához külső tárolóeszközre van szüksége, például a NAS eszköz vagy egy egyszerű külső merevlemez közvetlenül csatlakoztatva a Mac-hez, például USB-hez, Villámcsapásvagy FireWire meghajtót.
Ha a Time Machine nem kéri automatikusan a meghajtó használatát, adja hozzá manuálisan. Miután hozzáadta a meghajtót, a Time Machine megkezdheti a biztonsági mentések készítését.
Csatlakoztassa tárolóeszközét Mac számítógépéhez.
Kaphat egy üzenetet, amely azt mondja, Használja a [Backup Disk]-t a Time Machine segítségével történő biztonsági mentéshez? Ha igen, ellenőrizze Biztonsági mentési lemez titkosítása (ajánlott), majd válassza ki Használja biztonsági mentési lemezként.
-
Ha a Time Machine nem kéri automatikusan a meghajtó használatát, adja hozzá manuálisan. Válaszd ki a Time Machine ikonra (óra) a Mac menüsorában.
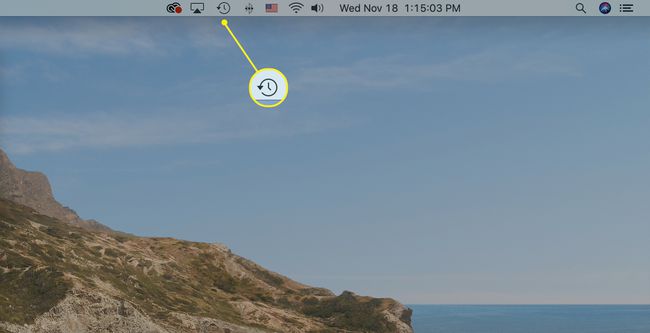
Ha nem látja a Time Machine ikont a menüsorban, válassza a lehetőséget Rendszerbeállítások az Apple menüben válassza a lehetőséget Időgép, majd válassza ki A Time Machine megjelenítése a menüsorban.
-
Válassza ki Nyissa meg a Time Machine beállításait menüből.
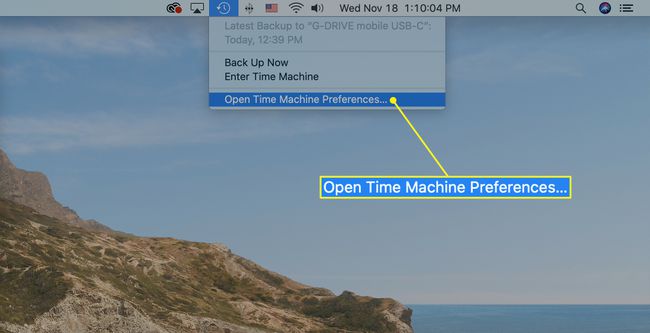
-
Választ Válassza a Lemez lehetőséget (mondható Biztonsági mentési lemez hozzáadása vagy eltávolítása).
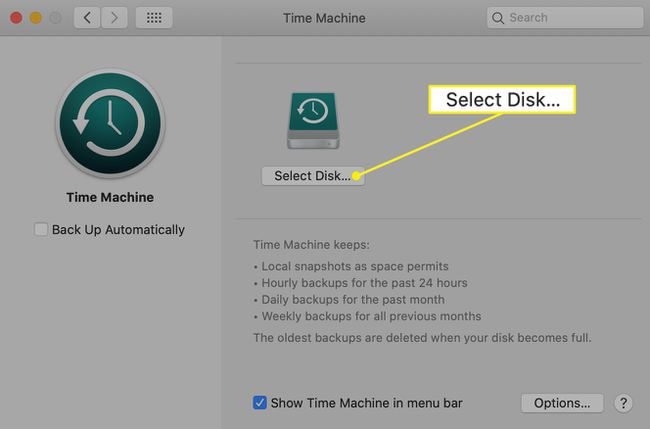
-
Válassza ki a külső meghajtót a listából. Jelölje be Biztonsági másolatok titkosítása (ajánlott, de nem kötelező), majd válassza ki Disk használata.
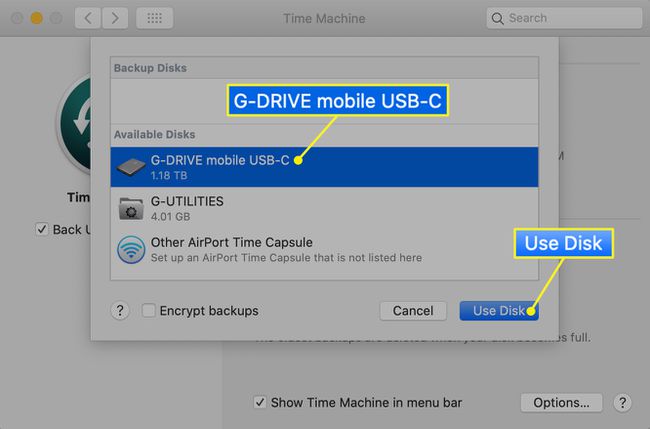
-
Helyezzen be egy pipát mellette Automatikus biztonsági mentés így a Time Machine automatikusan készít időszakos biztonsági mentéseket.
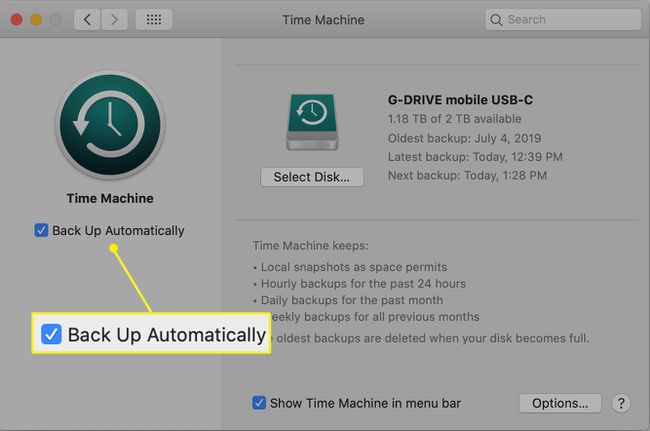
iCloud biztonsági mentés
Ha már rendelkezik iClouddal és iCloud meghajtó beállítva a Mac-en, előfordulhat, hogy a fontos fájlokról már készül biztonsági másolat. Az iCloud szinkronizálja kritikus személyes adatait az eszközök között, és biztonsági másolatot készít a felhőben. Ez magában foglalja a névjegyeket, a naptáradatokat, a jegyzeteket, az e-mail fájlokat és az egyéb kiválasztott fájlokat. Az iCloud Drive minden mást tárol, beleértve az Asztal és a Dokumentumok mappát is, macOS Sierra és újabb verziókban.
Az iCloud és az iCloud Drive beállításainak ellenőrzése:
-
Az Apple menüben válassza a lehetőséget Rendszerbeállítások.
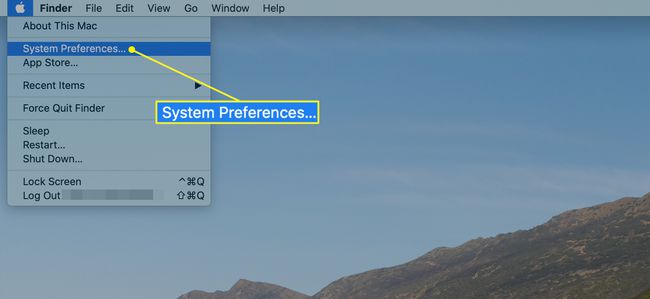
-
Válassza ki Apple azonosító. Ha macOS Mojave vagy korábbi verziót használ, válassza a lehetőséget iCloud helyette.
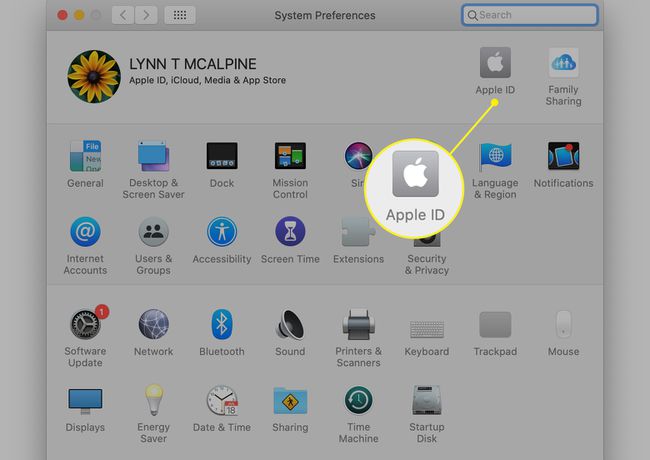
-
Válassza ki Lehetőségek hogy megtekinthesse azokat az alkalmazásokat, amelyek dokumentumokat és adatokat tárolnak az iCloud Drive-ban.
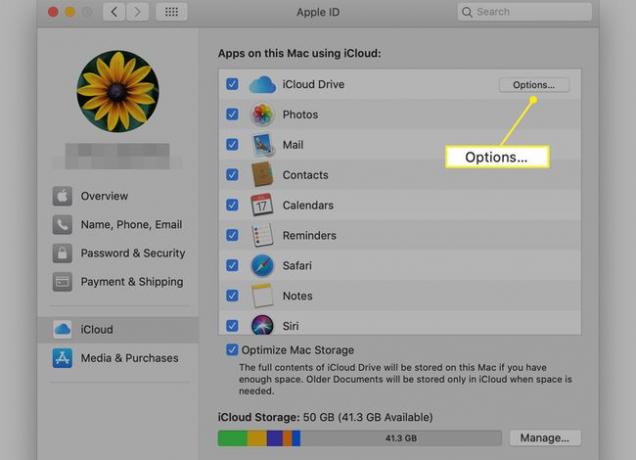
-
Görgessen végig a listán. Ha vannak bejelöletlen négyzetek a biztonsági másolatot készíteni kívánt alkalmazások mellett, jelölje be őket most, és válassza ki Kész.
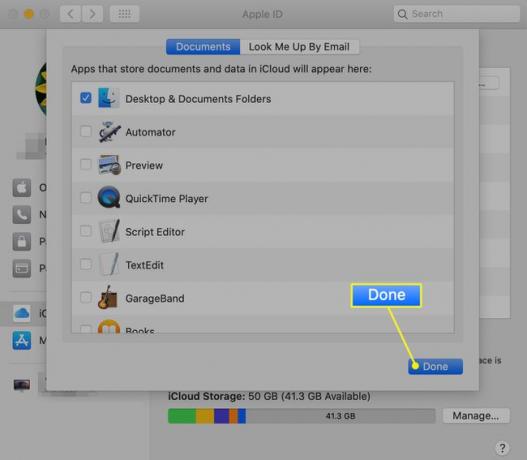
Jelentkezzen ki az iTunesból
Fontos, hogy kijelentkezzen az iTunes alkalmazásból, hogy számítógépe többé ne legyen összekapcsolva az Ön számítógépével iTunes fiókot. A folyamat a macOS verziójától függően eltérő, de általában egy számítógépet is meg lehet szüntetni anélkül, hogy megszüntetné a többi eszköz engedélyezését.
Kijelentkezés az iTunesból Catalinában és később
A Catalina segítségével a Zene alkalmazáson keresztül érheti el az iTunes Store-t.
-
Nyissa meg a Zene alkalmazást a Mac gépen.
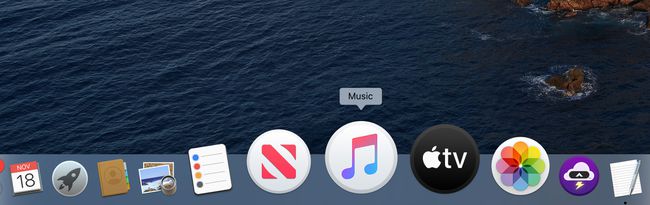
-
Válassza ki Zene > Beállítások a menüsorból.
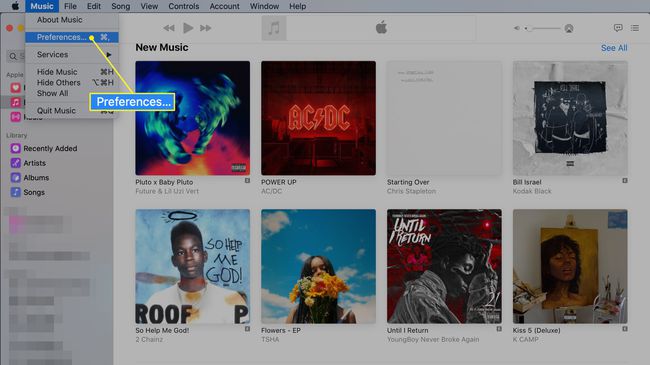
-
Tól Tábornok a beállítások lapján válassza ki iTunes áruház mellett Előadás majd kattintson RENDBEN.
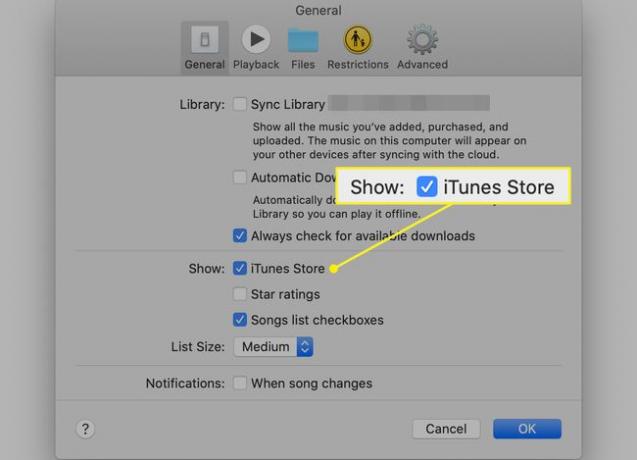
-
Válassza ki fiók a Zene menüsorban, és válassza a lehetőséget Engedélyek a legördülő menüben.
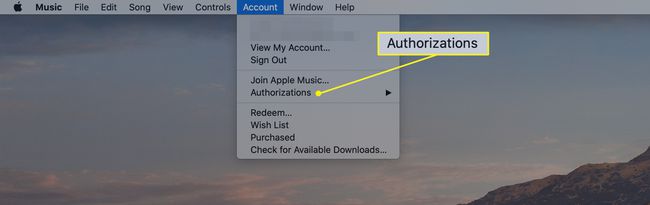
-
Válassza ki Engedélyezze ezt a számítógépet a kirepülési lehetőségek közül. A rendszer felkéri, hogy jelentkezzen be az Apple ID-jával.
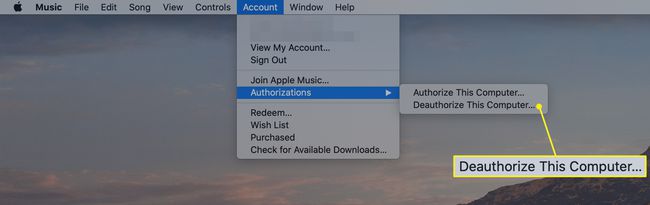
Válassza ki Engedélyezés visszavonása hogy befejezze a folyamatot.
Ha macOS Mojave vagy korábbi verziót használ
Nyissa meg az iTunes-t.
-
A számítógép képernyőjének tetején lévő menüsorban vagy az iTunes ablakának tetején válassza a lehetőséget fiók > Engedélyek > Engedélyezze ezt a számítógépet.
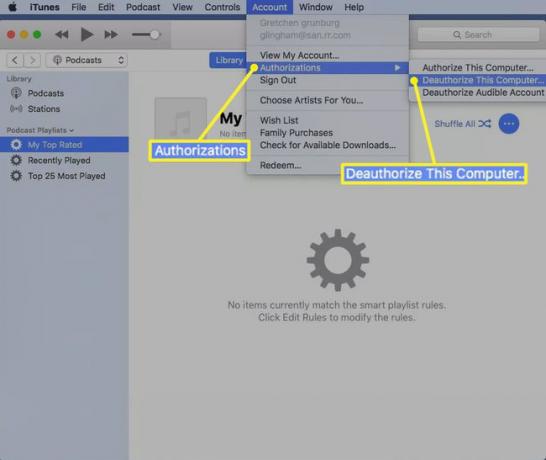
Amikor a rendszer kéri, adja meg Apple ID-jét és jelszavát.
-
Válassza ki Engedélyezés visszavonása.`
Az iTunes régebbi verzióihoz válassza a lehetőséget Bolt > Engedélyezze ezt a számítógépet.
Kapcsolja ki a FileVault-ot
FileVault egy lemeztitkosítási program, amely Mac OS X 10.3 és újabb verziókban érhető el. Alapértelmezés szerint nincs bekapcsolva, de ha használod, akkor érdemes kikapcsolni.
Nyissa meg az Apple menüből Rendszerbeállítások.
Válassza ki Biztonság és adatvédelem.
Válaszd ki a FileVault lapon.
-
Ha látod A FileVault ki van kapcsolva a lemezen [a fő merevlemez neve], akkor nem kell tennie semmit.
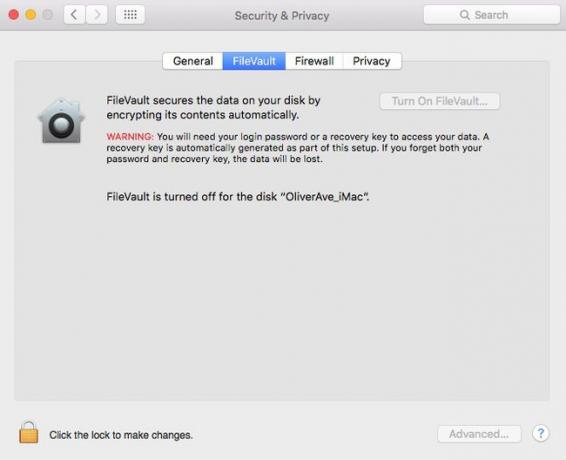
Ha a FileVault be van kapcsolva, válassza ki a lakat ikonra, írja be felhasználónevét és jelszavát, majd válassza a lehetőséget Kinyit.
Válassza ki Kapcsolja ki a FileVault-ot.
Amikor a rendszer kéri, adja meg felhasználónevét és jelszavát, és várja meg, amíg a folyamat befejeződik.
Jelentkezzen ki az iCloudból
Itt az ideje, hogy kijelentkezzen az iCloudból.
Az Apple menüben válassza a lehetőséget Rendszerbeállítások.
-
A macOS Catalina (10.15) és újabb rendszeren válassza ki a lehetőséget Apple azonosító > Áttekintés > Kijelentkezés. A macOS Mojave (10.14) és korábbi verziókban válassza a lehetőséget iCloud > Kijelentkezés.
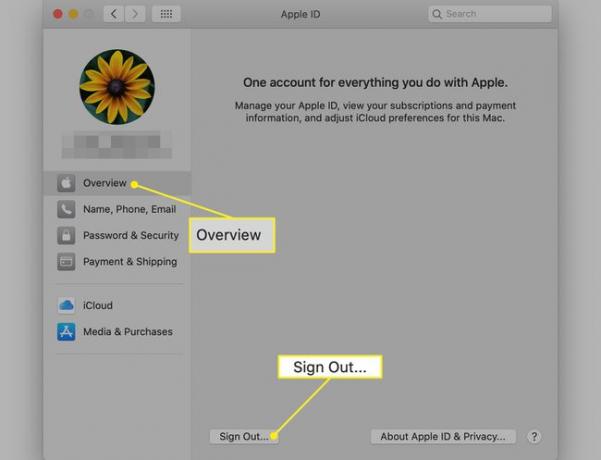
-
Megjelenik egy üzenet, amely megkérdezi, hogy szeretné-e megőrizni az iCloud-adatok másolatát a Mac számítógépen. Mivel egy későbbi lépésben újraformázza a merevlemezt, válassza a lehetőséget Tartson másolatot A folytatáshoz.
Ha rendelkezik Touch ID-vel rendelkező eszközzel, mint pl MacBook Pro vagy MacBook Air esetén meg kell erősítenie, hogy fizetési adatait eltávolítják a Mac számítógépről.
Kijelentkezett az iCloudból a Mac számítógépén. Az Ön iCloud-adatai az iCloudban és minden más olyan eszközön maradnak, amelyre bejelentkezett az Apple ID-jával.
Jelentkezzen ki az iMessage szolgáltatásból
Ha használsz OS X Mountain Lion vagy később jelentkezzen ki az iMessage szolgáltatásból.
Nyissa meg az Üzenetek alkalmazást.
Az Üzenetek menüből válassza a lehetőséget preferenciák > iMessage. (A korai verziókban válassza a üzenetek > preferenciák > Fiókok.)
-
Válassza ki Kijelentkezés.
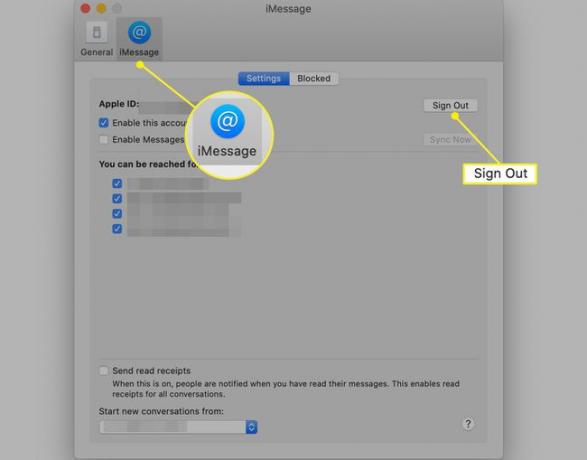
Szüntesse meg a párosított Bluetooth-eszközök párosítását
Ez a lépés nem kötelező, de jó ötlet a párosítás megszüntetése Bluetooth eszközök, például billentyűzetek, egerek és görgetőpadok, amelyek jelenleg párosítva vannak a Mac géppel.
Az Apple menüben válassza a lehetőséget Rendszerbeállítások.
Válassza ki Bluetooth.
Vigye az egérmutatót a párosítást megszüntetni kívánt eszköz fölé, és válassza ki a eltávolítás gomb (x) gombot az eszköz neve mellett.
-
Válassza ki Távolítsa el a párbeszédpanelen, amely megkérdezi, hogy biztos-e benne.
Ha iMac-et, Mac Pro-t vagy Mac minit használ, akkor a következő lépés végrehajtásához USB-s vagy más vezetékes billentyűzetet és egeret kell használnia.
Indítsa újra a Mac-et helyreállítási módban
Az Apple menüben válassza a lehetőséget Újrakezd.
nyomja meg és tartsa Parancs+R.
Engedje el a billentyűket, ha Apple logót, forgó földgömböt vagy más indítóképernyőt lát, a macOS verziójától függően.
Adja meg a kért jelszavakat.
-
A folyamat akkor fejeződött be, ha látja a segédprogramok ablak.
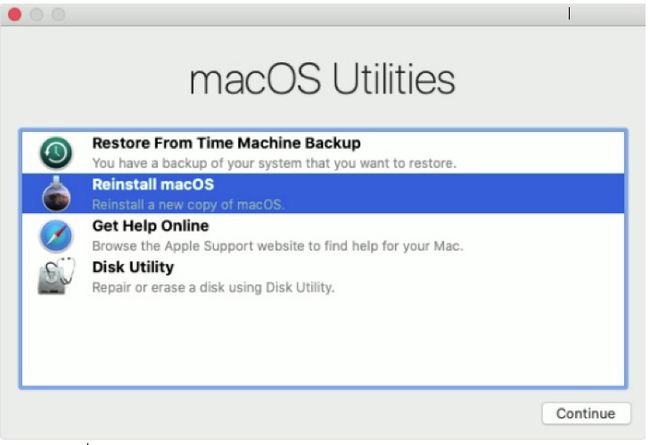
Törölje a lemezt
Először a Catalinában nézzük meg ezt a folyamatot, mivel ez a macOS egy második adatkötetet ad hozzá.
Ha Catalinát használ
Válassza ki Lemez segédprogram tól segédprogramok ablak a macOS helyreállításban.
Válassza ki Folytatni.
Győződjön meg arról, hogy a Disk Utility oldalsávja mutatja a merevlemez nevét. Az indítólemez neve Macintosh HD legyen, hacsak nem nevezte át.
Az oldalsávon keressen meg egy adatkötetet, amelynek neve megegyezik a merevlemezével, például Macintosh HD - Adatok. Ha rendelkezik ezzel a kötettel, válassza ki.
Válassza ki Szerkesztés > Az APFS-kötet törlése a menüsorból vagy válassza ki a lehetőséget hangerő törlése gomb (–) a Disk Utility eszköztárban.
-
Amikor a rendszer megerősítést kér, válassza a lehetőséget Töröl. (Ne válassza a Kötetcsoport törlése lehetőséget.)
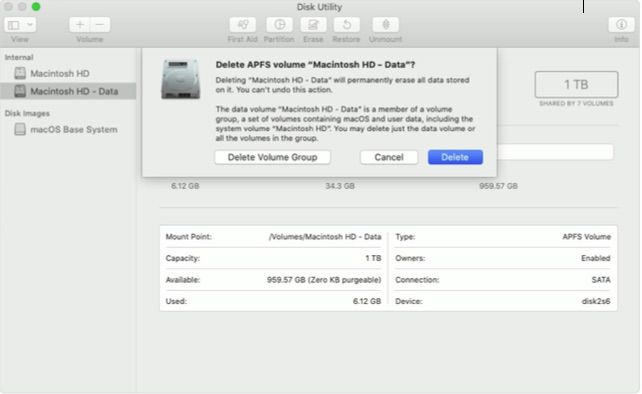
A kötet törlése után válassza a lehetőséget Macintosh HD (vagy amilyennek nevezted el a meghajtót) az oldalsávon.
Válaszd ki a Törli gombot vagy fület.
Adjon meg egy nevet, amelyet a kötetnek el szeretne adni a törlés után, például Macintosh HD.
Alatt Formátum, válasszon bármelyiket APFS vagy Mac OS kiterjesztett (naplózott) Mac-kötetként formázni. A Disk Utility alapértelmezés szerint a javasolt Mac formátumot mutatja.
Válassza ki Törli a lemez törlésének megkezdéséhez. Előfordulhat, hogy a rendszer felkéri az Apple ID megadására.
Ha végzett, lépjen ki a Lemez segédprogramból, hogy visszatérjen a segédprogramok ablak.
Válassza ki Telepítse újra a macOS-t tól segédprogramok ablakban, és kövesse a képernyőn megjelenő utasításokat a macOS újratelepítéséhez a kötetre.
Ha Mojave-ot vagy korábban használ
Ezekben a macOS-verziókban nem kell további kötetet törölni.
Válassza ki Lemez segédprogram tól segédprogramok ablak a macOS helyreállításban.
Válassza ki Folytatni.
Válassza ki fő merevlemezét, amelyet általában Macintosh HD-nek hívnak, a bal oldali oldalsávon.
Válaszd ki a Törli gomb.
-
Válassza ki a tárolómeghajtó nevét és formátumát, majd nyomja meg a gombot Törli.
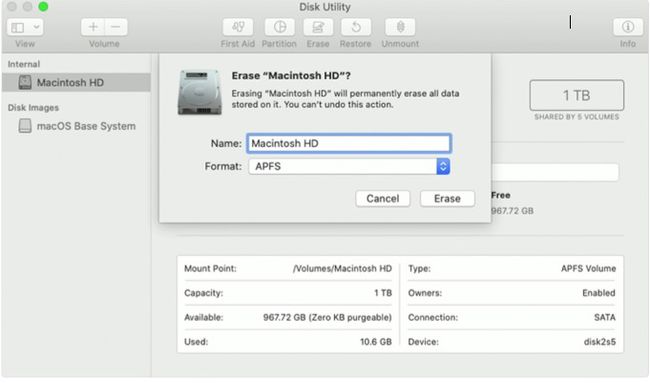
Válassza ki Telepítse újra a macOS-t tól segédprogramok ablakban, és kövesse a képernyőn megjelenő utasításokat a macOS újratelepítéséhez a kötetre.
„Tartalom és beállítások törlése” macOS Monterey és későbbi verziókban
Ha Mac számítógépén macOS Monterey (12.0) vagy újabb rendszer fut, akkor van egy másik lehetőség. A Rendszerbeállítások „Összes tartalom és beállítás törlése” opciója segítségével gyorsan és biztonságosan eltávolíthatja az összes adatot és a letöltött alkalmazásokat. Ez a folyamat gyorsabb, mert csak a cuccaitól szabadul meg; nem távolítja el a macOS-t. A törlési sebesség mellett a Mac újratelepítése is gyorsabb, mert Önnek (vagy annak, akinek eladja) nem kell újratelepítenie az operációs rendszert.
Miután törölte a meghajtót, és újratelepítette a macOS-t (ha van), a Mac újraindul az üdvözlőképernyőn, és felkéri, hogy válasszon országot vagy régiót. Ha eladja vagy odaadja a rendszert, ne folytassa a beállítási folyamat. Inkább nyomja meg Parancs+K leállítani a gépet. A beállítási asszisztens végigvezeti az új tulajdonost a folyamaton.
