Alkalmazások áthelyezése, navigálás és iPad rendszerezése
Miután megtanulta a Az iPad alapjai, az iPad egy hihetetlenül egyszerűen használható eszköz. Ha rengeteg alkalmazást tölt le, az alkalmazás keresése egy gyakorlat az iPad-képernyők csúsztatásával és hunyorogásával. Ismerje meg, hogyan navigálhat az iPaden, és hogyan szabhatja személyre az alkalmazás elrendezését mozoghat az iPaden, mint egy profi.
A cikkben található utasítások az iOS 12 és iOS 11 rendszert futtató iPadekre vonatkoznak. A korábbi verziókban hasonló módszerek vannak az iPad rendszerezésére.
Ugrás az alkalmazások egyik oldaláról a következőre
Az iPad számos hasznos alkalmazást tartalmaz egyetlen kezdőképernyőn, de miután letöltötte az új alkalmazásokat a Alkalmazásbolt, számos iPad képernyőt (úgynevezett oldalakat) találhat, amelyek tele vannak ikonokkal. Ha az alkalmazások egyik oldaláról a másikra szeretne lépni, csúsztassa az ujját az iPad kijelzőjén jobbról a másikra balról előrelépni egy oldalt, balról jobbra pedig visszalépni egy oldalt, ez hasonló az an olvasásához e-könyv.
Átrendezheti az alkalmazásokat az iPaden
Az alkalmazások könnyebb megtalálása érdekében mozgassa az alkalmazásokat a képernyőn, vagy vigye át alkalmazásokat egyik képernyőről a másikra. Ehhez nyomja meg bármelyik alkalmazást a kezdőképernyőn, és ne emelje fel az ujját, amíg a képernyőn megjelenő alkalmazások meg nem remegnek. Ezután emelje fel az ujját. Amikor az alkalmazások remegnek, szerkesztési módban vannak, vagyis mozgathatja őket.
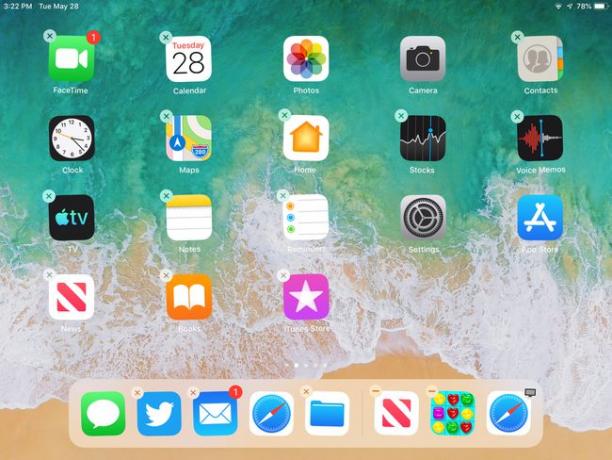
Alkalmazások mozgatása a képernyőn
Ha egy alkalmazást a képernyőn egy másik helyre szeretne helyezni, érintse meg az áthelyezni kívánt remegő alkalmazást, és anélkül, hogy felemelné az ujját a képernyőről, húzza körbe az alkalmazást a képernyőn. Ha új helyre szeretné helyezni az alkalmazást, álljon meg két alkalmazás között, és emelje fel az ujját, hogy az ikont az adott helyre ejtse.
Alkalmazások áthelyezése különböző képernyőkre
Koppintson egy remegő alkalmazásra, majd mozgassa az ujját és az alkalmazást az iPad képernyőjének jobb széléhez. Az iPad megjeleníti a következő oldalt az alkalmazással együtt. Ha nincs másik oldal, vagy ha egy oldal megtelt, az iPad egy másik oldalt hoz létre. Az új képernyőn húzza az alkalmazást egy másik pozícióba, és ejtse le az ujjának felemelésével. Ha az iPaden több képernyő is látható, húzza az alkalmazást a képernyő bal szélére, hogy az alkalmazások előző oldalára vagy a Kezdőképernyőre lépjen.
Ha befejezte az alkalmazások áthelyezését, kattintson a gombra itthon gomb a Kezdőlap gombbal vagy koppintással rendelkező iPadeken Kész Az iPad képernyőjének tetején, Home gomb nélkül, hogy megállítsa a remegést és visszaállítsa az iPadet normál módba.
Miközben az alkalmazások remegnek, érintse meg a x az alkalmazás bal felső sarkában, hogy törölje azt. Az iOS részét képező alkalmazások nem távolíthatók el, és nem jelenítenek meg X-et.
Ha oldalakat ad hozzá az iPadhez, az több annál, mint hogy helyet teremtsen az alkalmazások tárolására. Az oldalak használatával többféleképpen rendszerezheti az alkalmazásokat. Tegye például a játékalkalmazásokat az egyik oldalra, a termelékenységi alkalmazásokat pedig egy másik oldalra. Az oldalak segítségével az alkalmazásokat ábécé sorrendbe, használat gyakorisága vagy szín szerint rendezheti.
Rendezés mappákkal
Nem kell az alkalmazásikonok oldalaira hagyatkoznia szervezni egy iPadet. Ehelyett hozzon létre mappákat több kapcsolódó alkalmazásikon tárolására anélkül, hogy sok helyet foglalna.
Hozzon létre egy mappát az iPaden az alkalmazásikon áthelyezéséhez hasonlóan. Érintse meg és tartsa lenyomva, amíg az ikonok megremegnek, ami a szerkesztési módot jelzi. Ahelyett, hogy egy alkalmazásikont két alkalmazás között húzna, húzza egy másik alkalmazásikon tetejére, és dobja el, hogy létrehozzon egy mappát, amely mindkét alkalmazást tartalmazza. Az iPad intelligensen nevezi el a mappát, de ha nem tetszik a név, koppintson arra a névre, amelyet az iPad adott neki, és nevezze át tetszés szerint.
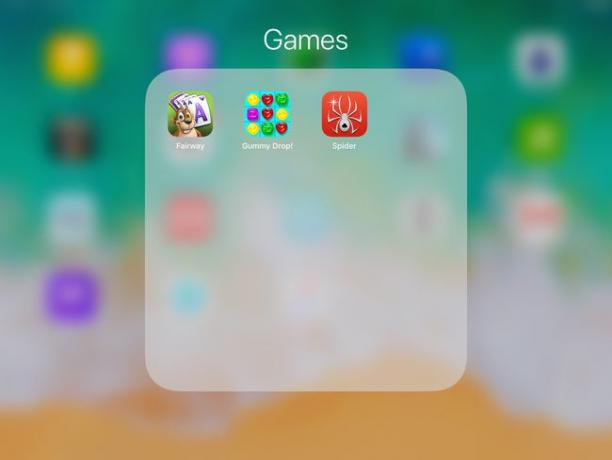
A mappák több oldalt is tartalmazhatnak. Amikor az első oldal megtelik alkalmazásokkal, egy másikat hoz létre. Mozgassa az alkalmazásokat oda-vissza egy mappában, akárcsak az iPad kezdőképernyőjén.
Dokkolás egy alkalmazást
A dokkoló a képernyő alján található ikonsor. A dokkoló az iPad alkalmazások minden oldalán látható, így a legtöbben a kényelem kedvéért a leggyakrabban használt alkalmazásokat helyezik a dokkolóra. Akár mappákat is helyezhet a dokkolóra. Érintse meg és húzza a kívánt alkalmazásikont a dokkolóba, majd ejtse le. A többi alkalmazás a dokkolón mozog, hogy helyet csináljon neki. Ebben az esetben nem kell először szerkesztési módba állítania az alkalmazást.
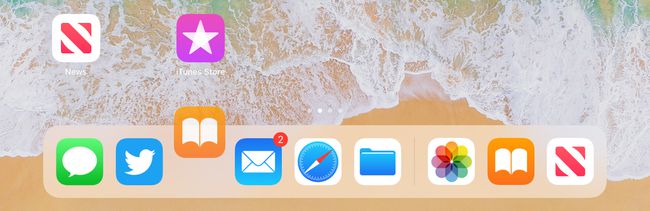
Állítsa vissza a kezdőképernyőt az eredeti elrendezésre
Állítsa vissza az iPadet az eredeti elrendezésre a mappák eltávolításához és az iOS rendszeralkalmazások megjelenítéséhez a kezdőképernyőn. A letöltött alkalmazások ábécé sorrendben annyi oldalon jelennek meg, ahányan elférnek. Az iPad eredeti elrendezésének visszaállításához érintse meg a elemet Beállítások > Tábornok > Visszaállítás.
Ha nem talál egy alkalmazást az iPaden, kérje meg a Sirit, hogy keresse meg és nyissa meg. iPad-eken a itthon gombot, nyomja meg és tartsa lenyomva a gombot, és mondja ki Nyissa meg [alkalmazás neve]. Ha az iPad nem rendelkezik Kezdőlap gombbal, aktiválja Hallgassa meg a "Hey Siri"-t ban ben Beállítások > Siri és keresés. Akkor mondd Szia Siri, nyissa meg az [alkalmazás neve].
