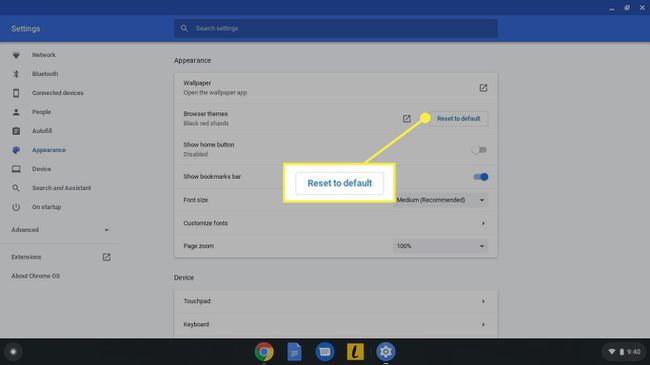A háttérkép és a téma módosítása a Google Chromebookon
Ha tudja, hogyan módosíthatja Chromebookja háttérképét és témáit, testreszabhatja az asztalt és a Google Chrome. Akár a képei közül is kiválaszthatja a Chromebook háttér.
A cikkben található utasítások a következővel rendelkező laptopokra vonatkoznak Chrome OS, függetlenül attól, hogy ki készítette a készüléket.
Chromebook témák és háttérképek
A Chromebookok könnyű laptopok, amelyeket elsősorban az alábbiakhoz terveztek termelékenységi alkalmazások és a weben való böngészés. Számos előre telepített háttérkép mellett a Chrome Internetes áruház rengeteg ingyenes témát tartalmaz, amelyek megváltoztatják a Google megjelenését böngésző. Bár számos modell elérhető, a Chrome OS felülete minden eszközön szabványos, így a háttérkép és a téma módosításának lépései ugyanazok minden Chromebookon.
Ehhez nincs szükség Chromebookra testreszabhatja a Google Chrome témát. Te is Chrome-témákat hozhat létre.
A háttérkép megváltoztatása a Chromebookon
Másik asztali háttér kiválasztása Chromebookjához:
-
Válassza ki a tálca menüjét az asztal jobb alsó sarkában, majd válassza ki a
Beállításokfelszerelés kinyitni a Chromebook beállításai.A Chromebook beállításait a Google Chrome böngésző jobb felső sarkában található menüből is elérheti.

-
Lépjen a bal oldali ablaktáblára Beállítások ablakot, és válassza ki Személyre szabás.
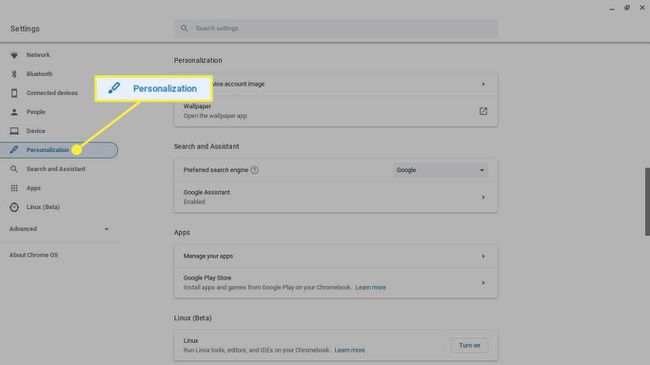
-
Válassza ki Tapéta.
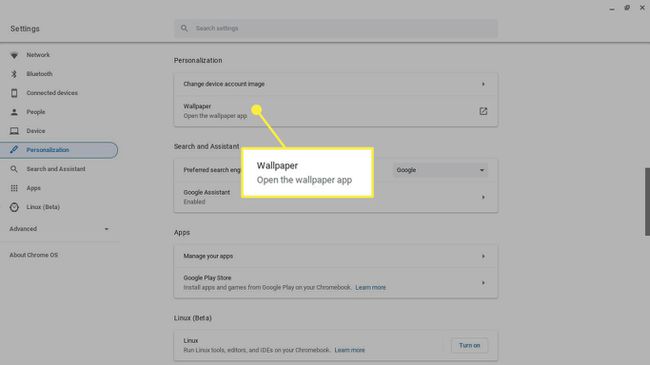
-
A Wallpaper alkalmazás megjeleníti az előre telepített képek miniatűrjeit. Válassza ki a kategóriákat a bal oldali ablaktáblában a lehetőségek közötti böngészéshez.
Válassza ki Napi frissítés hogy a Chrome OS véletlenszerű háttérképet válasszon a kategóriából a számítógép minden indításakor.
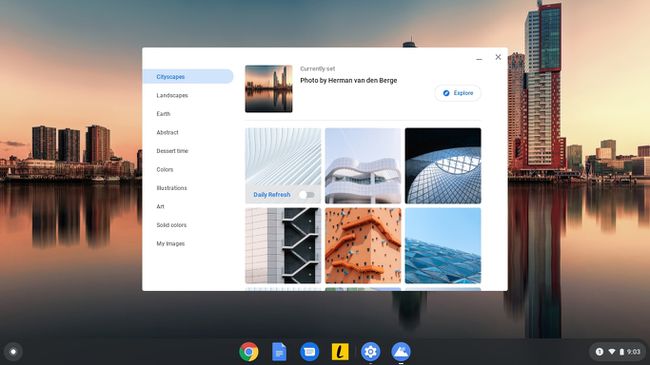
-
Válassza ki azt a háttérképet, amelyen azonnal frissíteni szeretné az asztalt.
Egyes képek információkat jelenítenek meg a fotósról. Válassza ki Fedezd fel a fotós neve alatt látogassa meg a tulajdonos weboldalát.
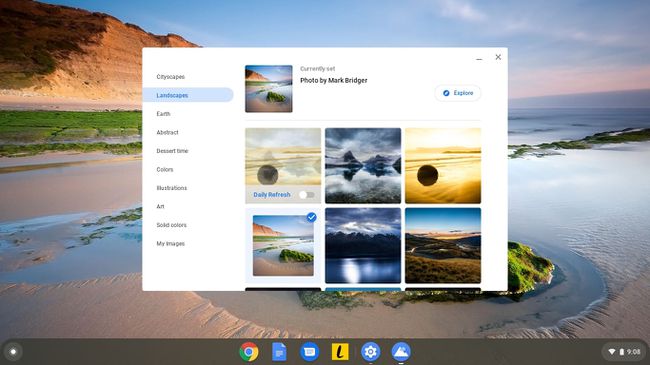
-
Ha inkább az egyik képét szeretné az asztal háttereként használni, válassza a lehetőséget Saját képek. A Letöltések mappában lévő összes kép miniatűrje megjelenik. Válassza ki azt, amelyikkel azonnal frissíteni szeretné az asztalt.
Válassza ki Középen levágva a menü tetején vágja le a képet hogy illeszkedjen a képernyőhöz.
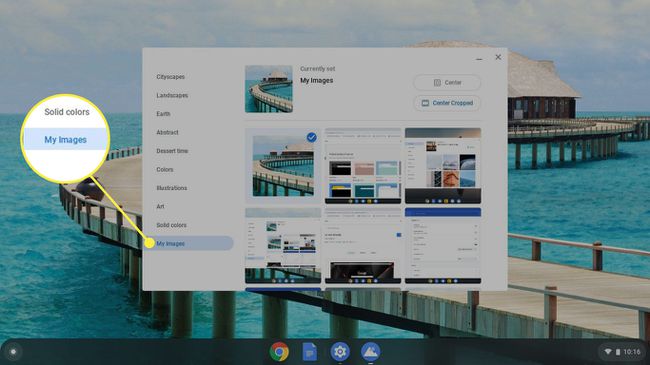
Témák megváltoztatása Chromebookon
Új téma letöltése és telepítése a Google Chrome-hoz:
-
Nyissa meg a Google Chrome-ot, válassza ki a három pont a jobb felső sarokban, majd válassza a lehetőséget Beállítások a legördülő menüből.

-
A bal oldali ablaktáblában Beállítások ablakban válassza ki Megjelenés.
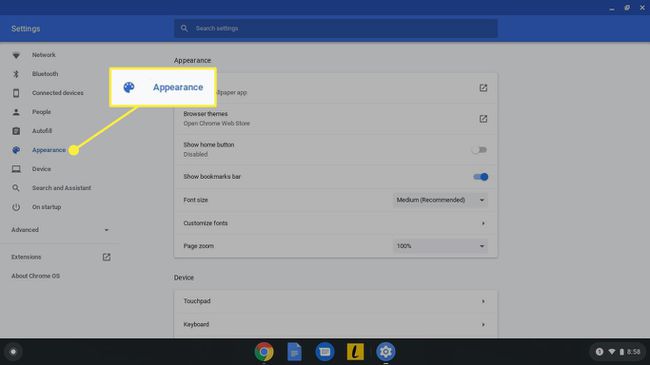
-
Válassza ki Böngésző témák.
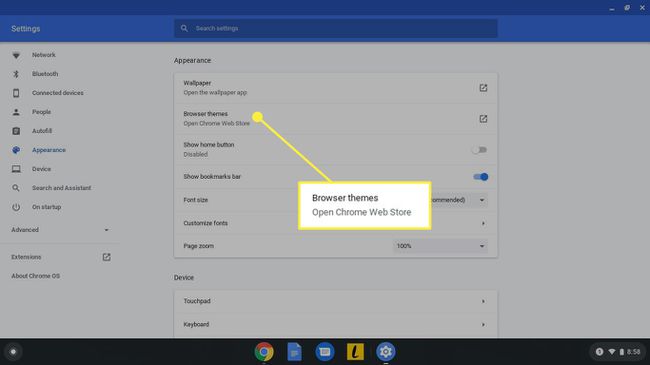
-
A Chrome Internetes áruház Témák szakasza megnyílik a Chrome böngészőben. Görgessen le az oldalon a több száz lehetőség közötti böngészéshez, és válassza ki a kívánt témát.
Válassza ki Összes megtekintése egy kategória mellett, hogy megtekinthesse az adott kategória összes témáját.
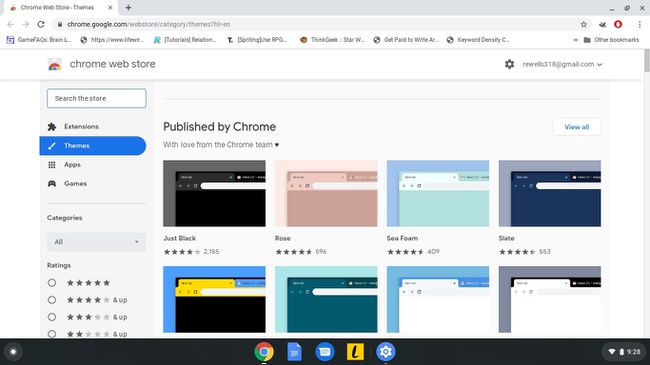
-
Válassza ki Hozzáadás a Chrome-hoz. A telepítés után az új téma azonnal alkalmazásra kerül a Chrome felületén.
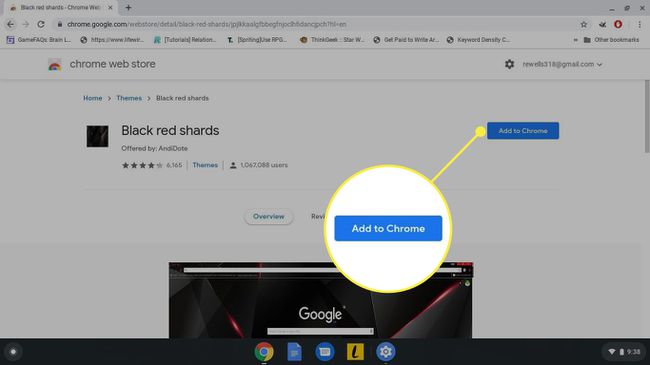
Hogyan állítsuk vissza a Chrome böngésző témáját az alapértelmezettre
Ha nem tetszik az új téma megjelenése, válassza ki Visszavonás a keresősáv alatt, hogy az előző témára váltson.
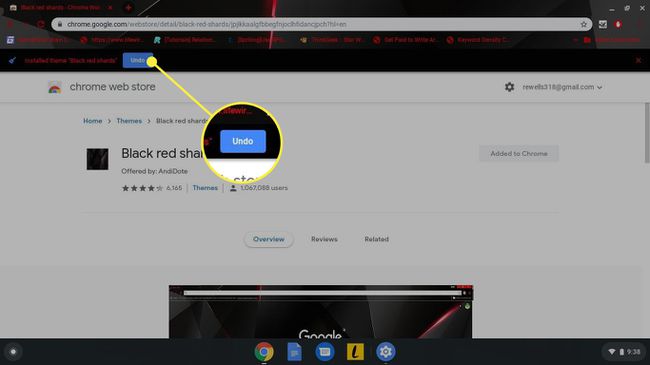
A Google Chrome beállításaiból visszaállíthatja a böngészőt az eredeti témára. Menj a Megjelenés szakaszt, és válassza ki Visszaállítás alapértelmezettre mellett Böngésző témák.