A Wi-Fi-hez nem csatlakozó iPad javítása
A leggyakoribb internetkapcsolati problémák néhány egyszerű lépésben megoldhatók, és néha olyan egyszerű, mint az egyik szobából a másikba költözni. Mielőtt belemerülnénk a hibaelhárítási problémákba, győződjön meg róla, hogy már kipróbálta ezeket a tippeket.
- Menjen közelebb az útválasztóhoz. Az első megoldás az, hogy közelebb költözz magadhoz router. Ha túl messze van, előfordulhat, hogy a Wi-Fi jelerőssége nem elég erős ahhoz, hogy iPadje csatlakozzon a Wi-Fi-hez.
- Győződjön meg arról, hogy a Wi-Fi hálózat működik. Mielőtt túl sok időt töltene hibaelhárítás, hogy miért van probléma az iPaddel, győződjön meg arról, hogy valóban az eszközzel van a probléma. Használja laptopját, asztali számítógépét vagy okostelefonját, hogy csatlakozzon az internethez, és ellenőrizze, hogy az útválasztó működik-e. Célszerű vezeték nélkül csatlakozni a Wi-Fi működésének ellenőrzéséhez, de ha nincs másik vezeték nélküli eszköze, az asztali számítógép használata megfelelő lesz.
-
Távolítson el minden tokot vagy burkolatot az iPadről.Ha van tokja, érdemes eltávolítani, miközben követi ezeket a hibaelhárítási lépéseket. Ez valószínűleg nem oldja meg a problémát, de bármilyen akadály a jel erősségének csökkenését okozhatja.
- Ellenőrizze a jelszót. Ha a rendszer felkéri, hogy csatlakozzon egy hálózathoz, és a jelszó megadása után folyamatosan elutasítják, érdemes ellenőrizni, hogy a megfelelő jelszót írja be. Egyes jelszavak meglehetősen hosszúak és bonyolultak lehetnek, és könnyű összetéveszteni a „8”-t „B”-vel vagy a „0”-t „O”-val.
Ha ezek egyike sem oldja meg a problémát, folytassa az alábbi (kissé) bonyolultabb lépésekkel.
Az iPad hálózati beállításaival kapcsolatos hibaelhárítás
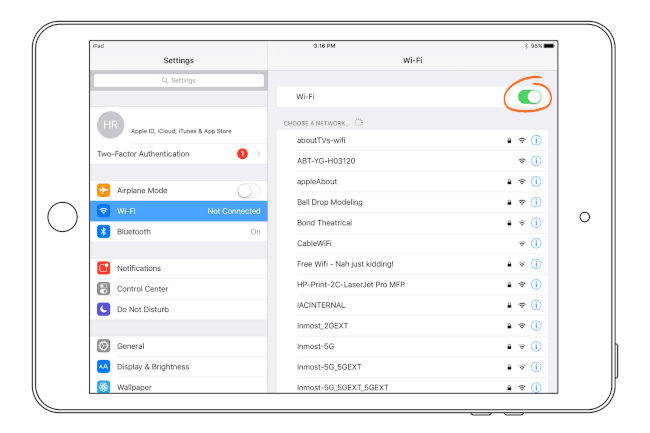
Ideje ellenőrizni néhány alapvető hálózati beállítást, de először győződjön meg arról, hogy nem nyilvános hálózat okoz problémát.
- Ha nyilvános hálózathoz csatlakozik Wifi csatlakozási pont például egy kávéházban vagy kávézóban, előfordulhat, hogy el kell fogadnia a feltételeket, mielőtt hozzáférhet a hálózati kapcsolatot használó alkalmazásokhoz. Ha belép a Safari böngészőbe, és megpróbál megnyitni egy oldalt, az ilyen típusú hálózatok gyakran egy speciális oldalra küldik, ahol ellenőrizheti a szerződést. Előfordulhat, hogy még azután sem férhet hozzá az összes alkalmazáshoz, miután megkötötte a szerződést és fellépett az internetre.
- Ha otthoni hálózatához csatlakozik, lépjen be az iPadbe Beállítások és győződjön meg róla, hogy minden rendben van. Miután megérinti a Beállítások ikonra az iPaden, az első ellenőrizni kívánt beállítás a képernyő tetején található: Repülőgép üzemmód. Ezt be kell állítani Ki. Ha a Repülőgép mód be van kapcsolva, nem tud csatlakozni az internethez.
- Ezután kattintson a gombra Wi-Fi csak lent Repülőgép üzemmód. Ez megmutatja a Wi-Fi beállításokat. Néhány dolgot ellenőrizni kell:
A Wi-Fi mód be van kapcsolva. Ha a Wi-Fi ki van kapcsolva, nem fog tudni csatlakozni a Wi-Fi hálózathoz. - Az Ask to Join Networks be van kapcsolva. Ha a rendszer nem kéri fel, hogy csatlakozzon a hálózathoz, előfordulhat, hogy a Csatlakozás kérése funkció ki van kapcsolva. A legegyszerűbb megoldás ennek a beállításnak a bekapcsolása, bár az információkat manuálisan is megadhatja a választással Egyéb a hálózatlistából.
- Zárt vagy rejtett hálózathoz csatlakozik? Alapértelmezés szerint a legtöbb Wi-Fi hálózat nyilvános vagy privát. A Wi-Fi hálózat azonban lezárható vagy elrejthető, ami azt jelenti, hogy nem közvetíti a hálózat nevét az iPadre. Választással csatlakozhat zárt vagy rejtett hálózathoz Egyéb a hálózatlistából. A csatlakozáshoz meg kell adnia a hálózat nevét és jelszavát.
- Ezután kattintson a gombra Wi-Fi csak lent Repülőgép üzemmód. Ez megmutatja a Wi-Fi beállításokat. Néhány dolgot ellenőrizni kell:
Állítsa vissza az iPad Wi-Fi kapcsolatát
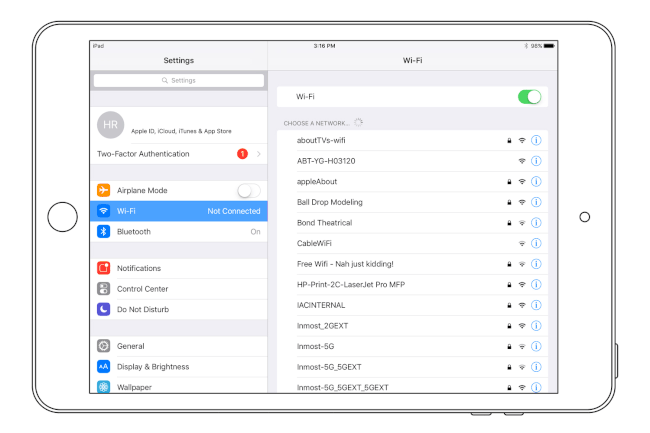
Most, hogy meggyőződött arról, hogy minden hálózati beállítás helyes, ideje elkezdeni magának a Wi-Fi-kapcsolatnak a hibaelhárítását. Az első dolog az iPad Wi-Fi kapcsolatának alaphelyzetbe állítása. Általában ez az egyszerű lépés, amikor felszólítja az iPadet, hogy csatlakozzon újra, megoldja a problémát.
- Ezt ugyanarról a képernyőről teheti meg, ahol ellenőriztük a beállításokat. (Ha kihagyta az előző lépéseket, akkor a megfelelő képernyőre juthat lépjen be az iPad beállításaiba és kiválasztani Wi-Fi a képernyő bal oldalán található listából.)
- Az iPad Wi-Fi kapcsolatának visszaállításához egyszerűen használja a képernyő tetején található lehetőséget a Wi-Fi bekapcsolásához Ki. Az összes Wi-Fi beállítás eltűnik. Ezután egyszerűen fordítsa vissza Tovább újra. Ez arra kényszeríti az iPadet, hogy újra megkeresse a Wi-Fi hálózatot, és újra csatlakozzon.
- Ha továbbra is problémái vannak, megújíthatja a bérletet a listában a hálózat nevétől jobbra található kék gomb megérintésével. A gombon a > szimbólum közepén, és a hálózati beállításokat tartalmazó oldalra vezet.
- Érintés Bérlet megújítása a képernyő alja felé. A rendszer felkéri, hogy igazolja, hogy meg kívánja-e hosszabbítani a bérleti szerződést. Érintse meg a Megújítás gomb.
Ez a folyamat nagyon gyors, de megoldhat néhány problémát.
Állítsa alaphelyzetbe az iPadet
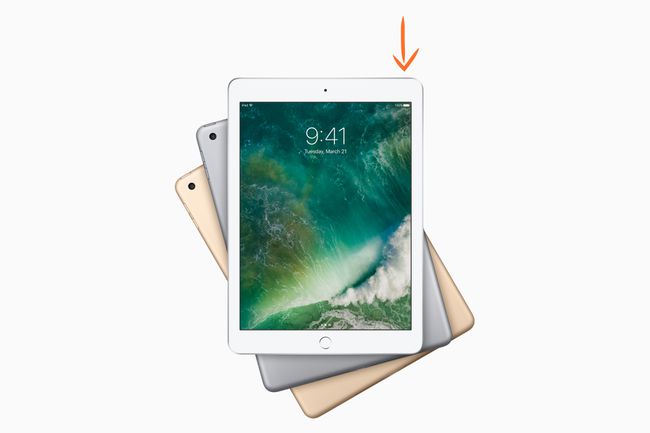
Apple Inc.
Mielőtt elkezdene trükközni néhány más beállításon, indítsa újra az iPadet. Ez az alapvető hibaelhárítási lépés minden típusú problémát orvosolhat, és mindig meg kell tenni a beállítások módosításának megkezdése előtt. Újraindítás ill az iPad újraindítása egyszerű, és csak néhány pillanatot vesz igénybe.
- Az iPad újraindításához tartsa lenyomva a gombot Alvás/Ébredés Nyomja le néhány másodpercig az iPad tetején található gombot, amíg meg nem jelenik a képernyőn egy sáv, amely erre int Csúsztassa a kikapcsoláshoz.
- Miután elcsúsztatja a sávot, az iPad kötőjelekből álló kört jelenít meg, mielőtt végül teljesen leállna, így üres képernyő marad. Várjon néhány másodpercet, majd tartsa lenyomva a gombot Alvás/Ébredés gombot újra az iPad biztonsági mentésének elindításához.
- Az Apple logó megjelenik a képernyő közepén, és az iPad néhány másodperc múlva teljesen újraindul. Kipróbálhatja a Wi-Fi kapcsolatot, ha az ikonok újra megjelennek.
Indítsa újra a routert
Ahogyan újraindította az iPadet, magát az útválasztót is újra kell indítania. Ez is orvosolhatja a problémát, de először meg kell győződnie arról, hogy senki más nincs jelenleg az interneten. Az útválasztó újraindítása az embereket is kiszorítja az internetről, még akkor is, ha vezetékes kapcsolatuk van.
Az útválasztó újraindításához egyszerűen ki kell kapcsolni néhány másodpercre, majd újra bekapcsolni. Ha nem biztos benne, hogyan kell ezt megtenni, olvassa el az útválasztó kézikönyvét. A legtöbb router hátulján van egy be/ki kapcsoló.
Miután az útválasztó be van kapcsolva, néhány másodperctől több percig is eltarthat, amíg teljesen helyreáll, és készen áll a hálózati kapcsolatok fogadására. Ha kéznél van egy másik eszköze, amely csatlakozik a hálózathoz, például laptopja vagy okostelefonja, tesztelje a kapcsolatot ezen az eszközön, mielőtt ellenőrizné, hogy megoldotta-e az iPad problémáját.
Felejtsd el a hálózatot
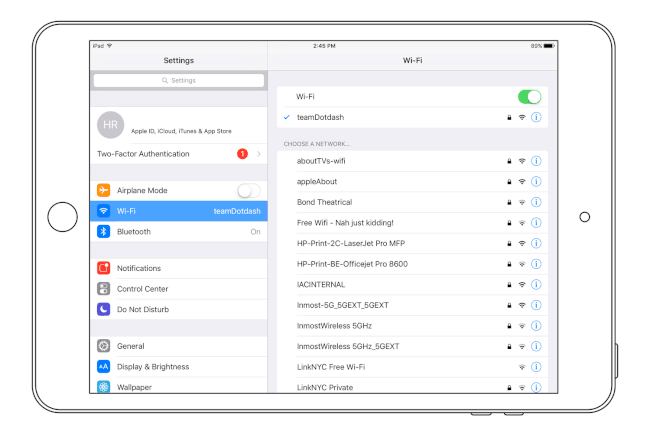
Ha továbbra is problémái vannak, itt az ideje, hogy ténylegesen elkezdjen módosítani néhány beállítást, hogy az iPad felejtse el, mit tud az internethez való csatlakozásról, és hogy az iPad újrakezdje.
- Ez az első lehetőség ugyanazon a képernyőn található, amelyet korábban meglátogattunk, amikor ellenőriztük a beállításokat és megújítottuk az iPad hálózati bérletét. A ikon megérintésével visszatérhet oda Beállítások ikonra, és válassza ki Wi-Fi a bal oldali menüből.
- Miután a Wi-Fi hálózatok képernyőn lépjen be az egyéni hálózat beállításaiba a hálózat neve melletti kék gomb megérintésével. A gombon a > szimbólum középen.
- Ekkor megjelenik egy képernyő, amelyen az adott hálózat beállításai láthatók. A hálózat elfelejtéséhez érintse meg a lehetőséget Felejtsd el ezt a hálózatot a képernyő tetején. A rendszer felkéri, hogy igazolja ezt a választást. Választ Elfelejt ellenőrizni azt.
- Újracsatlakozhat úgy, hogy kiválasztja a hálózatot a listából. Ha privát hálózathoz csatlakozik, meg kell adnia a jelszót az újracsatlakozáshoz.
Állítsa vissza az iPad hálózati beállításait
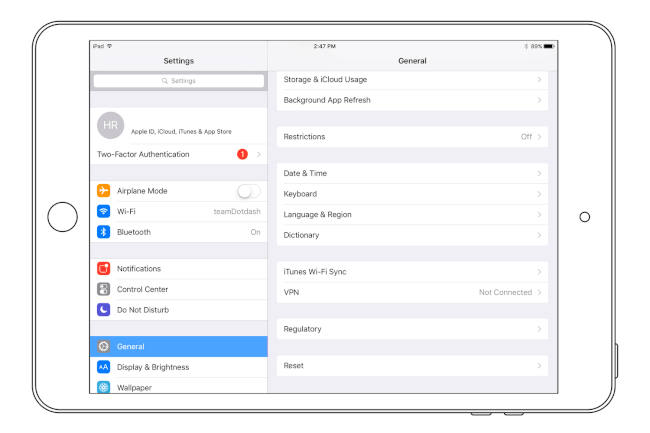
Ha továbbra is problémái vannak, ideje visszaállítani a hálózati beállításokat. Ez drasztikusan hangzik, de a legtöbb ember számára ez körülbelül ugyanaz, mint egyszerűen elfelejteni az egyes hálózatokat. Ez a lépés teljesen kiüríti az iPad által tárolt összes beállítást, és még akkor is megoldhatja a problémákat, ha elfelejti, hogy az egyes hálózatok nem teszik meg a trükköt.
- Az iPad hálózati beállításainak visszaállításához nyissa meg a következőt: Beállítások ikonra koppintva és válassza ki General a bal oldali listából. Az iPad alaphelyzetbe állításának lehetősége az általános beállítások lista alján található. Koppintson rá, hogy elérje a Beállítások alaphelyzetbe állítása képernyő.
- Ezen a képernyőn válassza a lehetőséget Állítsa vissza a hálózati beállításokat. Ez arra készteti az iPadet, hogy töröljön mindent, amit tud, ezért érdemes kéznél tartania a hálózat jelszavát, ha magánhálózaton van.
- Miután megbizonyosodott arról, hogy vissza kívánja állítani a hálózati beállításokat, az iPad a gyári alapértelmezés szerint lesz az internettel kapcsolatban. Ha nem kéri, hogy csatlakozzon egy közeli Wi-Fi hálózathoz, lépjen a Wi-Fi beállítások és válassza ki a hálózatot a listából.
Frissítse a router firmware-jét

Linksys
Ha továbbra is problémái vannak az internethez való csatlakozással, miután ellenőrizte, hogy az útválasztó működik-e úgy, hogy egy másikon keresztül csatlakozik az internethez eszközt, és végig kell menni az idáig vezető hibaelhárítási lépéseken, a legjobb, ha megbizonyosodik arról, hogy az útválasztó rendelkezik a legújabb firmware telepítve rá.
Sajnos ez az Ön egyéni routerére jellemző. Tekintse meg a kézikönyvet, vagy látogasson el a gyártó webhelyére, ahol útmutatást talál az egyéni router firmware-ének frissítéséhez.
Ha valóban elakadt, és nem tudja, hogyan kell frissíteni a router firmware-jét, vagy ha már ellenőrizte hogy megbizonyosodjon arról, hogy naprakész, és továbbra is problémái vannak, visszaállíthatja a teljes iPad gyári állapotát alapértelmezett. Ezzel törli az összes beállítást és adatot az iPaden, és „Újszerű” állapotba kerül.
Mielőtt végrehajtaná ezt a lépést, mindenképpen szinkronizálja az iPadet, hogy minden adatáról biztonsági másolatot készítsen. Miután csatlakoztatta az iPadet a számítógépéhez, és szinkronizálta az iTuneson keresztül, megteheti kövesse az alábbi lépéseket az iPad gyári alapbeállításainak visszaállításához.
Ha semmi sem működik, és még az Apple-javítási utat is kipróbálta, akkor itt az ideje, hogy leállítsa iPadjét, és vásároljon egy újat. Azonban ne csak azt vegye el, amit az Apple el akar adni Önnek. Számos iPad modell létezik, amelyek megfelelhetnek az Ön igényeinek. Végezzen kutatást, mielõtt egyetlen fillért is lecsap.
