Hogyan lehet megszabadulni a képernyő-billentyűzettől a Chromebookon
Mit kell tudni
- Menj Beállítások > Fejlett > Megközelíthetőség > Kisegítő lehetőségek kezelése és kapcsolja ki Képernyő-billentyűzet engedélyezése.
- Ha hozzá szeretné adni a billentyűzetet a tálcához, nyissa meg a Megközelíthetőség beállításokat és engedélyezni kell Mindig jelenítse meg a kisegítő lehetőségeket a rendszermenüben.
- A billentyűzet megjelenítéséhez válassza a lehetőséget idő > Megközelíthetőség > Tovább-képernyő billentyűzet, majd válassza ki a lehetőséget Billentyűzet ikonra a tálcán.
Ez a cikk bemutatja, hogyan lehet megszabadulni a képernyő-billentyűzettől a Chromebookon. Ha a jövőben használni szeretné, kisegítő lehetőségeket adhat hozzá a tálcához.
Miért ugrik fel folyamatosan a billentyűzet a Chromebookomon?
A Chromebook kisegítő lehetőségei tartalmazza a Képernyő-billentyűzet engedélyezése, amely a képernyő-billentyűzetet jeleníti meg, amikor kiválaszt egy szövegmezőt. Ha ez továbbra is megtörténik, le kell tiltania a funkciót.
Ha a képernyő-billentyűzet váratlanul felugrik, annak oka lehet egy hiba, amelyet általában a Chromebook újraindításával vagy
Táblagép módban a képernyő-billentyűzet megjelenik, ha megérint egy szövegmezőt, így ha továbbra is véletlenszerűen jelenik meg, próbálkozzon a Chromebook érintőképernyőjének hibaelhárítása.
tudsz testreszabhatja a Chromebook billentyűzet beállításait a billentyűk újbóli hozzárendeléséhez, az alapértelmezett nyelv megváltoztatásához stb.
Hogyan lehet megszabadulni a billentyűzet kijelzőjétől a Chromebookon?
Kövesse az alábbi lépéseket a képernyő-billentyűzet letiltásához Chromebookján:
-
Válaszd ki a idő a jobb alsó sarokban, majd válassza ki a lehetőséget Beállítások fogaskerék.
Ha nem látja a Chromebook tálcáját, kattintson vagy koppintson a képernyő aljára, hogy megjelenjen.

-
Alatt Fejlett a bal oldalsávon válassza a lehetőséget Megközelíthetőség.

-
Válassza ki Kisegítő lehetőségek kezelése.
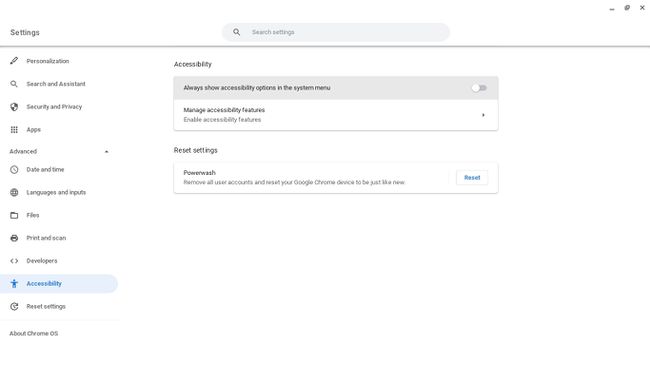
-
Alatt Billentyűzet és szövegbevitel, válassza ki Képernyő-billentyűzet engedélyezése letiltani. A váltókapcsolónak szürkén kell lennie.
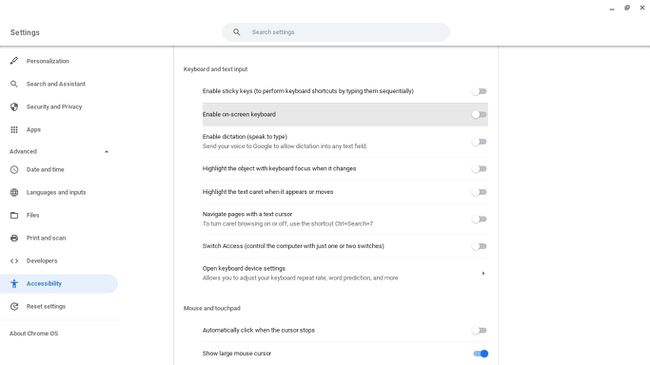
A képernyő-billentyűzet többé nem jelenik meg, amikor megpróbál gépelni.
A képernyő-billentyűzet hozzáadása a tálcához
Ha továbbra is hozzá szeretne férni a képernyő-billentyűzethez, adja hozzá a Chromebook tálcájához:
-
Válaszd ki a idő a jobb alsó sarokban, majd válassza ki a lehetőséget Beállítások fogaskerék.

-
Alatt Fejlett a bal oldalsávon válassza a lehetőséget Megközelíthetőség.

-
Engedélyezze Mindig jelenítse meg a kisegítő lehetőségeket a rendszermenüben. A váltókapcsolónak kéknek kell lennie.

-
Válaszd ki a idő a jobb alsó sarokban, majd válassza a lehetőséget Megközelíthetőség.
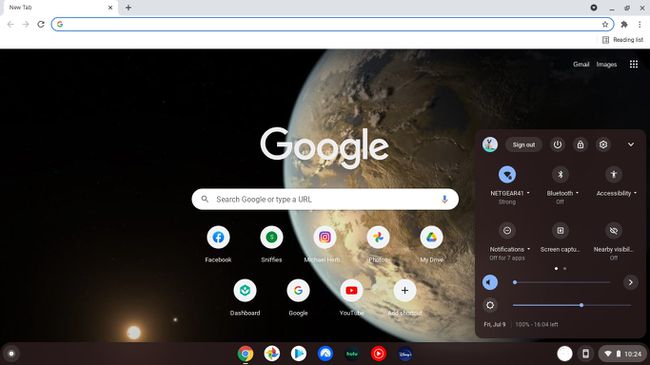
-
Görgessen le, és válassza ki Tovább-képernyő billentyűzet.
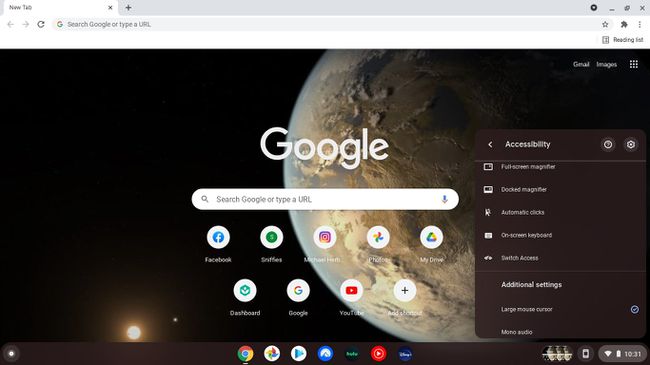
-
Válaszd ki a Billentyűzet ikont az alsó tálcán, hogy bármikor előhívja a képernyő-billentyűzetet.
Ha akarod hangulatjelek használata Chromebookon, a Chrome OS hangulatjel-billentyűzetét is hozzáadhatja a tálcához.

