Fotószűrők hozzáadása iPhone fényképekhez
Mit kell tudni
- Nyissa meg a Kamera alkalmazást, és érintse meg a három egymásba kapcsolódó kör ikont az elérhető szűrők megjelenítéséhez. Válasszon ki egyet, majd készítse el a fényképet.
- Alkalmazzon szűrőket a régi fényképekre a következőn keresztül Fényképek kb. Koppintson a fényképre, majd válassza ki Szerkesztés. Érintse meg a Szűrők ikonra, és válassza ki a használni kívántat.
- A szűrő eltávolításához koppintson egy fényképre, és válassza ki a lehetőséget Szerkesztés > Visszaszáll > Visszatérés az eredetihez.
Ez a cikk elmagyarázza, hogyan készíthet jobb képeket iPhone-jával az alábbi lehetőségek valamelyikével Fotó alkalmazásbeépített szűrői. Az utasítások minden iOS 7 vagy újabb rendszert futtató iPhone, iPad vagy iPad érintőképernyőre vonatkoznak.
Az iPhone kameraalkalmazásba épített fotószűrők használata
Az iOS-eszközökre előre betöltött szűrők remek kiindulópontot jelentenek. Ha új fényképet szeretne készíteni ezen szűrők valamelyikével, kövesse az alábbi lépéseket:
Érintse meg a Kamera alkalmazást a megnyitásához.
-
Érintse meg a három egymásba kapcsolódó kör ikonra az elérhető fotószűrők megjelenítéséhez.

A kamera gomb mellett megjelenik egy sáv, amely az egyes szűrőket használó fénykép előnézetét mutatja. Csúsztassa az ujját a szűrők közötti görgetéshez.
-
Válasszon ki egy szűrőt, majd készítse el a fényképet.

A fényképet a fényképezőgép a tekercsébe menti a szűrő alkalmazása mellett.
Szűrők alkalmazása régi fényképekre
Ha szűrőt szeretne hozzáadni egy meglévő fotóhoz, amelyet szűrő nélkül készített, utólag adjon hozzá egy szűrőt a képhez:
Ezek az utasítások vonatkoznak iOS 10 és újabb.
-
Érintse meg a Fényképek alkalmazást a megnyitásához. Böngésszen a Fotók alkalmazásban, és keresse meg a használni kívánt fényképet. A fényképek a Camera Roll, a Photos, a Memories vagy egy másik albumban tárolhatók.
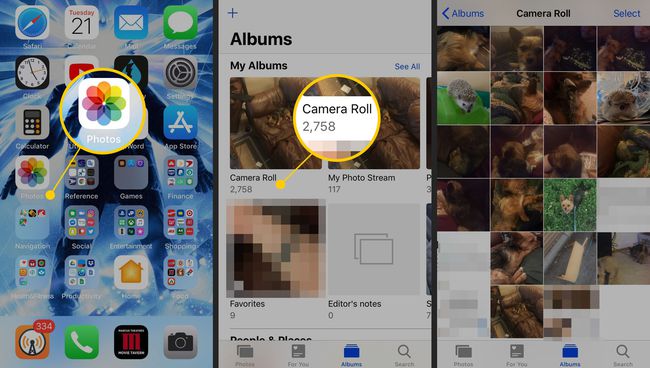
-
Koppintson a kívánt fényképre, hogy ez legyen az egyetlen kép a képernyőn. Koppintson a Szerkesztés. A szerkesztő eszközök a képernyő alján jelennek meg, ha portré módban (függőlegesen) tartja a telefont; a képernyő bal oldalán lesznek, ha fekvő módban dolgozik.
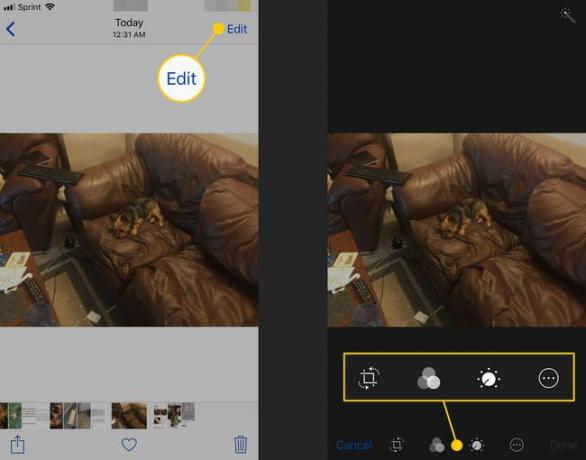
-
A képernyő alján érintse meg aSzűrők ikon, amely három egymásba kapcsolódó körként jelenik meg. Egy szűrőkészlet jelenik meg a fotó alatt, és megjeleníti a fénykép előnézetét a rá alkalmazott szűrővel. Csúsztassa az ujját egyik oldalról a másikra a szűrők közötti görgetéshez. Koppintson egy szűrőre a fényképre való alkalmazáshoz.
Érintse meg az egyes szűrőbeállításokat az előnézethez, majd válassza ki Kész a módosítások mentéséhez.
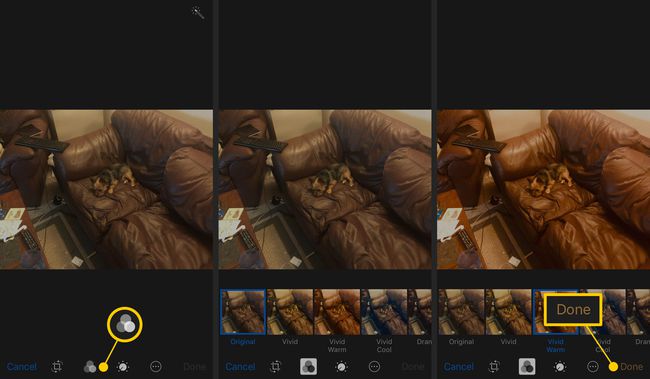
-
Ha nem szeretne szűrőt alkalmazni, és meg szeretné tartani az eredeti fényképet, koppintson a elemre Megszünteti, majd érintse meg a lehetőséget Módosítások elvetése.
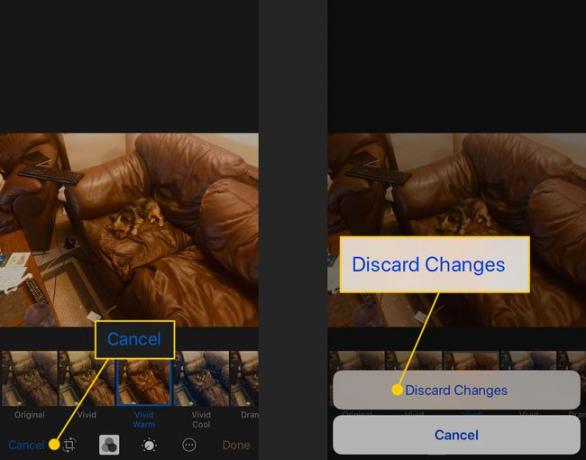
A fényképeket bármikor visszaállíthatja eredeti formájába, függetlenül attól, hogy hány változtatást hajt végre. Folytassa a kísérletezést, hogy a képek úgy nézzenek ki, ahogy szeretné.
Hogyan távolíthatunk el szűrőt egy iPhone fényképről
Amikor szűrőt alkalmaz egy fényképre, és érintse meg a lehetőséget Kész, az eredeti fotó megváltozott, és az új szűrőt tartalmazza. Az eredeti, módosítatlan fájl már nem látható a tekercsben. A szűrőt visszavonhatja, mert a szűrők alkalmazása roncsolásmentes szerkesztéssel történik. Ez azt jelenti, hogy az eredeti fénykép mindig elérhető, és a szűrő az eredetire felvitt réteg.
A szűrőréteg eltávolítása az eredeti fénykép felfedéséhez:
Koppintson arra a fényképre, amelyről szűrőt szeretne eltávolítani.
-
Koppintson a Szerkesztés, válassza ki Visszaszáll, majd érintse meg a lehetőséget Visszatérés az eredetihez.
Másik szűrő alkalmazásához érintse meg a Szűrők ikon.
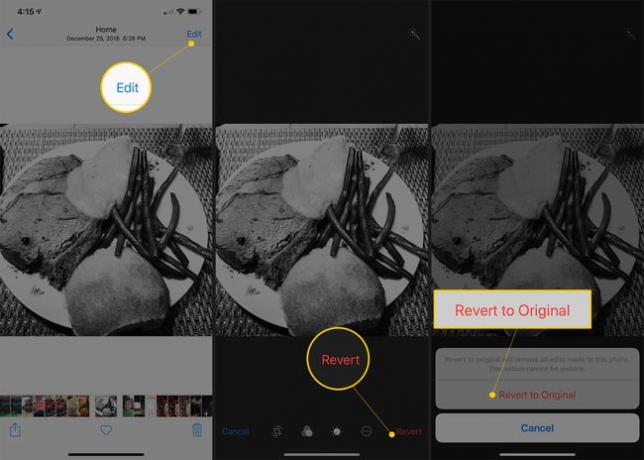
A szűrő eltávolítva a képről.
Harmadik féltől származó alkalmazások fotószűrőinek használata
Az iOS beépített fotószűrői korlátozottak – különösen, ha az olyan alkalmazások, mint az Instagram, több száz szűrőt biztosítanak. További szűrők hozzáadásához telepítsen harmadik féltől származó fotóalkalmazástaz App Store-ból amely szűrőket tartalmaz, és támogatja az alkalmazásbővítményeket, amely funkció lehetővé teszi az alkalmazások számára, hogy megosszák a funkciókat más alkalmazásokkal.
Ezek az utasítások vonatkoznak iOS 8 és újabb.
Harmadik féltől származó alkalmazások szűrőinek hozzáadása a beépített Fotók alkalmazáshoz:
Nyissa meg a fotót, amelyhez a szűrőt szeretné hozzáadni Fényképek kb.
Koppintson a Szerkesztés.
Ha olyan alkalmazás van telepítve a telefonra, amely alkalmazásbővítményeket kínál, érintse meg a kör három ponttal benne (a mellett van Kész gomb a jobb oldalon).
Koppintson a Több.
-
Ban,-ben Tevékenységek képernyőn kapcsolja be az engedélyezni kívánt bővítményekkel rendelkező alkalmazás váltókapcsolóját, majd érintse meg a gombot Kész a jobb felső sarokban.
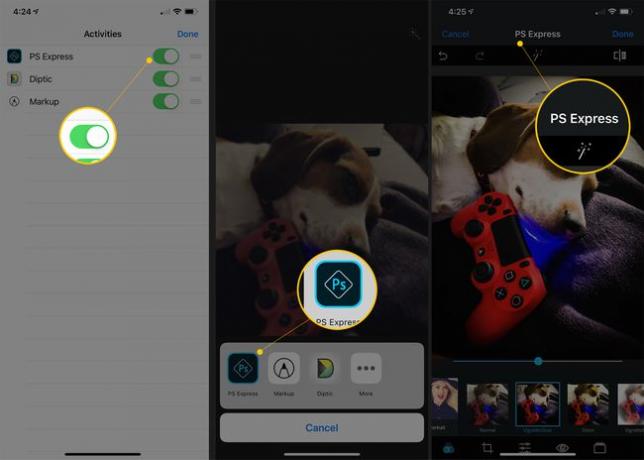
Ban,-ben Több menüben (kiválasztás után Szerkesztés a fényképen), érintse meg azt az alkalmazást, amelynek funkcióit a fénykép szerkesztéséhez használni szeretné.
Szerkessze a fényképet a kiválasztott alkalmazás által kínált funkciókkal (a funkciók a választott alkalmazástól függenek).
Mentse el a fényképet.
Egyéb alkalmazások fotószűrőkkel
Ha további fotószűrőket szeretne használni iPhone-ján (az alkalmazásokban található egyéb funkciókkal együtt), nézze meg ezeket a fényképező alkalmazásokat az App Store-ban.
Utófény 2
Utófény 2 egy teljes funkcionalitású képszerkesztő és effektuscsomag iPhone-ra. Több mint egy tucat eszközt kínál a fotók megjelenésének, több mint 100 szűrőnek és textúrának a módosításához. effektusok alkalmazásához a fényképekre, keretekre és vágóeszközökre, valamint egy bővítményt, amellyel ezeket az eszközöket használhatja a Fotókban kb.
Kamera+
Az egyik vezető harmadik féltől származó fotóalkalmazás, Kamera+ rengeteg funkciót tartalmaz. Használja az alkalmazáson belüli fényképek készítésére, a fókusz és az expozíció szabályozására, valamint a digitális zoom beállítására. Rengeteg effektust és szerkesztőeszközt, megosztási lehetőségeket és egyebeket is tartalmaz.
Féltónus 2
Képregényt szeretne készíteni a fotóiból? Féltónus 2 effektusokat és szűrőket alkalmaz a fényképeken, hogy azok úgy nézzenek ki, mint a képregény, majd a képeket több panelből álló oldalakra állítja össze. Még hangeffektusokat, szóbuborékokat és feliratokat is hozzáadhat.
Lily
Lily egy másik alkalmazás, amely tele van szűrőkkel, vizuális beállításokkal és többféle visszavonási szinttel. A Litely megkönnyíti a finom változtatások alkalmazását, amelyek drámaian javítják a fényképeket. Az ugyanazon a képernyőn látható előtte és utána nézet megkönnyíti a változtatások hatásának megfigyelését, a bővítménye pedig az alkalmazás funkcióit az iOS Photos alkalmazásba helyezi.
Gyors
A listán szereplő többi alkalmazástól eltérően, amelyek a fotók kinézetének módosítására összpontosítanak, a Quick Photo Tuning Bundle a fényképekhez szöveg hozzáadására összpontosít, hogy egyedi készterméket hozzon létre. A választható betűtípusok, szövegstílusok, színek és effektusok révén a Quick egyszerűvé teszi extra üzenetek hozzáadását a képekhez.
