Hogyan találhat Wi-Fi jelszót iPhone-on
Szeretné látni, megosztani vagy meg kell találnia Wi-Fi jelszavát iPhone-on? Ez általános igény, de ha nincs felírva egy könnyen megtalálható helyre, akkor nehezen tudja megjeleníteni a Wi-Fi hálózati jelszavát a telefonon.
Hol található a Wi-Fi jelszó az iPhone-omban?
Akár hiszi, akár nem, nem kereshet Wi-Fi-hálózati jelszót közvetlenül az iPhone-ján, hacsak nem Az iPhone jailbreakelt és olyan alkalmazásokat futtat, amelyek kifejezetten lehetővé teszik ezt.
Arra számíthat, hogy közvetlenül iPhone-ján keresheti meg Wi-Fi jelszavát, de az Apple nem engedélyezi. Az iOS-ben nincs olyan funkció, amely megkeresné a Wi-Fi-jelszót, még akkor sem, ha a jelszót elmentette a kulcstartójába.
Szerencsére van néhány más lehetőség a jelszavak megkeresésére az iPhone-on. A cikk további része elmagyarázza, hogyan oszthatja meg Wi-Fi jelszavát anélkül, hogy megkeresné, és néhány lehetőséget kínál a Mac számítógépen a jelszó keresésére.
A cikkben található tippek iOS 11 és újabb verziókra vonatkoznak.
Wi-Fi jelszó megosztása iOS 11 és újabb rendszeren
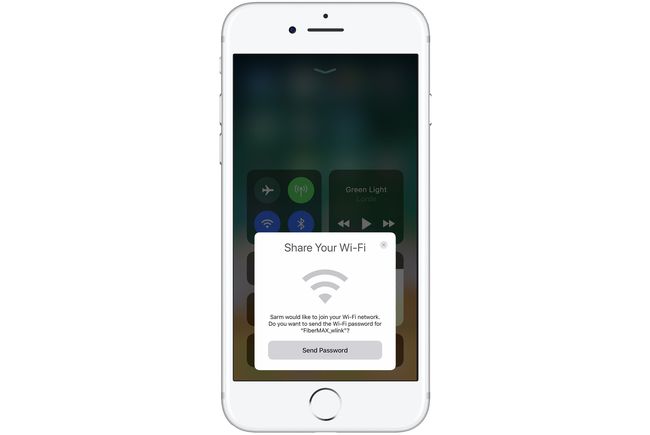
Előfordulhat, hogy nem tudja megkeresni a Wi-Fi jelszavát iPhone-ján, de van egy egyszerű módja annak, hogy megossza a jelszót egy barátjával. Mindaddig, amíg mindkettőn iOS 11 vagy újabb rendszer fut (ez működik a macOS High Sierra (10.13) vagy újabb rendszert futtató Mac gépeken is), a Wi-Fi-jelszó megosztása mindössze néhány lépésből áll.
A funkció használatához néhány követelménynek meg kell felelnie:
- Mindkét eszközön iOS 11 vagy újabb rendszernek kell futnia.
- Ismerőse Apple ID-jének szerepelnie kell a Névjegyek alkalmazásban.
- Bluetooth engedélyezni kell mind az Ön készülékén, mind a barátja eszközén.
Ha ezek a követelmények teljesülnek, a következőket kell tennie:
Tartsa iPhone-ját barátja iPhone-ja (vagy iPadje) közelében. A funkció használatához az eszközöknek fizikai közelségben kell lenniük.
Az iPhone-jával barátjának meg kell próbálnia csatlakozni ahhoz a Wi-Fi hálózathoz, amelynek jelszavát meg szeretné osztani.
Az Ossza meg Wi-Fi-jét ablak jelenik meg az iPhone képernyőjének aljáról. Koppintson a Jelszó megosztása.
Wi-Fi jelszavát elküldi iPhone-ja barátja eszközére, és az ő iPhone-ja csatlakozik az Ön Wi-Fi hálózatához.
iPhone-ján érintse meg a lehetőséget Kész.
Hogyan találja meg a személyes hotspot Wi-Fi jelszavát
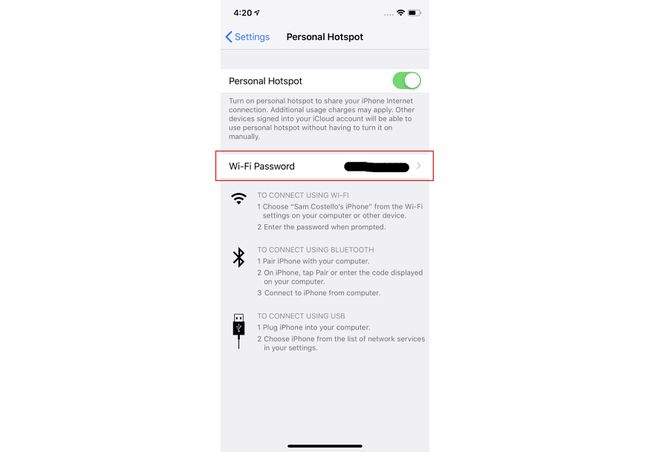
Ha használja, további lehetőségei is vannak Személyes csatlakozási pont.
A Personal Hotspot az iOS olyan funkciója, amely lehetővé teszi iPhone mobil adatkapcsolatának megosztását más közeli eszközökkel. Wi-Fi. Ebben az esetben az Ön közelében lévő más embereknek, akik az iPhone-on keresztül szeretnének csatlakozni az internethez, csak a személyes hotspot jelszavára van szükségük a csatlakozáshoz. Wi-Fi.
Amikor a Personal Hotspotot használja, iPhone-ja úgy működik, mint az otthoni Wi-Fi útválasztó. Ebben az esetben könnyű megtalálni a személyes hotspot jelszavát. Csak kövesse az alábbi lépéseket:
Koppintson a Beállítások az iPhone-on.
Koppintson a Személyes csatlakozási pont.
Nézd a Wi-Fi jelszó menü. Ez a személyes hotspot jelszava. Adja meg ezt azoknak, akik Wi-Fi-n keresztül szeretnének csatlakozni iPhone-jához.
A Wi-Fi jelszó megtekintése az iCloud Keychain használatával Mac számítógépen
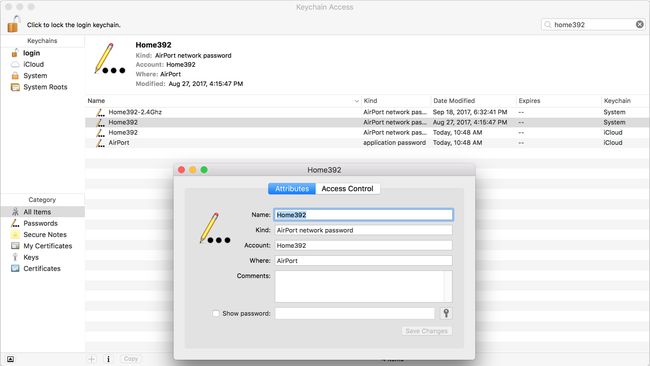
Lehet, hogy nem tudja, de iPhone-ja tele van mentett jelszavakkal, amelyeket webhelyekhez, alkalmazásokhoz és Wi-Fi-hálózatokhoz használ. Ezeket a jelszavakat a Keychain menti el, egy program tárolja a bejelentkezési adatait, és segít a bejelentkezési űrlapok automatikus kitöltésével.
Ha Mac számítógépe van, az iCloud Keychain segítségével megtekintheti a Wi-Fi jelszavakat. Az iCloud Keychain hasonló a Keychain-hez, azzal a különbséggel, hogy a felhasználóneveket az iCloud-fiókjában tárolja, nem pedig a Mac vagy iPhone készülékén. Az iCloudban tárolt bejelentkezési adatok szinkronizálhatók iCloud-kompatibilis eszközeivel. Ez azt jelenti, hogy az iPhone-jára mentett Wi-Fi jelszó megtekinthető Mac számítógépen. Itt van, hogyan:
Először is ellenőrizze, hogy az iCloud Keychain engedélyezve van-e az iPhone-on. Érintse meg a Beállítások alkalmazást a megnyitásához.
Koppintson a nevére a képernyő tetején Beállítások képernyő.
Koppintson a iCloud.
Koppintson a Kulcstartó.
-
Mozdítsd meg a iCloud kulcstartó csúszka be/zöldre.
Ha ez még nem volt engedélyezve, eltarthat egy ideig, amíg a kulcstartó adatai feltöltődnek az iCloudba. Minél több felhasználónévvel és jelszóval rendelkezik, annál tovább tart a szinkronizálás.
Ezután Mac számítógépén lépjen az Apple menübe a jobb felső sarokban, majd válassza a lehetőséget Rendszerbeállítások.
-
Kattintson iCloud (macOS Catalina (10.15) rendszeren kattintson Apple azonosító első).
Ne feledje, hogy ugyanabba az iCloud-fiókba kell bejelentkeznie iPhone-on és Mac-en, hogy ez működjön.
Kattintson a mellette lévő jelölőnégyzetre Kulcstartó. Ez engedélyezi az iCloud kulcstartót, és szinkronizálja a jelszót az iPhone és a Mac között. Ez eltarthat egy-két percig.
Ezután nyissa meg a Keychain Access programot Mac számítógépén. Ennek legegyszerűbb módja a Spotlight keresőeszköz megnyitása a gombra kattintva Parancs+Szóköz. típus Kulcstartó hozzáférés majd kattintson a Visszatérés kulcs.
Ban,-ben Keresés mezőbe írja be annak a Wi-Fi-hálózatnak a nevét, amelynek jelszavát meg szeretné tekinteni.
A keresési eredmények között kattintson duplán a Wi-Fi hálózatra.
Kattintson a mellette lévő jelölőnégyzetre Mutasd a jelszót.
A felugró ablakban adja meg a jelszót, amellyel bejelentkezik a Mac gépére.
A Wi-Fi hálózat jelszava megjelenik a Mutasd a jelszót terület.
Hogyan lehet megkeresni a Wi-Fi jelszavát az útválasztó beállításaiban
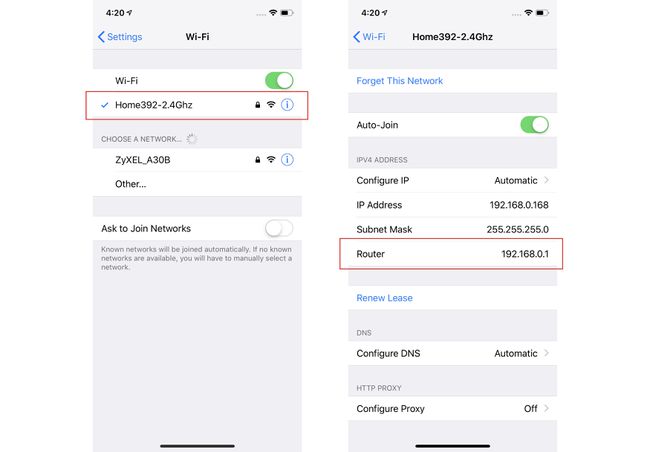
Egy másik módja annak, hogy iPhone-ját Wi-Fi-jelszó megkeresésére használja, ha közvetlenül a forráshoz megy: a Wi-Fi útválasztóhoz. Ez nem ugyanaz, mint a Wi-Fi jelszó megtalálása az iPhone-on, de megkapja a szükséges információkat.
Ebben az esetben közvetlenül a forráshoz – a Wi-Fi útválasztóhoz – megy, hogy megkapja a jelszót. Minden Wi-Fi router lehetővé teszi, hogy bejelentkezzen, és ellenőrizze és módosítsa a beállításokat, például a jelszót. A következőket kell tennie:
Győződjön meg arról, hogy iPhone-ja csatlakozik ahhoz a Wi-Fi hálózathoz, amelynek jelszavát meg szeretné találni.
Koppintson a Beállítások.
Koppintson a Wi-Fi.
Érintse meg a én ikont a Wi-Fi hálózat neve mellett.
-
Találd meg Router mezőbe, és írja le az ott felsorolt számot (ez a a router IP-címe). Valószínűleg valami 192.168.0.1, de lehet valami más is.
Másolásához érintse meg és tartsa lenyomva az IP-címet.
Az iPhone webböngészőjében lépjen az utolsó lépés IP-címére.
-
A rendszer felkéri, hogy jelentkezzen be az útválasztóba. Nak nek rendszergazdaként csatlakozzon egy útválasztóhoz, szüksége lesz az útválasztó beállításakor létrehozott felhasználónévre és jelszóra. Remélhetőleg ezt leírtad valahol. Az is lehetséges, hogy nem változtatta meg az alapértelmezett felhasználónevet és jelszót (de mindenképpen meg kellett tennie!). Ebben az esetben olyan egyszerű dolog lehet, mint az admin/admin.
Ha útmutatásra van szüksége, keressen egy kis google-t az „alapértelmezett jelszó [a Wi-Fi router modelljéhez]” kereséshez.
Miután bejelentkezett az útválasztóba, minden Wi-Fi útválasztó kissé eltérő lépésekkel rendelkezik megtalálja a Wi-Fi jelszót, de keresse meg a beállításokat vagy a Wi-Fi hálózat nevét, és a jobb oldalon lesz vágány.
